Photoshop制作一个精美的相机镜头
镜头制作虽然不难,不过非常繁琐。因为构成的部分非常多,基本上由同心圆构成,每一个圆需要用不同的渐变加上质感和层次感,局部还需要增加纹理等。
最终效果
1、一个角度渐变直接把底色确定。 四个颜色#46454c、#23262b、#667380、#333740。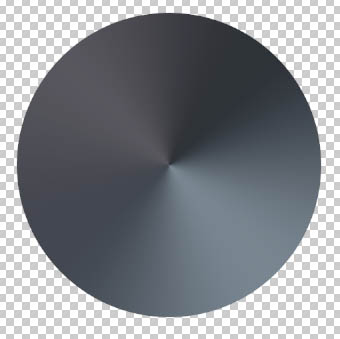
2、外面用 20% ~ 40% 的灰色角度渐变,正片叠底。里面用 50% 的灰正片叠底。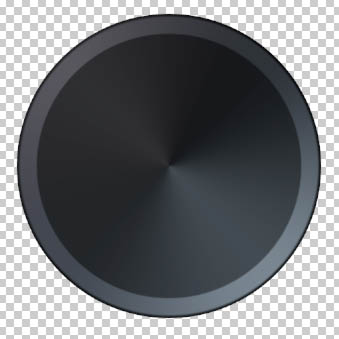
3、找个材质。
4、经过去色、反相、曲线、阈值、缩放等工序调处来这么两张材质。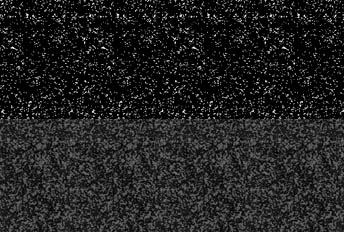
5、把这两张图用颜色减淡模式叠上,不透明度分别是10%(上)50%(下)。
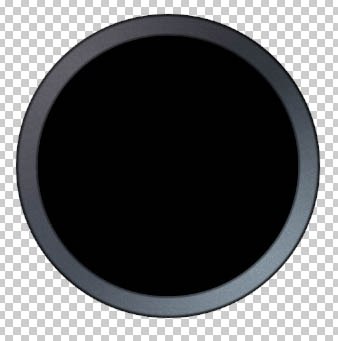
6、中间那层塑料壳,角度渐变,颜色是#222226、#2e3033。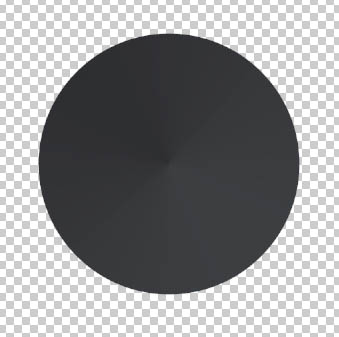
7、内阴影:纯黑、正片叠底、不透明度75%、角度-45、距离20、大小30。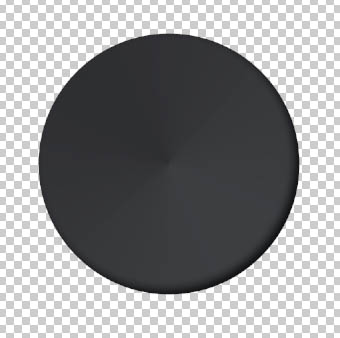
8、外面叠个20%的圈,正片叠底。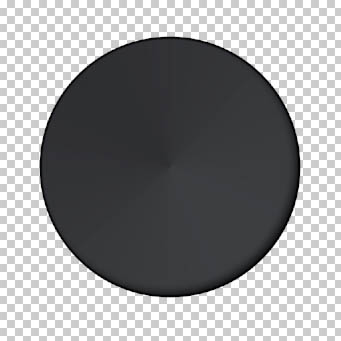
9、然后开始画那一层一层的东西,这么一个黑色半月牙,羽化0.5。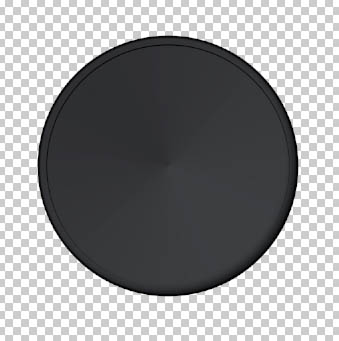
10、右下角的白色半月牙,羽化0.5,不透明度30%。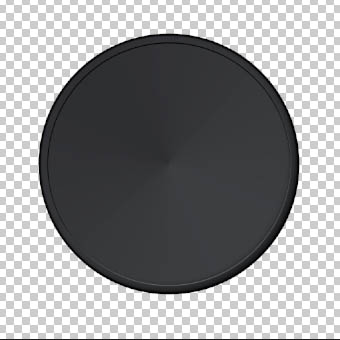
11、为了让两个月牙达到这种效果,需要仔细调整两个月牙内外圆的大小。 我的数值是(图标大小1024*1024,图标圆形区域782*782):
黑:外圆直径728、内圆直径725、内圆向下偏移3px向右偏移2px
白:外圆直径730、内圆直径730、内圆向上偏移2px向左偏移1px
这组数值不好(为什么不好就不费劲解释了),但是也能出效果。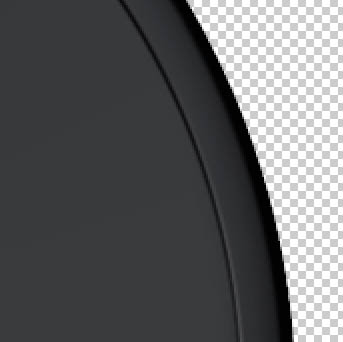
12、用类似的关系做出全部五层。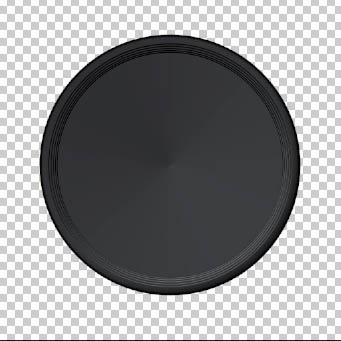
13、为了加强层次,我又叠了这么一层圆环套圆环(稍有偏移)的投影,黑色,不透明度40%。

14、覆个黑圆看看效果,在最里面用白色半月牙加个边缘高光。好像少了点明暗效果。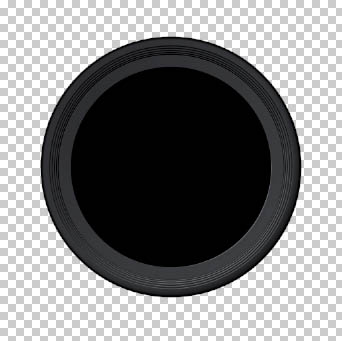
15、在固有色的上一层:羽化25的黑圆,加一个羽化8的矢量蒙版,不透明度80%。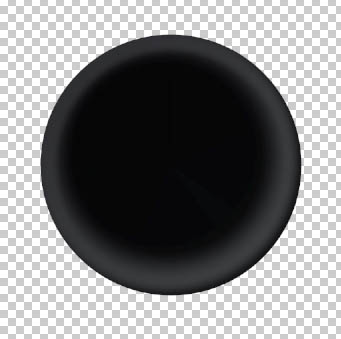
16、再叠一个羽化40的#5d5c66圆,60%透明。然后我发现颜色还是不大对,又在这层加了个内发光:#a3a3cc,大小160,滤色,不透明度75%。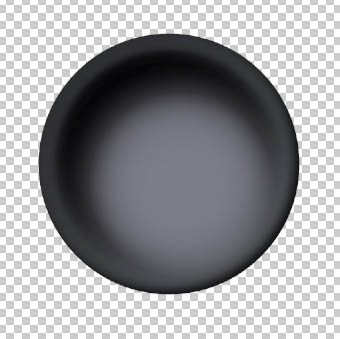
17、然后放在一块看,就有了这个效果。
18、里面层塑料壳,还是先渐变,#222426(0%)、#090a0d(28%)、#2e3133(50%)、#090a0d(72%),120度。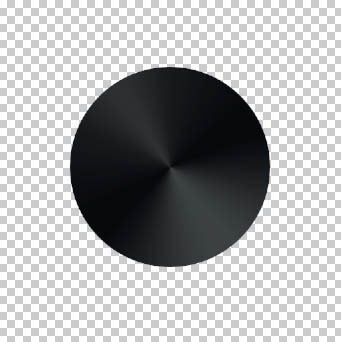
19、外边叠一层黑边。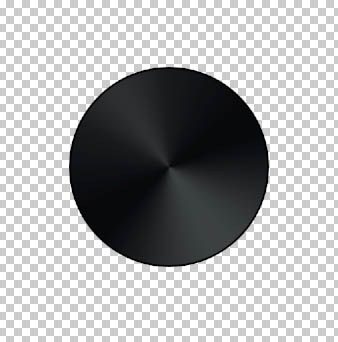
20、靠里再加一圈,30%-60%灰正片叠底。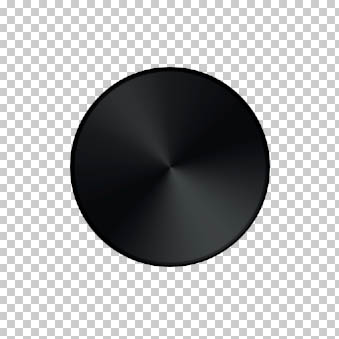
21、这个黑圈要加1像素的羽化(我就是为了要那个羽化的边…有点多此一举…)。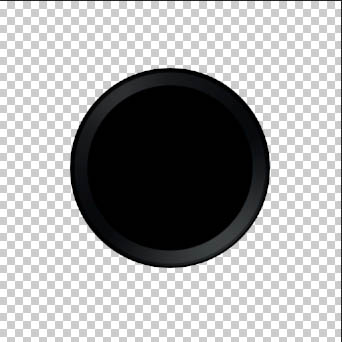
22、添加杂色,用曲线稍微调一下得到这么个材质。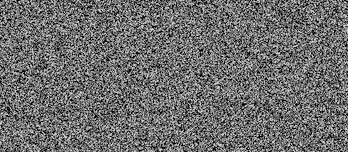
23、柔光,不透明度10%。

24、镜头内部的塑料,一个白色半月牙,羽化3。为了控制透明度,我用白色透明度渐变,左上到右下20%(50%位置)~60%(100%位置)。
25、(从这一步开始,圆心要向左偏2px 向上偏4px,我也不知道为啥……很奇怪) 加一个中间亮,内外边缘暗的圆环。这块我是分两层做的,这样比较好控制:底下一层用50%的灰,加上浮雕(0%高光)和内阴影做一下大概的体积。上面一层是一个白色半月牙高光。
26、往里再加一个中间亮,边缘暗的圆环。同样是用浮雕(0%高光)和内阴影,这个不加高光。底色是15%的深灰。
27、然后再往里,这个好做,一层一层套圈。 最外一圈是5%深灰,依次往里6%、7%……10%。最里面纯黑。
然后给每一层(除了最外层)都加一个阴影,不用太明显,不透明度25%,大小10。
最后给这些圈统一加上「渐变叠加」,120°角度渐变,正片叠底,100%-60%-100%-40%-100%的灰。
28、与上一步类似,再往里套圈。这三圈颜色从外到里 4%、5%、8%的深灰。
29、继续往里画。这部分比较微妙,灵活运用。 由外及内,10%灰(加阴影)、11%(加阴影)、12%(小黑洞洞周围的那一2px宽的小圆环)、8%(小黑洞洞,稍微加个内阴影)。
30、在里面区域用杂色增加一下质感。柔光,不透明度7%就可以。

31、镜头光晕,用径向渐变修正一下内部的对比度。

32、上一层这样的彩虹渐变(颜色可以根据效果适当调整) 要稍微加上10px~20px的模糊,让中间没有那么锐利。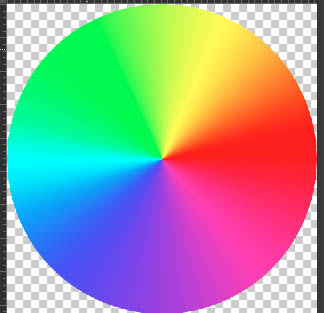
33、在中间叠一层白色的圆,比彩圈要小,加一些羽化,让边缘不那么明显。
34、加右下角的反光,这一层是在彩虹渐变的下面。我分了三层做。 最下面一层是不透明度10%左右的白色。
中间一层是无填充,用内阴影把右下角提亮。
最上面一层是用白色填充的形状加羽化,局部提亮。
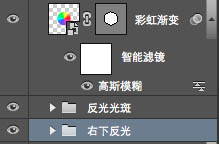
35、按原图,用形状和羽化做出所有反光光斑,偶尔还会用无填充的内发光来提升效果。图层位置见上上图。
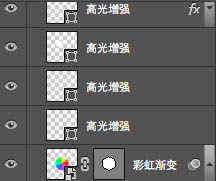
36、然后按照原图效果,把需要增强的的光斑用白色形状增强。
37、用黑色加镜头光晕增强效果。我加了两层,用矢量蒙版控制效果。

38、嫌效果不够,我又画了些圆来增强。
39、最后加一层薄薄的云彩,颜色减淡,不透明度10%,让镜头的反光稍微复杂一点。
最后加上文字,画上阴影。大功告成。

Heiße KI -Werkzeuge

Undresser.AI Undress
KI-gestützte App zum Erstellen realistischer Aktfotos

AI Clothes Remover
Online-KI-Tool zum Entfernen von Kleidung aus Fotos.

Undress AI Tool
Ausziehbilder kostenlos

Clothoff.io
KI-Kleiderentferner

Video Face Swap
Tauschen Sie Gesichter in jedem Video mühelos mit unserem völlig kostenlosen KI-Gesichtstausch-Tool aus!

Heißer Artikel

Heiße Werkzeuge

Notepad++7.3.1
Einfach zu bedienender und kostenloser Code-Editor

SublimeText3 chinesische Version
Chinesische Version, sehr einfach zu bedienen

Senden Sie Studio 13.0.1
Leistungsstarke integrierte PHP-Entwicklungsumgebung

Dreamweaver CS6
Visuelle Webentwicklungstools

SublimeText3 Mac-Version
Codebearbeitungssoftware auf Gottesniveau (SublimeText3)

Heiße Themen
 1393
1393
 52
52
 Was macht die zweite Kamera beim iPhone 11?
May 25, 2023 am 10:18 AM
Was macht die zweite Kamera beim iPhone 11?
May 25, 2023 am 10:18 AM
Was ist die zweite Kamera beim iPhone 11? Das iPhone 11 verfügt über zwei Kameras auf der Rückseite, die in einem quadratischen Modul untergebracht sind – ein primäres 12-MP-Objektiv mit einer Brennweite von 26 mm und einer Blende von f/1,8 und einen sekundären 12-MP-Sensor mit einer Brennweite von 13 mm und einer Blende von f/2,4; Für den Uneingeweihten: Das Hauptobjektiv ist eine Weitwinkelkamera und das Sekundärobjektiv ist eine Ultraweitwinkelkamera. Auf dem Papier ist die Ultraweitwinkelkamera des iPhone 11 identisch mit der des neuesten iPhone 13. Obwohl Apple behauptet, dass die Ultra-Wide-Kamera das Vierfache der Hauptkamera aufnehmen kann, ändert sich die Vergrößerung nur von 1x auf 0,5x. Diese zweite Kamera kann z.B. verwendet werden
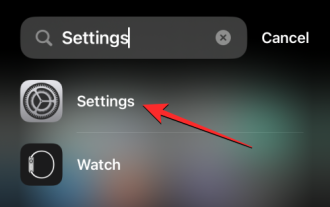 iOS 17: So sperren Sie den Weißabgleich in der Kamera-App auf dem iPhone
Sep 20, 2023 am 08:41 AM
iOS 17: So sperren Sie den Weißabgleich in der Kamera-App auf dem iPhone
Sep 20, 2023 am 08:41 AM
Der Weißabgleich ist eine Kamerafunktion, die die Farbwiedergabe an die Lichtverhältnisse anpasst. Diese iPhone-Einstellung sorgt dafür, dass weiße Objekte in Fotos oder Videos weiß erscheinen und gleicht Farbveränderungen aufgrund typischer Beleuchtung aus. Sie können es sperren, wenn Sie Ihren Weißabgleich während der gesamten Videoaufnahme konstant halten möchten. Hier erfahren Sie, wie Sie einen festen Weißabgleich für iPhone-Videos beibehalten. So sperren Sie den Weißabgleich auf dem iPhone. Erforderlich: iOS17-Update. (Überprüfen Sie „Einstellungen“ > „Allgemein“ > „Softwareaktualisierung“). Öffnen Sie die Einstellungen-App auf Ihrem iPhone. Scrollen Sie in den Einstellungen nach unten und wählen Sie Kamera aus. Tippen Sie auf dem Kamerabildschirm auf „Video aufnehmen“. Hier
 Wie aktiviere ich die Douyin-Kameraberechtigung? Was soll ich tun, wenn der Bildschirm der TikTok-Kamera schwarz ist?
Mar 22, 2024 am 10:42 AM
Wie aktiviere ich die Douyin-Kameraberechtigung? Was soll ich tun, wenn der Bildschirm der TikTok-Kamera schwarz ist?
Mar 22, 2024 am 10:42 AM
Als eine der beliebtesten Kurzvideoplattformen der Welt ermöglicht Douyin vielen Nutzern, hier ihr Leben aufzuzeichnen und ihre Talente zu präsentieren. Wenn wir Douyin zum Aufnehmen von Werken verwenden, müssen wir Kameraberechtigungen aktivieren, um eine normale Nutzung der Aufnahmefunktion von Douyin sicherzustellen. Wie öffnet man also die Erlaubnis zur Douyin-Kamera? In diesem Artikel wird ausführlich beschrieben, wie Sie die Berechtigungen der Douyin-Kamera öffnen und das Problem mit dem schwarzen Bildschirm lösen, das beim Öffnen der Douyin-Kamera auftritt. 1. Wie aktiviere ich die Douyin-Kameraberechtigung? 1. Öffnen Sie die Telefoneinstellungen und suchen Sie die Option „Datenschutz“ oder „Berechtigungsverwaltung“. 2. Suchen Sie in den Datenschutzeinstellungen nach „App-Berechtigungen“ oder „App-Verwaltung“. 3. Suchen Sie die Douyin-App und klicken Sie, um die Berechtigungseinstellungsoberfläche von Douyin aufzurufen. 4. Suchen Sie in der Berechtigungseinstellungsoberfläche nach der Berechtigung „Kamera“ und stellen Sie sicher, dass sie aktiviert ist. 5. Bei Bedarf können Sie auch
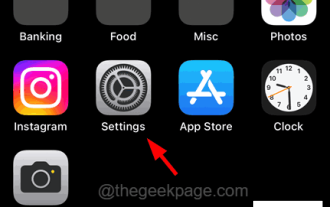 Wie deaktiviere ich das Kamerasymbol auf dem iPhone-Sperrbildschirm?
Apr 26, 2023 pm 03:43 PM
Wie deaktiviere ich das Kamerasymbol auf dem iPhone-Sperrbildschirm?
Apr 26, 2023 pm 03:43 PM
Haben Sie es jemals als äußerst nervig empfunden, dass jemand die Kamera-App einfach über den Sperrbildschirm Ihres iPhones öffnen kann? Ja, viele iPhone-Benutzer haben ihre Frustration über dieses Problem zum Ausdruck gebracht. Das Hauptproblem besteht darin, dass Sie die Kamera-App sogar öffnen können, ohne Ihr iPhone zu entsperren, und das Album durchsuchen können, das alle Fotos enthält, die Sie mit der Kamera Ihres iPhones aufgenommen haben. Nachdem wir einige Nachforschungen zu diesem Problem angestellt hatten, haben wir in diesem Artikel unten eine Lösung gefunden, um das Kamera-App-Symbol auf dem Sperrbildschirm zu deaktivieren, damit niemand die Kamera-App öffnen kann. So entfernen Sie das Kamerasymbol vom iPhone-Sperrbildschirm Schritt 1: Öffnen Sie die Seite „Einstellungen“ auf Ihrem iPhone, indem Sie auf dem Startbildschirm auf das Symbol „Einstellungen“ tippen, wie im Screenshot unten gezeigt
 So legen Sie das Wasserzeichen für die Apple-Kamera fest
Feb 25, 2024 pm 04:37 PM
So legen Sie das Wasserzeichen für die Apple-Kamera fest
Feb 25, 2024 pm 04:37 PM
Wie stelle ich ein Wasserzeichen für die Apple-Kamera ein? Sie können auch ein exklusives Wasserzeichen verwenden, wenn Sie mit der Kamera eines Apple-Telefons fotografieren. Die meisten Benutzer wissen jedoch nicht, wie das Wasserzeichen für die Kamera festgelegt wird Um das Apple-Kamera-Wasserzeichen zu setzen, kommen interessierte Benutzer vorbei! Apple-Handy-Tutorial: So stellen Sie das Apple-Kamera-Wasserzeichen ein 1. Öffnen Sie zunächst den Verknüpfungsbefehl im Apple-Handy und wählen Sie das Symbol [iPhone-Kamera-Wasserzeichen] in der unteren linken Ecke aus. 2. Springen Sie dann zum Album, um das Foto auszuwählen das mit einem Wasserzeichen hinzugefügt werden muss, und klicken Sie auf das Symbol [iPhone-Kamera-Wasserzeichen] in der oberen rechten Ecke. 3. Wählen Sie dann das gewünschte Apple-Telefonmodell aus Wählen Sie einen Wasserzeichenstil, um die Einstellung abzuschließen.
 Kamera des iPhone 14 Pro: Erste Schritte und 11 wichtige Tipps
May 06, 2023 pm 09:25 PM
Kamera des iPhone 14 Pro: Erste Schritte und 11 wichtige Tipps
May 06, 2023 pm 09:25 PM
Die Kamera des iPhone 14 Pro verfügt mit einer großen 48-MP-Einheit über den bislang größten Sensor eines iPhones. Wenn Sie kürzlich ein neues iPhone 14 Pro gekauft haben und die Kamera Ihres Telefons optimal nutzen möchten, finden Sie hier, was Sie wissen müssen, um loszulegen und einige grundlegende Tipps zu erhalten. Das iPhone steht seit langem an der Spitze der Smartphone-Fotografie, was zum Teil seinem hervorragenden Kamerasensor und zum Teil der Art und Weise zu verdanken ist, wie die Bilder hinter den Kulissen verarbeitet werden. Apple hat hart daran gearbeitet, die Bildaufnahmefunktionen von iPhones zu verbessern, und die neue iPhone14-Serie ist mit einer neuen Photonic-Engine ausgestattet. Darüber hinaus die einzigartigen Bilder des iPhone14Pro
 Diesmal ist Xiaomis Waffe auf Polaroid gerichtet
Jul 24, 2024 pm 12:10 PM
Diesmal ist Xiaomis Waffe auf Polaroid gerichtet
Jul 24, 2024 pm 12:10 PM
Am 19. Juli veranstaltete Xiaomi in Peking eine Konferenz zur Einführung neuer Produkte. Bei dem Treffen sprach Lei Jun nicht nur über seine Reise beim Bau eines Autos, sondern brachte auch eine Reihe neuer Blockbuster-Produkte wie XiaomiMIX Flip, XiaomiMIX Fold4 und Xiaomi Band mit 9 und Redmi K70 Extreme Edition. In Xiaoleis Erwartung ist Xiaomi MIX Flip als Xiaomis erstes kleines Faltdisplay-Handy ein Ereignis mit hoher Wahrscheinlichkeit, das viel Aufmerksamkeit erregt. Unerwarteterweise wurde als erstes das Accessoire populär, das gleichzeitig mit MIXFlip auf den Markt kam – das tragbare Kameraset MIXFlip, das den Eindruck vermittelt, „den Himmel umzukehren“. In letzter Zeit sind die sozialen Plattformen mit zahlreichen Beiträgen rund um Xiaomi Polaroid gefüllt. Wenn Sie dem digitalen Kreis nicht folgen, fragen Sie sich vielleicht: Wann wird Xiaomi auch damit beginnen?
 So aktivieren Sie das Kamera-Wasserzeichen auf dem iPhone 14
Feb 25, 2024 pm 04:46 PM
So aktivieren Sie das Kamera-Wasserzeichen auf dem iPhone 14
Feb 25, 2024 pm 04:46 PM
Wie schalte ich das Wasserzeichen der iPhone 14-Kamera ein? Mit dem iPhone 14 können Sie den aufgenommenen Fotos Wasserzeichen hinzufügen, aber die meisten Benutzer wissen nicht, wo sie das Wasserzeichen der iPhone 14-Kamera aktivieren sollen Schalten Sie das Wasserzeichen der iPhone 14-Kamera ein. Tutorial zur Verwendung von Apple-Mobiltelefonen So aktivieren Sie das Kamera-Wasserzeichen des iPhone 14 1. Öffnen Sie zunächst die Suchmaschine, geben Sie den Befehl „Verknüpfung“ ein und klicken Sie auf die Funktion „Wasserzeichen der iPhone-Kamera“, wie im Bild unten gezeigt. 2. Geben Sie dann das ein Verknüpfungsbefehlsseite und klicken Sie auf [Wie durch den Pfeil im Bild unten angezeigt] Verknüpfungen abrufen] 3. Springen Sie dann zur neuesten Seite und klicken Sie auf den roten Rand unten. 4. Klicken Sie dann auf der Verknüpfungstoolseite auf [i




