 Software-Tutorial
Software-Tutorial
 Bürosoftware
Bürosoftware
 So ordnen Sie mehrere Bilder in PPT so an, dass sie gut aussehen_SmartArt kann Ihnen dabei helfen
So ordnen Sie mehrere Bilder in PPT so an, dass sie gut aussehen_SmartArt kann Ihnen dabei helfen
So ordnen Sie mehrere Bilder in PPT so an, dass sie gut aussehen_SmartArt kann Ihnen dabei helfen
Wenn es in PPT eine große Anzahl von Bildern gibt, ist es für viele Menschen ein Problem, sie ansprechend anzuordnen. Der PHP-Editor Apple bietet Ihnen ein magisches Tool – SmartArt, mit dem sich Bildlayoutprobleme leicht lösen lassen. Ganz gleich, ob es sich um eine kreative Anordnung oder eine ordentliche und schöne Gruppierung handelt, SmartArt kann Ihren unterschiedlichen Anforderungen gerecht werden. Kommen Sie und erfahren Sie mehr über den Editor und lassen Sie Ihre PPT-Bilder sofort brandneu aussehen!
Zuerst fügen wir Bilder in PPT ein, wobei wir die folgenden süßen Hundefotos als Beispiele nehmen.

Gemäß Ihrer Anfrage ist Folgendes der angepasste Inhalt: Bitte klicken Sie hier, um alle Bilder auszuwählen, oder wählen Sie das Bild aus, das Sie anordnen möchten, klicken Sie oben auf das Menü [Bildtoolsformat], klicken Sie auf [Bildlayout] und wählen Sie dann im Menü das entsprechende automatische Bildlayout aus. Dies ist das SmartArt-Funktion, die in PowerPoint enthalten ist.
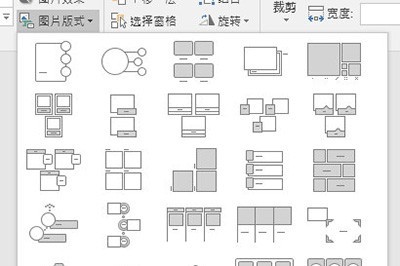
Wenn Sie sich hier auf die Anzeige von Bildern konzentrieren, empfiehlt es sich, [Bildunterschriftsthema] oder [schlangenförmiger, durchscheinender Bildtext] zu verwenden.
Nachdem Sie es verwendet haben, geben Sie einfach Text in das Textfeld ein. Es ist ganz einfach.
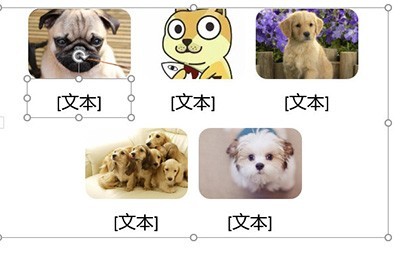
Meine Freunde, haben Sie es gelernt? Mit dieser Methode müssen Sie in Zukunft keine Angst vor Bildern haben, die Ihnen begegnen. Lassen Sie sie einfach von PPT automatisch anordnen dein eigenes.
Das obige ist der detaillierte Inhalt vonSo ordnen Sie mehrere Bilder in PPT so an, dass sie gut aussehen_SmartArt kann Ihnen dabei helfen. Für weitere Informationen folgen Sie bitte anderen verwandten Artikeln auf der PHP chinesischen Website!

Heiße KI -Werkzeuge

Undresser.AI Undress
KI-gestützte App zum Erstellen realistischer Aktfotos

AI Clothes Remover
Online-KI-Tool zum Entfernen von Kleidung aus Fotos.

Undress AI Tool
Ausziehbilder kostenlos

Clothoff.io
KI-Kleiderentferner

AI Hentai Generator
Erstellen Sie kostenlos Ai Hentai.

Heißer Artikel

Heiße Werkzeuge

Notepad++7.3.1
Einfach zu bedienender und kostenloser Code-Editor

SublimeText3 chinesische Version
Chinesische Version, sehr einfach zu bedienen

Senden Sie Studio 13.0.1
Leistungsstarke integrierte PHP-Entwicklungsumgebung

Dreamweaver CS6
Visuelle Webentwicklungstools

SublimeText3 Mac-Version
Codebearbeitungssoftware auf Gottesniveau (SublimeText3)

Heiße Themen
 1377
1377
 52
52
 Was sind die zehn besten Handelsplattformen für virtuelle Währung?
Feb 20, 2025 pm 02:15 PM
Was sind die zehn besten Handelsplattformen für virtuelle Währung?
Feb 20, 2025 pm 02:15 PM
Mit der Popularität von Kryptowährungen sind virtuelle Währungshandelsplattformen entstanden. Die zehn besten Handelsplattformen der virtuellen Währung der Welt werden nach dem Transaktionsvolumen und dem Marktanteil wie folgt eingestuft: Binance, Coinbase, FTX, Kucoin, Crypto.com, Kraken, Huobi, Gate.io, Bitfinex, Gemini. Diese Plattformen bieten eine breite Palette von Dienstleistungen, die von einer Vielzahl von Kryptowährungsauswahl bis hin zu Derivatenhandel reichen und für Händler unterschiedlicher Ebene geeignet sind.
 So passen Sie den Sesam offenen Austausch in Chinesisch an
Mar 04, 2025 pm 11:51 PM
So passen Sie den Sesam offenen Austausch in Chinesisch an
Mar 04, 2025 pm 11:51 PM
Wie kann ich den Sesam offenen Austausch an Chinesisch anpassen? Dieses Tutorial behandelt detaillierte Schritte zu Computern und Android -Mobiltelefonen, von der vorläufigen Vorbereitung bis hin zu operativen Prozessen und dann bis zur Lösung gemeinsamer Probleme, um die Sesam -Open Exchange -Schnittstelle auf Chinesisch zu wechseln und schnell mit der Handelsplattform zu beginnen.
 Top 10 Top -Currency -Handelsplattformen 2025 Cryptocurrency Trading Apps, die die Top Ten ringen
Mar 17, 2025 pm 05:54 PM
Top 10 Top -Currency -Handelsplattformen 2025 Cryptocurrency Trading Apps, die die Top Ten ringen
Mar 17, 2025 pm 05:54 PM
Top Ten Ten Virtual Currency Trading Platforms 2025: 1. OKX, 2. Binance, 3. Gate.io, 4. Kraken, 5. Huobi, 6. Coinbase, 7. Kucoin, 8. Crypto.com, 9. Bitfinex, 10. Gemini. Sicherheit, Liquidität, Handhabungsgebühren, Währungsauswahl, Benutzeroberfläche und Kundensupport sollten bei der Auswahl einer Plattform berücksichtigt werden.
 Top 10 Cryptocurrency -Handelsplattformen, Top Ten empfohlene Apps für Währungshandelsplattformen
Mar 17, 2025 pm 06:03 PM
Top 10 Cryptocurrency -Handelsplattformen, Top Ten empfohlene Apps für Währungshandelsplattformen
Mar 17, 2025 pm 06:03 PM
Zu den zehn Top -Kryptowährungsplattformen gehören: 1. OKX, 2. Binance, 3. Gate.io, 4. Kraken, 5. Huobi, 6. Coinbase, 7. Kucoin, 8. Crypto.com, 9. Bitfinex, 10. Gemini. Sicherheit, Liquidität, Handhabungsgebühren, Währungsauswahl, Benutzeroberfläche und Kundensupport sollten bei der Auswahl einer Plattform berücksichtigt werden.
 Was sind die sicheren und zuverlässigen digitalen Währungsplattformen?
Mar 17, 2025 pm 05:42 PM
Was sind die sicheren und zuverlässigen digitalen Währungsplattformen?
Mar 17, 2025 pm 05:42 PM
Eine sichere und zuverlässige Plattform für digitale Währung: 1. OKX, 2. Binance, 3. Gate.io, 4. Kraken, 5. Huobi, 6. Coinbase, 7. Kucoin, 8. Crypto.com, 9. Bitfinex, 10. Gemini. Sicherheit, Liquidität, Handhabungsgebühren, Währungsauswahl, Benutzeroberfläche und Kundensupport sollten bei der Auswahl einer Plattform berücksichtigt werden.
 Muss ich Flexbox in der Mitte des Bootstrap -Bildes verwenden?
Apr 07, 2025 am 09:06 AM
Muss ich Flexbox in der Mitte des Bootstrap -Bildes verwenden?
Apr 07, 2025 am 09:06 AM
Es gibt viele Möglichkeiten, Bootstrap -Bilder zu zentrieren, und Sie müssen keine Flexbox verwenden. Wenn Sie nur horizontal zentrieren müssen, reicht die Text-Center-Klasse aus. Wenn Sie vertikal oder mehrere Elemente zentrieren müssen, ist Flexbox oder Grid besser geeignet. Flexbox ist weniger kompatibel und kann die Komplexität erhöhen, während das Netz leistungsfähiger ist und höhere Lernkosten hat. Bei der Auswahl einer Methode sollten Sie die Vor- und Nachteile abwägen und die am besten geeignete Methode entsprechend Ihren Anforderungen und Vorlieben auswählen.
 Berechnung des C-Subscript 3-Index 5 C-Subscript 3-Index 5-Algorithmus-Tutorial
Apr 03, 2025 pm 10:33 PM
Berechnung des C-Subscript 3-Index 5 C-Subscript 3-Index 5-Algorithmus-Tutorial
Apr 03, 2025 pm 10:33 PM
Die Berechnung von C35 ist im Wesentlichen kombinatorische Mathematik, die die Anzahl der aus 3 von 5 Elementen ausgewählten Kombinationen darstellt. Die Berechnungsformel lautet C53 = 5! / (3! * 2!), Was direkt durch Schleifen berechnet werden kann, um die Effizienz zu verbessern und Überlauf zu vermeiden. Darüber hinaus ist das Verständnis der Art von Kombinationen und Beherrschen effizienter Berechnungsmethoden von entscheidender Bedeutung, um viele Probleme in den Bereichen Wahrscheinlichkeitsstatistik, Kryptographie, Algorithmus -Design usw. zu lösen.
 Welcher der zehn besten Apps für virtuelle Währung ist die besten?
Mar 19, 2025 pm 05:00 PM
Welcher der zehn besten Apps für virtuelle Währung ist die besten?
Mar 19, 2025 pm 05:00 PM
Top 10 Apps Rankings von Virtual Currency Trading: 1. OKX, 2. Binance, 3. Gate.io, 4. Kraken, 5. Huobi, 6. Coinbase, 7. Kucoin, 8. Crypto.com, 9. Bitfinex, 10. Gemini. Sicherheit, Liquidität, Handhabungsgebühren, Währungsauswahl, Benutzeroberfläche und Kundenbetreuung sollten bei der Auswahl einer Plattform berücksichtigt werden.



