
Wie erstellt man mit WPS ein professionelles Organigramm? Diese Frage beschäftigt viele Menschen. Der PHP-Editor Xiaoxin hat zu diesem Zweck detaillierte Arbeitsschritte zusammengestellt und hilft Ihnen dabei, auf einfache Weise ein klares Organisationsstrukturdiagramm zu zeichnen, das Ihnen dabei hilft, Informationen zur Organisationsstruktur effizient zu sortieren und die Arbeitseffizienz zu verbessern.
Die erste Methode: Klicken Sie wie in Abbildung 1 gezeigt auf den Befehl [Einfügen] – [Bild] – [Organigramm] in der Formatsymbolleiste Befehle in der Symbolleiste von [Organigramm] zum Ändern und Erstellen eines Organigramms zur Veranschaulichung hierarchischer Beziehungen.
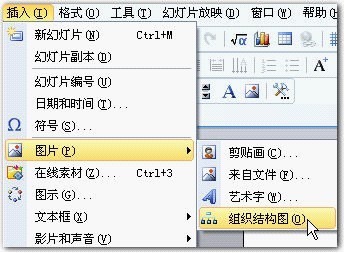
Abbildung 2
Die zweite Methode besteht darin, nacheinander auf den Befehl [Einfügen] - [Bild] in der Formatsymbolleiste zu klicken, um das Dialogfeld [Bildbibliothek] aufzurufen, [Organigramm] auszuwählen und auf zu klicken Klicken Sie auf die Schaltfläche [OK], um den in Abbildung 2 gezeigten Inhalt aufzurufen.
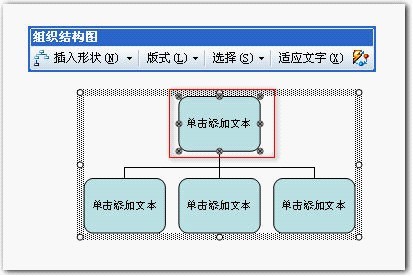
Abbildung 3
Die dritte Methode besteht darin, auf die Befehlsschaltfläche [Bild]
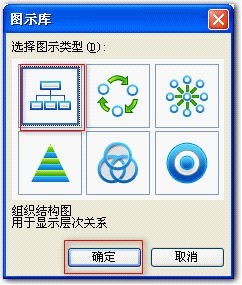
in der Zeichensymbolleiste zu klicken, um das Dialogfeld [Bildbibliothek] aufzurufen, [Organigramm] auszuwählen und auf zu klicken. Klicken Sie auf die Schaltfläche „OK“, um den in Abbildung 2 gezeigten Inhalt aufzurufen.
Um das Organigramm herum werden acht Größenkontrollpunkte angezeigt, und der Zeichenbereich kann durch Ziehen des Größenanpassungsbefehls festgelegt werden.
Wählen Sie die erste Form aus, klicken Sie auf die Dropdown-Schaltfläche auf der rechten Seite von [Form einfügen] und drei Elemente werden angezeigt: 
[Kollege] – Platzieren Sie die Form neben der ausgewählten Form und verbinden Sie sie mit demselben übergeordneten Element Form.
【Untergeordnet】 – Platzieren Sie die neue Form auf der nächsten Ebene und verbinden Sie sie mit der ausgewählten Form.
【Assistent】 – Verwenden Sie den Winkelverbinder, um die neue Form unter der ausgewählten Form zu platzieren.
Wählen Sie den Befehl [Untergeordnet] und Sie können darunter einen Untergebenen hinzufügen, wie in Abbildung 4 und Abbildung 5 dargestellt:
Abbildung 4
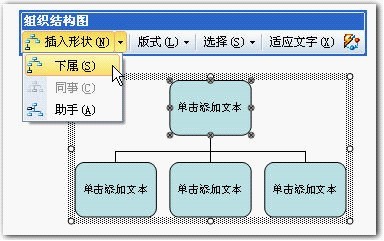 Abbildung 5
Abbildung 5
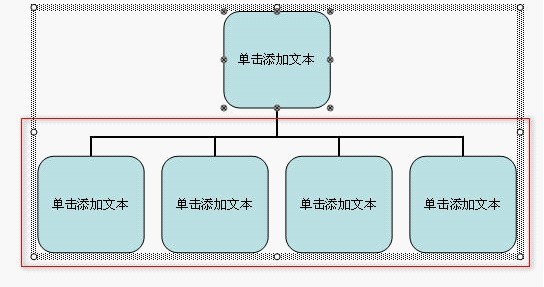
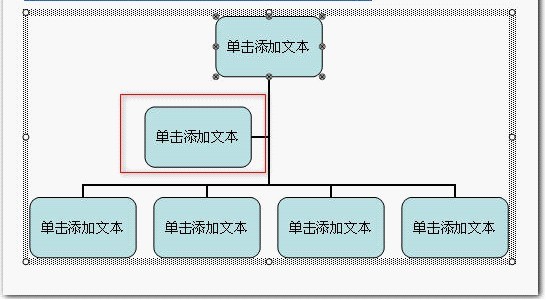
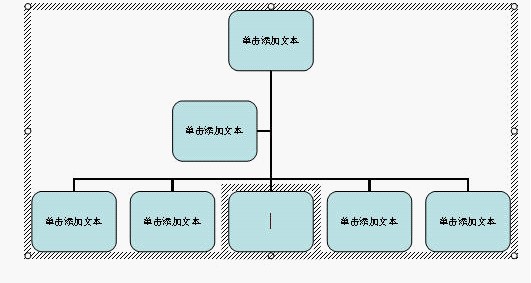
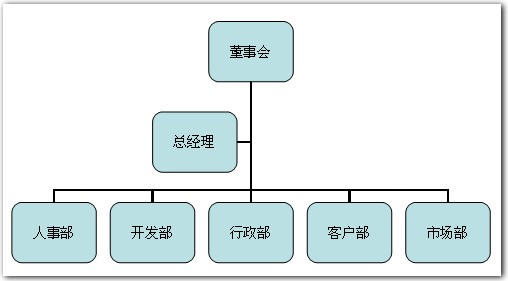 Klicken Sie auf den Befehl [Auf beiden Seiten hängend], wie in Abbildung 9 dargestellt.
Klicken Sie auf den Befehl [Auf beiden Seiten hängend], wie in Abbildung 9 dargestellt.
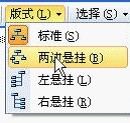
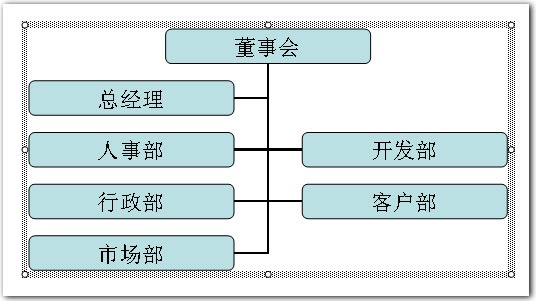
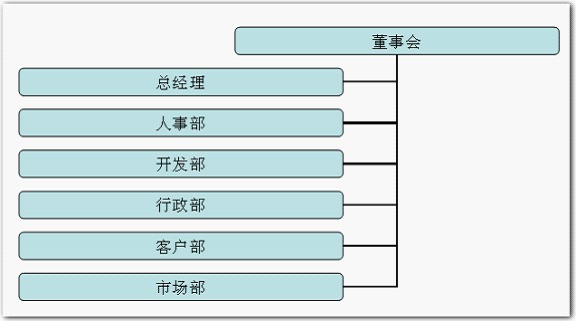
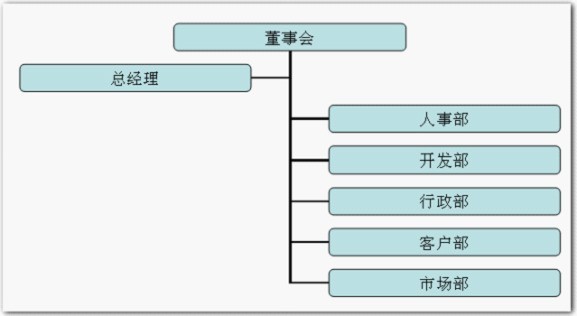 Während einige Inhalte ausgewählt bleiben, klicken Sie auf die Schaltfläche [AutoFormat] ganz rechts in der Symbolleiste [Organigramm]
Während einige Inhalte ausgewählt bleiben, klicken Sie auf die Schaltfläche [AutoFormat] ganz rechts in der Symbolleiste [Organigramm]

, öffnen Sie das Fenster [Icon Style Library], in dem 17 auswählbare Icon-Stile angezeigt werden. [Default] ist das Standardelement, und alle im obigen Bild gezeigten Stile sind der [Default]-Stil.
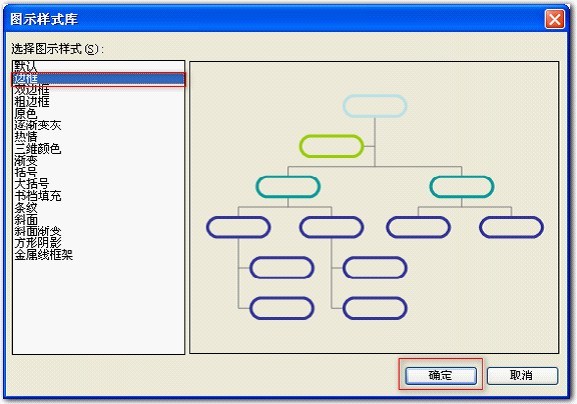
Abbildung 13
Wählen Sie den [Rahmen]-Stil aus. Auf der rechten Seite wird ein Vorschaufenster angezeigt. Sie können den angezeigten Stil sehen, wie in Abbildung 13 dargestellt. Klicken Sie auf die Schaltfläche [OK], wie in der Abbildung gezeigt Abbildung:
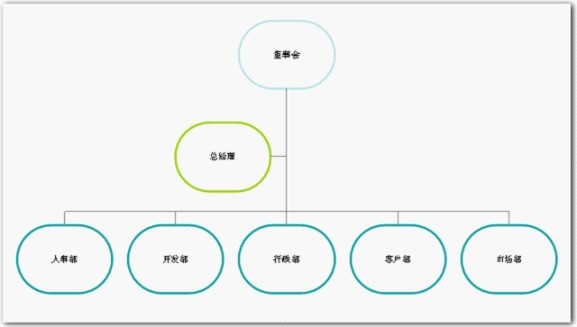
Abbildung 14
Es scheint zu klein zu sein. Klicken Sie auf den Befehl [Text anpassen] in der Symbolleiste [Organigramm], um den Text an die Änderungen in den Grafiken anzupassen:
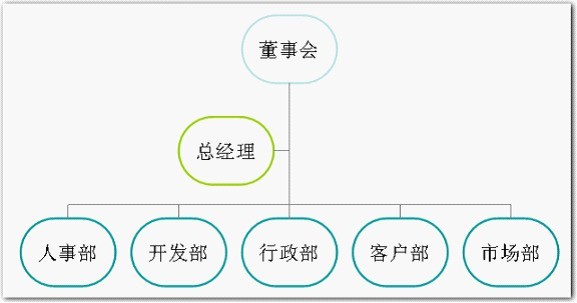
Abbildung 15
Während Sie einen Teil des Inhalts ausgewählt lassen, klicken Sie auf die Dropdown-Schaltfläche rechts neben [Auswählen] in der Symbolleiste [Organigramm]. Daraufhin werden vier Elemente angezeigt: [Ebene], [Zweig], [ Alle Assistenten], [Alle [Verbindung], wählen Sie [Zweig], wie in Abbildung 16 gezeigt.
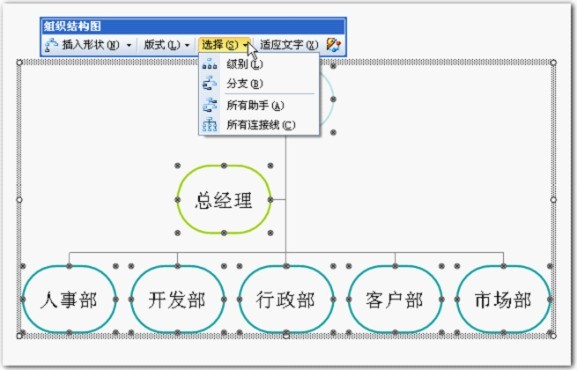
Bild 16
Wählen Sie auf ähnliche Weise die anderen Optionen aus und der entsprechende Inhalt wird angezeigt.
【Alle Assistenten】
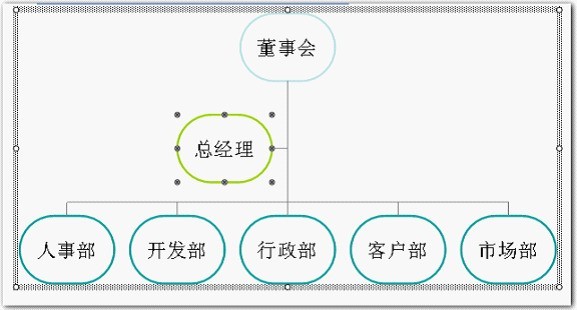
Bild 17
【Alle Verbindungen】
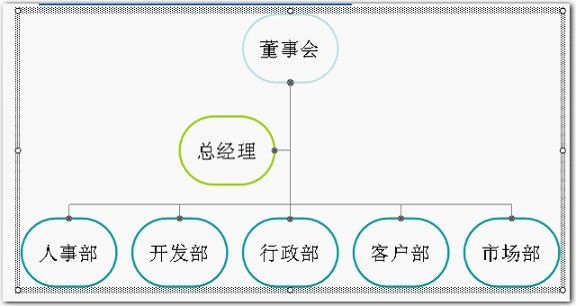
Bild 18
Wählen Sie die erste Grafik [Board] aus. Im Allgemeinen müssen Sie zweimal klicken, um sie auszuwählen, wie in Abbildung 8 gezeigt Klicken Sie mit der rechten Maustaste auf einen Kontrollpunkt und wählen Sie im Kontextmenü den Befehl [AutoShape-Format festlegen],
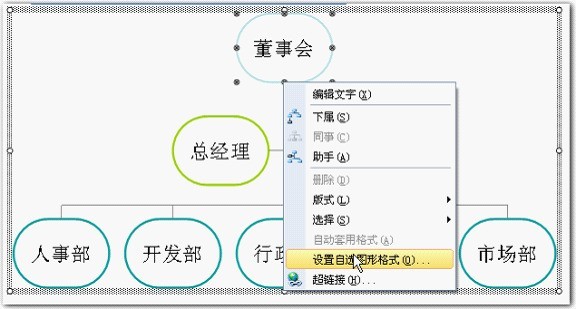
Abbildung 19
Im geöffneten Fenster [Objektformat festlegen] können Sie Füllungen und Linien usw. festlegen Für die Füllung können verschiedene Fülleffekte wie Farbverläufe, Texturen, Bilder usw. genutzt werden. Da dies nicht der Schwerpunkt dieses Artikels ist, werden keine Details angegeben.
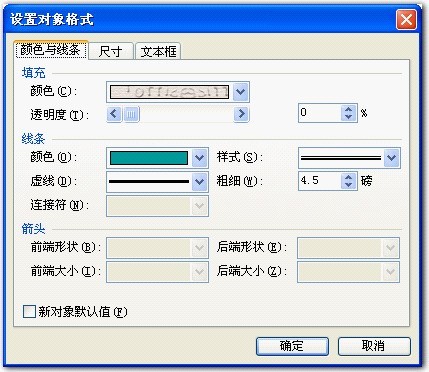
Bild 20
Nach der Auswahl der Füll- und Linienstile. Klicken Sie auf die Schaltfläche [OK], um die Board-Einstellungen abzuschließen.
Weitere Inhalte können auf die gleiche Weise eingestellt werden. Eine Auswirkung der folgenden Einstellungen ist in Abbildung 21 dargestellt. Solange Sie sorgfältig entwerfen, werden Sie natürlich definitiv mehr und bessere Organigrammeffekte entwerfen.
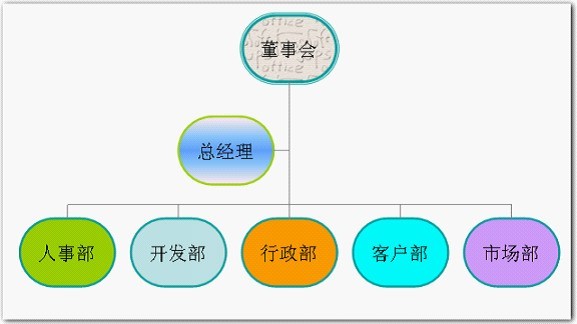
Bild 21
Das obige ist der detaillierte Inhalt vonSo erstellen Sie ein Organigramm mit WPS. Für weitere Informationen folgen Sie bitte anderen verwandten Artikeln auf der PHP chinesischen Website!
 Was ist ein Servomotor?
Was ist ein Servomotor?
 Einführung in SEO-Diagnosemethoden
Einführung in SEO-Diagnosemethoden
 Was beinhaltet die Datenverschlüsselungsspeicherung?
Was beinhaltet die Datenverschlüsselungsspeicherung?
 Was sind die Hauptunterschiede zwischen Linux und Windows?
Was sind die Hauptunterschiede zwischen Linux und Windows?
 Ein Speicher, der Informationen direkt mit der CPU austauschen kann, ist ein
Ein Speicher, der Informationen direkt mit der CPU austauschen kann, ist ein
 So öffnen Sie eine MDS-Datei
So öffnen Sie eine MDS-Datei
 Ändern Sie die Hintergrundfarbe des Wortes in Weiß
Ändern Sie die Hintergrundfarbe des Wortes in Weiß
 Welche Entwicklungstools gibt es?
Welche Entwicklungstools gibt es?




