如何在谷歌浏览器中一键更新所有扩展程序?问题:如何便捷地更新多个谷歌浏览器扩展?简单说明:php小编苹果提供了一步一步的指南,帮助您轻松设置一键更新所有扩展程序,省时省力。继续阅读以下详细步骤,了解如何快速解决此问题。
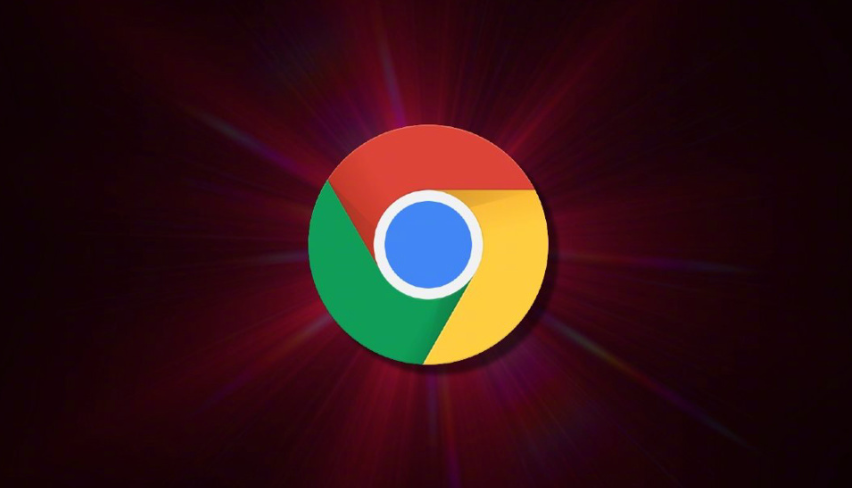
1.首先,我们需要点击打开谷歌浏览器,然后点击右上角工具栏中的【扩展】图标(如图所示)。
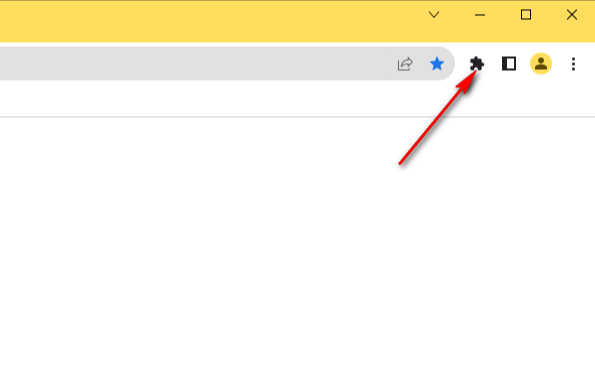
2.在打开的小窗口中,将【管理扩展程序】选项进行点击一下进入(如图所示)。
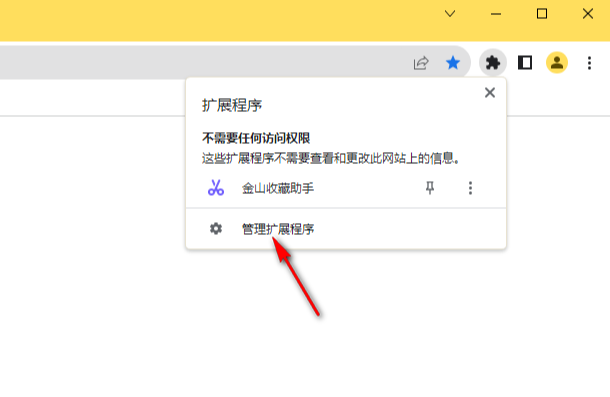
3.当我们进入到页面之后,你可以在页面上查看到自己平时安装的一些扩展程序,然后我们需要将右上角的【开发者模式】选项进行点击启用(如图所示)。
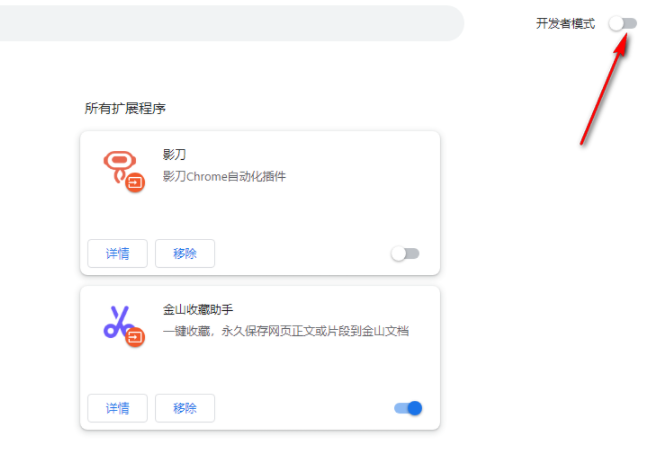
4.启用开发者模式之后,即可弹出几个选项,其中就有【更新】选项,我们需要将【更新】按钮进行点击一下即可对我们的扩展进行更新(如图所示)。
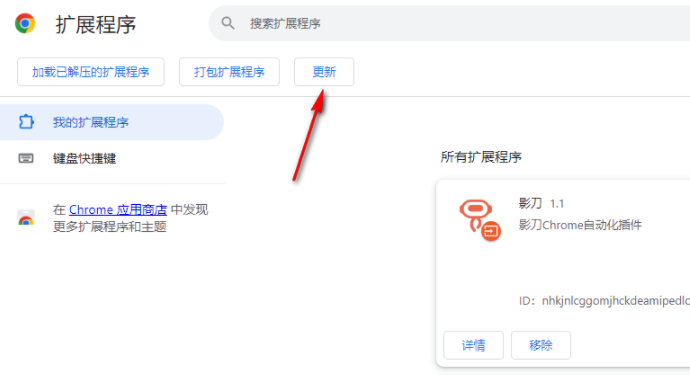
5.在更新的时候会在左下角的位置显示出【正在更新】的提示,说明该页面正在对我们的扩展进行更新操作(如图所示)。
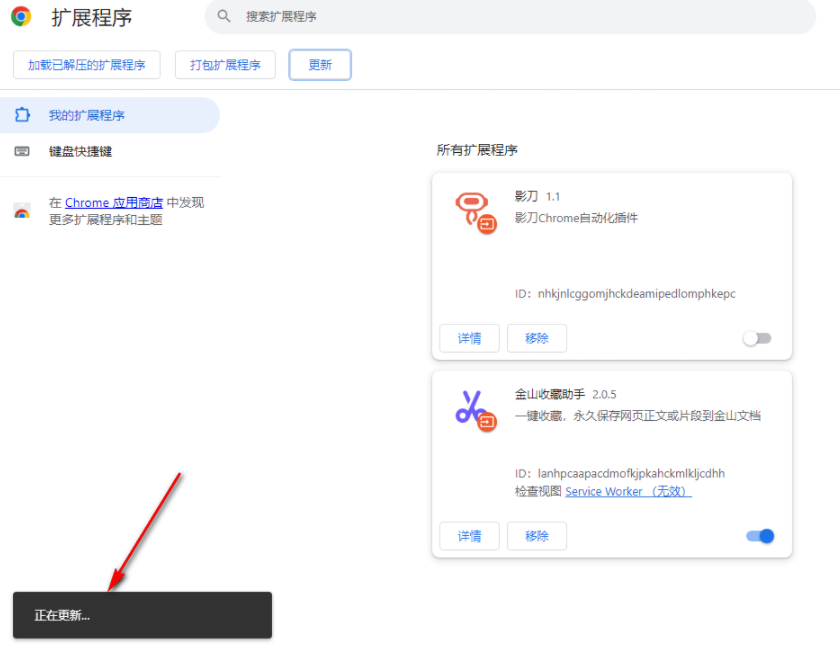
以上就是谷歌浏览器如何更新所有扩展的详细内容,更多请关注php中文网其它相关文章!
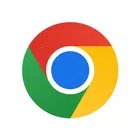
谷歌浏览器Google Chrome是一款可让您更快速、轻松且安全地使用网络的浏览器。Google Chrome的设计超级简洁,使用起来得心应手。这里提供了谷歌浏览器纯净安装包,有需要的小伙伴快来保存下载体验吧!

Copyright 2014-2025 https://www.php.cn/ All Rights Reserved | php.cn | 湘ICP备2023035733号