 Mobiles Tutorial
Mobiles Tutorial
 Android Telefon
Android Telefon
 So setzen Sie einen WLAN-Router zurück (einfache Anleitung, die Ihnen hilft, einen WLAN-Router einfach zurückzusetzen)
So setzen Sie einen WLAN-Router zurück (einfache Anleitung, die Ihnen hilft, einen WLAN-Router einfach zurückzusetzen)
So setzen Sie einen WLAN-Router zurück (einfache Anleitung, die Ihnen hilft, einen WLAN-Router einfach zurückzusetzen)
Da drahtlose Netzwerke im modernen Leben so wichtig sind, ist es gelegentlich notwendig, Ihren WLAN-Router zurückzusetzen, um Probleme zu lösen oder die Sicherheit zu verbessern. Der PHP-Editor Banana hat ein praktisches Tutorial für Sie vorbereitet, das Sie Schritt für Schritt durch den Zurücksetzungsprozess Ihres WLAN-Routers führt, um Ihnen bei der Lösung von Netzwerkproblemen oder der Stärkung des Sicherheitsschutzes zu helfen.
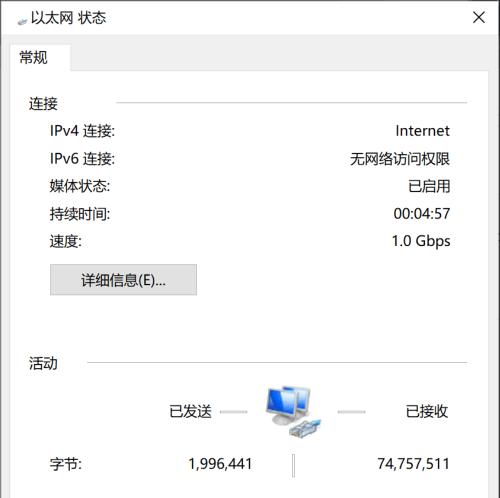
1. Überprüfen Sie die Netzwerkverbindung und die Stromversorgung
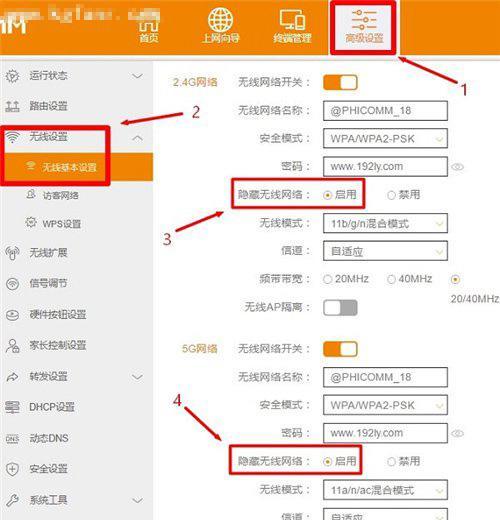
und stellen Sie vor dem Zurücksetzen des WLAN-Routers sicher, dass Ihr Router ordnungsgemäß an die Stromversorgung angeschlossen ist.
2. Greifen Sie auf die Router-Verwaltungsoberfläche zu.
Greifen Sie auf die Router-Verwaltungsoberfläche zu, indem Sie die IP-Adresse des Routers oder das Standard-Gateway im Browser eingeben.
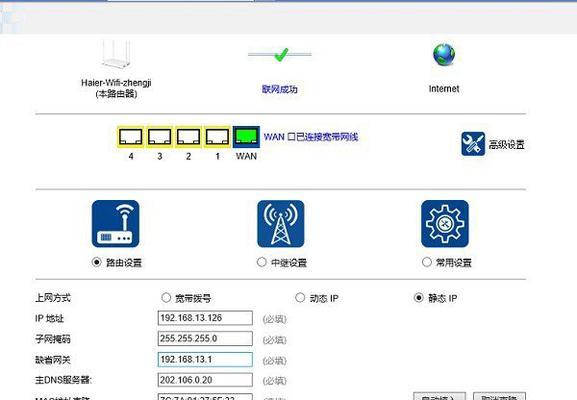
3. Geben Sie Benutzernamen und Passwort ein.
Geben Sie Ihren Benutzernamen und Ihr Passwort ein, um sich in der Router-Verwaltungsoberfläche anzumelden.
4. Sichern Sie die aktuellen Einstellungen
Um den Verlust wichtiger Konfigurationsinformationen zu verhindern, wird empfohlen, die aktuellen Routereinstellungen vor dem Zurücksetzen zu sichern.
5. Setzen Sie den Router zurück
Sie können die Werkseinstellungen wiederherstellen, indem Sie die Reset-Taste auf der Rückseite des Routers drücken, wenn Sie das Anmeldekennwort vergessen oder der Router ausfällt.
6. Erstellen Sie einen neuen WLAN-Netzwerknamen
, um die Netzwerksicherheit zu erhöhen. Beim Zurücksetzen des WLAN-Routers können Sie einen neuen WLAN-Netzwerknamen (auch als SSID bezeichnet) erstellen.
7. WLAN-Passwort festlegen
Das Festlegen eines sicheren Passworts ist wichtig, um die Sicherheit Ihres drahtlosen Netzwerks zu schützen. Und ändern Sie es regelmäßig, um die Sicherheit zu erhöhen, wählen Sie ein komplexes Passwort.
8. Wählen Sie die entsprechende Verschlüsselungsmethode
Wählen Sie beim Zurücksetzen des WLAN-Routers die entsprechende Verschlüsselungsmethode, z. B. WPA2, um die Sicherheit Ihrer drahtlosen Netzwerkdatenübertragung zu gewährleisten (PSK).
9. Aktivieren Sie die Netzwerkzugriffskontrolle.
Erhöhen Sie die Netzwerksicherheit. Sie können die Anzahl der mit Ihrem drahtlosen Netzwerk verbundenen Geräte einschränken, indem Sie die Netzwerkzugriffskontrolle aktivieren.
10. IP-Adresszuweisung einrichten
Richten Sie die entsprechende IP-Adresszuweisungsmethode entsprechend Ihren Anforderungen ein, z. B. Dynamic Host Configuration Protocol (DHCP) oder statische IP-Adresse.
11. Portweiterleitung und -auslösung konfigurieren
Sie können es beim Zurücksetzen des WLAN-Routers konfigurieren, wenn Sie einen Server im LAN einrichten oder eine Portweiterleitung für eine bestimmte Anwendung durchführen müssen.
12. Firmware aktualisieren
Für bessere Funktionalität und Sicherheit überprüfen und aktualisieren Sie die Firmware Ihres WLAN-Routers auf die neueste Version.
13. Kindersicherung festlegen
Sie können beim Zurücksetzen Ihres WLAN-Routers eine Kindersicherung festlegen, wenn Sie Familienmitgliedern den Zugriff auf bestimmte Websites verbieten oder ihre Online-Zeit begrenzen möchten.
14. Andere Geräte anschließen
Nach dem Zurücksetzen des WLAN-Routers können Sie andere drahtlose Geräte, Smart-TVs usw., Tablets wie Mobiltelefone anschließen.
15. Netzwerkverbindung testen
Stellen Sie sicher, dass die drahtlose Netzwerkverbindung stabil ist und testen Sie, ob der zurückgesetzte WLAN-Router ordnungsgemäß funktioniert.
Das Zurücksetzen Ihres WLAN-Routers kann dazu dienen, Netzwerkprobleme zu lösen oder die Sicherheit zu verbessern. Mit der einfachen Anleitung in diesem Artikel können Sie Ihren WLAN-Router ganz einfach zurücksetzen und eine stabile und sichere Netzwerkverbindung gewährleisten. Denken Sie daran, Einstellungen und Firmware regelmäßig zu aktualisieren, um Leistung und Sicherheit aufrechtzuerhalten.
Das obige ist der detaillierte Inhalt vonSo setzen Sie einen WLAN-Router zurück (einfache Anleitung, die Ihnen hilft, einen WLAN-Router einfach zurückzusetzen). Für weitere Informationen folgen Sie bitte anderen verwandten Artikeln auf der PHP chinesischen Website!

Heiße KI -Werkzeuge

Undresser.AI Undress
KI-gestützte App zum Erstellen realistischer Aktfotos

AI Clothes Remover
Online-KI-Tool zum Entfernen von Kleidung aus Fotos.

Undress AI Tool
Ausziehbilder kostenlos

Clothoff.io
KI-Kleiderentferner

AI Hentai Generator
Erstellen Sie kostenlos Ai Hentai.

Heißer Artikel

Heiße Werkzeuge

Notepad++7.3.1
Einfach zu bedienender und kostenloser Code-Editor

SublimeText3 chinesische Version
Chinesische Version, sehr einfach zu bedienen

Senden Sie Studio 13.0.1
Leistungsstarke integrierte PHP-Entwicklungsumgebung

Dreamweaver CS6
Visuelle Webentwicklungstools

SublimeText3 Mac-Version
Codebearbeitungssoftware auf Gottesniveau (SublimeText3)

Heiße Themen
 1374
1374
 52
52
 Schritte und Vorsichtsmaßnahmen für die Registrierung einer Apple-ID in Hongkong (genießen Sie die einzigartigen Vorteile des Apple Store in Hongkong)
Sep 02, 2024 pm 03:47 PM
Schritte und Vorsichtsmaßnahmen für die Registrierung einer Apple-ID in Hongkong (genießen Sie die einzigartigen Vorteile des Apple Store in Hongkong)
Sep 02, 2024 pm 03:47 PM
Die Produkte und Dienstleistungen von Apple waren schon immer bei Nutzern auf der ganzen Welt beliebt. Die Registrierung einer Hongkong-Apple-ID bietet Benutzern mehr Komfort und Privilegien. Werfen wir einen Blick auf die Schritte zur Registrierung einer Hongkong-Apple-ID und worauf Sie achten müssen. So registrieren Sie eine Apple-ID für Hongkong. Wenn Sie Apple-Geräte verwenden, ist für die Anmeldung bei vielen Anwendungen und Funktionen die Verwendung einer Apple-ID erforderlich. Wenn Sie Anwendungen aus Hongkong herunterladen oder die bevorzugten Inhalte des Hong Kong AppStore genießen möchten, ist es unbedingt erforderlich, eine Hong Kong Apple ID zu registrieren. In diesem Artikel erfahren Sie, wie Sie eine Apple-ID für Hongkong registrieren und worauf Sie achten müssen. Schritte: Sprache und Region auswählen: Suchen Sie auf Ihrem Apple-Gerät die Option „Einstellungen“ und geben Sie ein
 Lösung für das Problem des verschwommenen Bildschirms auf einem Samsung-Monitor (wie man mit dem Phänomen des verschwommenen Bildschirms auf einem Samsung-Monitor umgeht)
Sep 04, 2024 pm 01:32 PM
Lösung für das Problem des verschwommenen Bildschirms auf einem Samsung-Monitor (wie man mit dem Phänomen des verschwommenen Bildschirms auf einem Samsung-Monitor umgeht)
Sep 04, 2024 pm 01:32 PM
Mit der kontinuierlichen Weiterentwicklung der Technologie sind Monitore zu einem unverzichtbaren Bestandteil des täglichen Lebens und der Arbeit der Menschen geworden. Allerdings kann es manchmal zu Problemen kommen, wie z. B. Bildschirmunschärfe auf Samsung-Monitoren. In diesem Artikel werden einige gängige Lösungen vorgestellt, die Ihnen helfen, dieses Problem besser zu lösen. 1. Überprüfen Sie, ob das Verbindungskabel fest sitzt – stellen Sie sicher, dass die VGA-, DVI- oder HDMI-Kabel intakt und fest mit dem Monitor und Computer oder anderen Geräten verbunden sind. - Prüfen Sie, ob die Schnittstelle des Verbindungskabels locker oder verschmutzt ist und reinigen oder ersetzen Sie sie gegebenenfalls. 2. Auflösung und Bildwiederholfrequenz anpassen – Passen Sie die Auflösung und Bildwiederholfrequenz des Monitors auf Ihrem Computersystem an, um sicherzustellen, dass sie den Standardeinstellungen des Monitors entsprechen. - Probieren Sie verschiedene Einstellungen aus, um zu sehen, ob sie das Problem mit dem verschwommenen Bildschirm beheben können.
 Warum kann ich mich nicht bei der Bitget Wallet-Börse registrieren?
Sep 06, 2024 pm 03:34 PM
Warum kann ich mich nicht bei der Bitget Wallet-Börse registrieren?
Sep 06, 2024 pm 03:34 PM
Es gibt verschiedene Gründe dafür, dass Sie sich nicht für die BitgetWallet-Börse registrieren können, darunter Kontobeschränkungen, nicht unterstützte Regionen, Netzwerkprobleme, Systemwartung und technische Ausfälle. Um sich für die BitgetWallet-Börse zu registrieren, besuchen Sie bitte die offizielle Website, geben Sie die Informationen ein, stimmen Sie den Bedingungen zu, schließen Sie die Registrierung ab und bestätigen Sie Ihre Identität.
 So erkennen Sie echte und gefälschte Schuhkartons mit Nike-Schuhen (beherrschen Sie einen Trick, um sie leicht zu identifizieren)
Sep 02, 2024 pm 04:11 PM
So erkennen Sie echte und gefälschte Schuhkartons mit Nike-Schuhen (beherrschen Sie einen Trick, um sie leicht zu identifizieren)
Sep 02, 2024 pm 04:11 PM
Als weltbekannte Sportmarke haben die Schuhe von Nike viel Aufmerksamkeit erregt. Allerdings gibt es auch eine Vielzahl gefälschter Produkte auf dem Markt, darunter auch gefälschte Nike-Schuhkartons. Die Unterscheidung echter Schuhkartons von gefälschten ist für den Schutz der Rechte und Interessen der Verbraucher von entscheidender Bedeutung. In diesem Artikel erfahren Sie einige einfache und effektive Methoden, mit denen Sie zwischen echten und gefälschten Schuhkartons unterscheiden können. 1: Titel der Außenverpackung Wenn Sie sich die Außenverpackung von Nike-Schuhkartons ansehen, können Sie viele subtile Unterschiede feststellen. Originale Nike-Schuhkartons bestehen in der Regel aus hochwertigen Papiermaterialien, die sich glatt anfühlen und keinen offensichtlichen stechenden Geruch verströmen. Die Schriftarten und Logos auf authentischen Schuhkartons sind in der Regel klar und detailliert und es gibt keine Unschärfen oder Farbinkonsistenzen. 2: Der Logo-Heißprägetitel ist normalerweise auf dem Original-Schuhkarton abgebildet
 Warum kann ich mich nicht auf der offiziellen Website von MEXC (Matcha) anmelden?
Dec 07, 2024 am 10:50 AM
Warum kann ich mich nicht auf der offiziellen Website von MEXC (Matcha) anmelden?
Dec 07, 2024 am 10:50 AM
Der Grund dafür, dass Sie sich nicht auf der MEXC (Matcha)-Website anmelden können, können Netzwerkprobleme, Website-Wartung, Browserprobleme, Kontoprobleme oder andere Gründe sein. Zu den Lösungsschritten gehören die Überprüfung Ihrer Netzwerkverbindung, die Überprüfung von Website-Ankündigungen, die Aktualisierung Ihres Browsers, die Überprüfung Ihrer Anmeldeinformationen und die Kontaktaufnahme mit dem Kundendienst.
 Wie löste ich das Problem des Fehlers 'Undefined Array Key '' 'Fehler beim Aufrufen von Alipay EasysDK mithilfe von PHP?
Mar 31, 2025 pm 11:51 PM
Wie löste ich das Problem des Fehlers 'Undefined Array Key '' 'Fehler beim Aufrufen von Alipay EasysDK mithilfe von PHP?
Mar 31, 2025 pm 11:51 PM
Problembeschreibung beim Aufrufen von Alipay EasysDK mithilfe von PHP nach dem Ausfüllen der Parameter gemäß dem offiziellen Code wurde während des Betriebs eine Fehlermeldung gemeldet: "undefiniert ...
 So überprüfen Sie das WLAN-Passwort auf einem Android-Telefon (einfache Bedienung ermöglicht es Ihnen, das Passwort des verbundenen WLANs einfach zu erhalten)
Sep 02, 2024 pm 05:10 PM
So überprüfen Sie das WLAN-Passwort auf einem Android-Telefon (einfache Bedienung ermöglicht es Ihnen, das Passwort des verbundenen WLANs einfach zu erhalten)
Sep 02, 2024 pm 05:10 PM
Da drahtlose Netzwerke immer beliebter werden, verbinden wir uns oft mit verschiedenen WLAN-Netzwerken, vergessen jedoch manchmal das Passwort eines bestimmten WLAN-Netzwerks. In diesem Artikel erfahren Sie, wie Sie das Passwort des verbundenen WLANs auf einem Android-Telefon überprüfen, damit Sie es einfach abrufen und aufzeichnen können. Absatz 1. Rufen Sie die Seite mit den WLAN-Einstellungen über die Systemeinstellungen auf, indem Sie in den Telefoneinstellungen auf die Option „WLAN“ klicken. 2. Wählen Sie auf der Seite mit den WLAN-Einstellungen den Namen des verbundenen WLAN-Netzwerks aus und klicken Sie darauf. 3. Rufen Sie die Seite mit den WLAN-Netzwerkdetails auf. Klicken Sie im Popup-Fenster auf „Netzwerkdetails“ oder ähnliche Optionen, um die Seite mit den WLAN-Netzwerkdetails aufzurufen. 4. Zeigen Sie die hohe Geschwindigkeit des verbundenen WLANs an
 So reinigen Sie farbige Silikon-Handyhüllen (einfache und praktische Reinigungstipps und Vorsichtsmaßnahmen)
Sep 02, 2024 pm 04:09 PM
So reinigen Sie farbige Silikon-Handyhüllen (einfache und praktische Reinigungstipps und Vorsichtsmaßnahmen)
Sep 02, 2024 pm 04:09 PM
Farbige Silikon-Handyhüllen gehören zu den gängigen Accessoires für moderne Handy-Enthusiasten. Nach einiger Zeit sammeln sich jedoch zwangsläufig Schmutz und Staub auf der Handyhülle an, was ihr Aussehen und ihre Hygiene beeinträchtigt. Wie man farbige Silikon-Handyhüllen richtig reinigt, sollte jeder Handynutzer wissen. In diesem Artikel werden einige einfache und praktische Reinigungstipps und Vorsichtsmaßnahmen vorgestellt, die Ihnen dabei helfen, farbige Silikon-Handyhüllen einfach zu reinigen. 1. Vorbereitung vor der Reinigung Stellen Sie vor der Reinigung zunächst sicher, dass das Telefon ausgeschaltet ist, und trennen Sie es von der Telefonhülle. Bereiten Sie dann die folgenden Werkzeuge vor: eine Bürste mit weichen Borsten, ein mildes Reinigungsmittel, warmes Wasser und ein sauberes Handtuch. 2. Entfernen Sie den größten Teil des Staubs vorsichtig mit einer Bürste mit weichen Borsten. Sie können die Telefonhülle auf ein Papiertuch legen verhindern, dass der Staub verstreut wird. wollen



