
Excel-Arbeitsmappe: Detaillierte Analyse Möchten Sie wissen, was eine Excel-Arbeitsmappe ist? Der PHP-Editor Yuzai hilft Ihnen, das Konzept, die Struktur und den Zweck von Arbeitsmappen zu verstehen. Tauchen Sie ein in die Komponenten einer Arbeitsmappe, einschließlich Arbeitsblätter, Diagramme und Formeln, und wie sie zusammenarbeiten, um Daten effektiv zu verwalten und zu analysieren. Dieser umfassende Leitfaden führt Sie durch alle Aspekte von Excel-Arbeitsmappen und macht Sie zu einem Datenmanagement-Experten.
Eine Arbeitsmappe bezieht sich auf ein Excel-Dokument, das ein oder mehrere Arbeitsblätter enthalten kann. Im Bild unten ist beispielsweise die gesamte Excel-Tabelle eine Arbeitsmappe, d. h. Blatt1, Blatt2 und Blatt3 sind zusammen eine Arbeitsmappe und jede einzelne Seite ist ein Arbeitsblatt.
Wir wissen, dass das Festlegen eines Schutzes für ein Excel-Arbeitsblatt die Bearbeitung und Änderung von Tabelleninhalten einschränken kann. Wenn Sie einen Schutz für eine Arbeitsmappe festlegen, können Sie die Struktur der Arbeitsmappe sperren und sie nicht nach Belieben ändern, d. h. Sie können sie nicht verschieben Sie können auch nicht die Position jedes Arbeitsblatts ändern, keine neuen Dateien hinzufügen, das Arbeitsblatt löschen, kopieren, ausblenden, den Arbeitsblattnamen ändern, die Farbe der Arbeitsblattbeschriftung festlegen und andere Vorgänge ausführen.
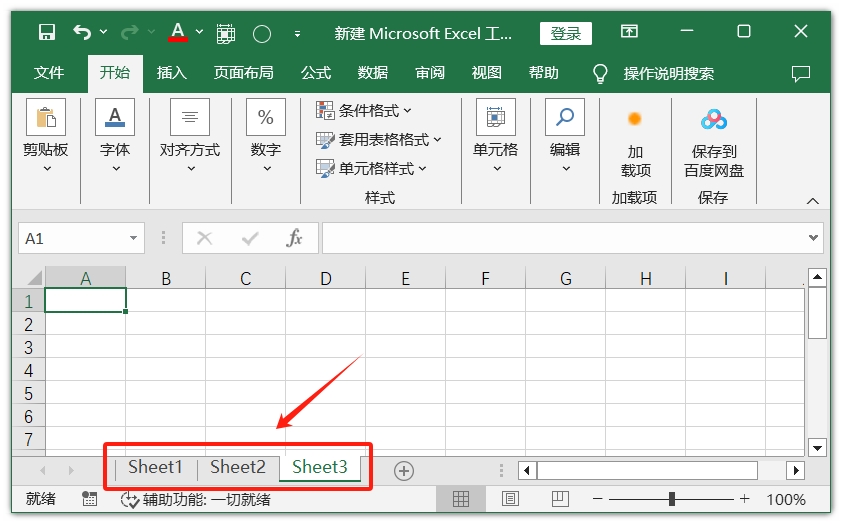
Wie richte ich es konkret ein? Sie müssen lediglich die Excel-Tabelle öffnen, in der Benutzeroberfläche [Überprüfen] der Menüregisterkarte auf [Arbeitsmappe schützen] klicken und nach dem Öffnen des Dialogfelds das Kennwort, das Sie festlegen möchten, in das Kennwortfeld eingeben und dann auf [OK] klicken. , und geben Sie das Passwort erneut ein. Es ist festgelegt.
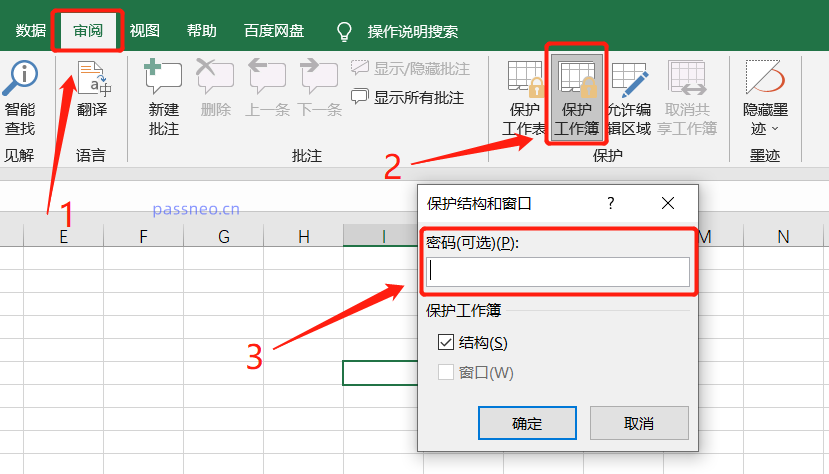
Nachdem die Einstellungen abgeschlossen sind, können Sie sehen, dass die Optionen auf jedem Arbeitsblatt ausgegraut sind und nicht angeklickt werden können, was bedeutet, dass die Excel-Arbeitsmappe eingeschränkt ist und nicht geändert werden kann.
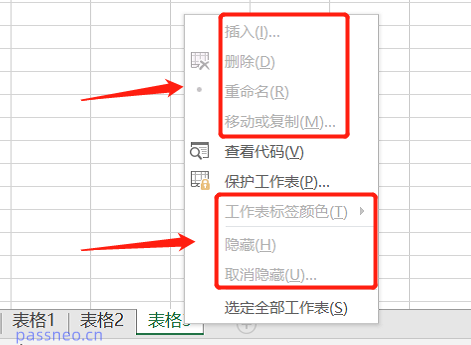
Wenn Sie die Arbeitsmappe ändern möchten, wird ein Dialogfeld angezeigt, das besagt, dass die Änderung nicht möglich ist.
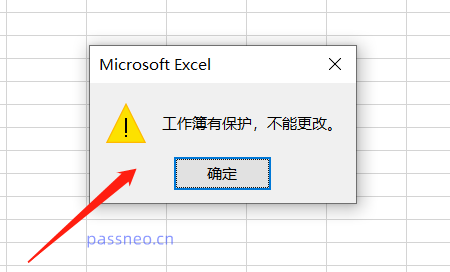
Wenn Sie die Excel-Arbeitsmappe nicht mehr sperren müssen, können Sie die „Einschränkung“ aufheben.
Klicken Sie auf ähnliche Weise auf [Arbeitsmappe schützen] in der Benutzeroberfläche [Überprüfen] der Menüregisterkarte. Geben Sie nach dem Öffnen des Dialogfelds das ursprünglich festgelegte Kennwort in das Kennwortfeld ein. Nachdem Sie auf [OK] geklickt haben, werden die „Einschränkungen“ in der Excel-Arbeitsmappe angezeigt abgesagt werden.
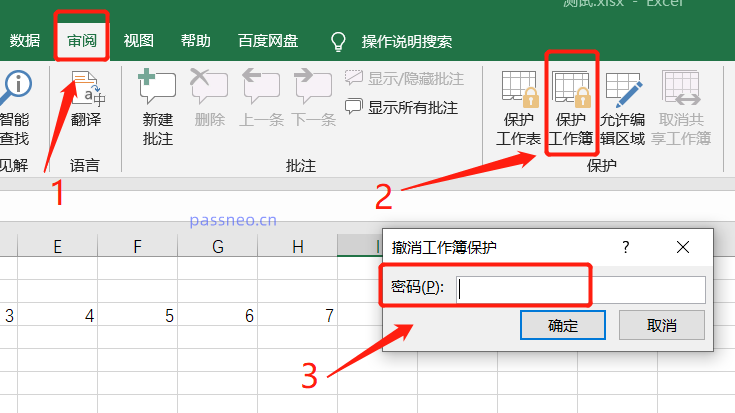
Stellen Sie sicher, dass Sie sich das Passwort merken oder speichern, nachdem Sie es festgelegt haben, da Excel nicht über die Option „Passwort vergessen“ verfügt. Ohne Passwort können Sie die „Sperr“-Einschränkung der Excel-Arbeitsmappe nicht aufheben.
Was soll ich tun, wenn ich mich wirklich nicht mehr an mein Passwort erinnern kann? In diesem Fall müssen wir auf andere Hilfsmittel zurückgreifen.
Zum Beispiel kann das PepsiNiu Excel Password Recovery Tool die „Einschränkungen“ der Excel-Tabelle direkt entfernen, ohne ein Passwort zu verwenden, die „Einschränkungen“ können direkt aufgehoben werden.
Das Tool verfügt über zwei Funktionsmodule, von denen das Modul [Unbeschränkung] zum Entfernen des „Einschränkungskennworts“ verwendet wird. Nach Anklicken dieses Moduls kann das Excel-Tabellen-Importtool mit einem Klick freigegeben werden.
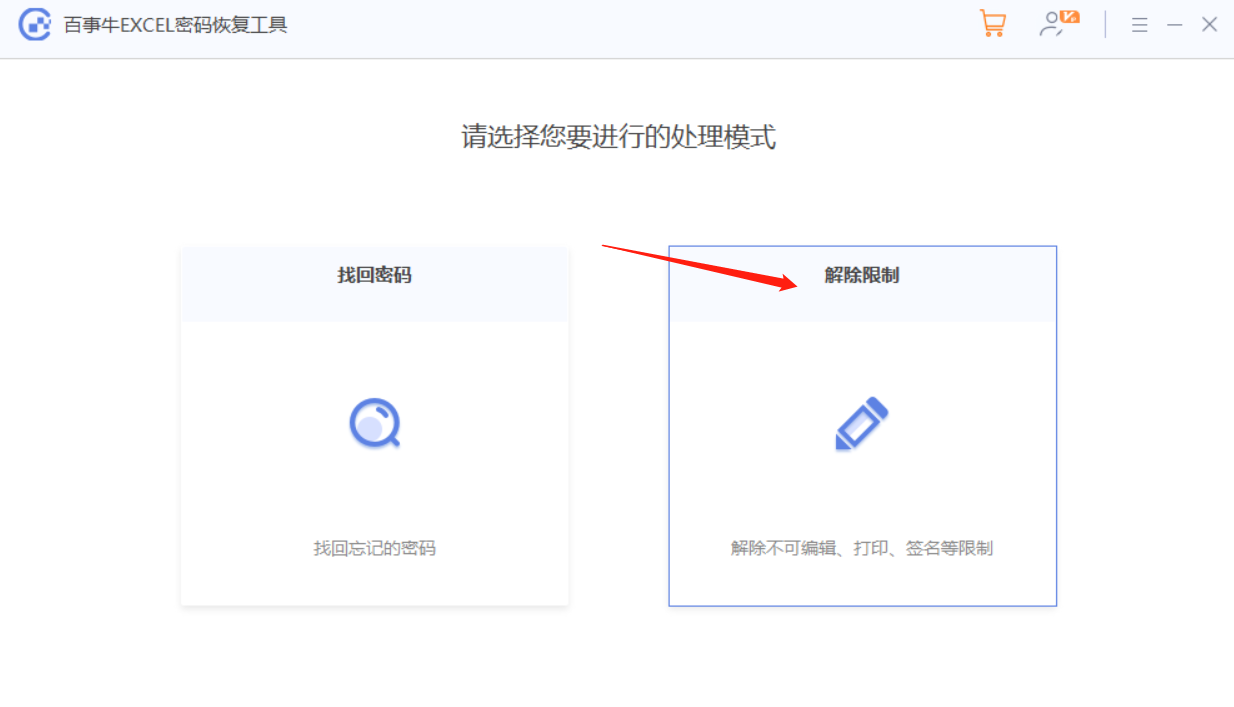
Die Excel-Tabelle wird nach Aufhebung der Einschränkung als neue Datei gespeichert und in dem vom Tool erstellten Ordner gespeichert. Klicken Sie im Tool auf [Gehe zu Ansicht], um die neue Excel-Tabelle zu finden.
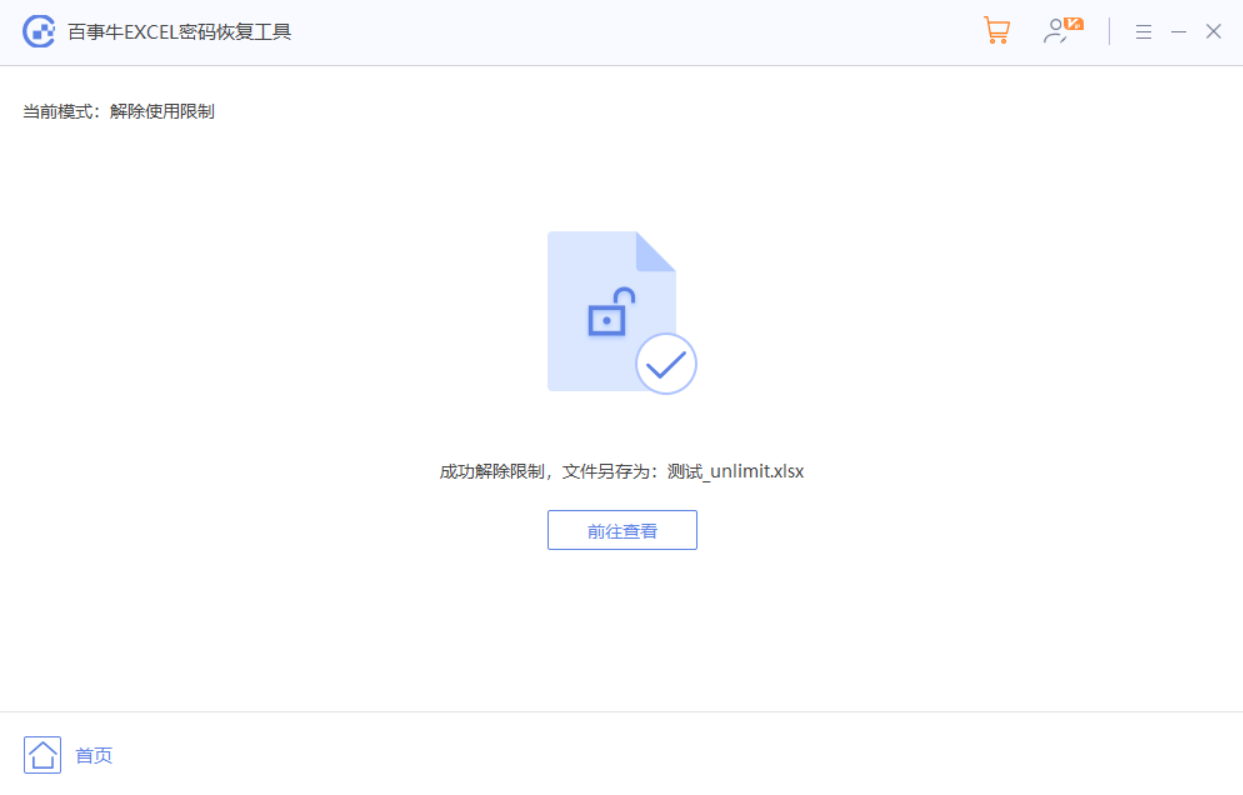
Das obige ist der detaillierte Inhalt vonExcel-Tipps: Arbeitsmappen schützen. Für weitere Informationen folgen Sie bitte anderen verwandten Artikeln auf der PHP chinesischen Website!
 So ändern Sie den Text auf dem Bild
So ändern Sie den Text auf dem Bild
 Der Unterschied zwischen Computer-Ruhezustand und Ruhezustand
Der Unterschied zwischen Computer-Ruhezustand und Ruhezustand
 Welche Währung ist MULTI?
Welche Währung ist MULTI?
 Was bedeutet elektronische Komponenten?
Was bedeutet elektronische Komponenten?
 Lösung für fehlende xlive.dll
Lösung für fehlende xlive.dll
 Was ist ein Festplattenkontingent?
Was ist ein Festplattenkontingent?
 So bereinigen Sie das Laufwerk C Ihres Computers, wenn es voll ist
So bereinigen Sie das Laufwerk C Ihres Computers, wenn es voll ist
 Der Unterschied zwischen * und & in der C-Sprache
Der Unterschied zwischen * und & in der C-Sprache




