我们怎么用PS绘制画正方形虚线 在Photoshop中画虚线的技巧介绍
在photoshop中没有现成的虚线工具,那我们怎么绘制虚线呢,在本文中小编就为大家介绍一下ps虚线绘制的方法,还在为该问题纠结的同学不妨来看看
在photoshop中没有现成的虚线工具,那我们怎么绘制虚线呢,在本文中小编就为大家介绍一下ps虚线绘制的方法,还在为该问题纠结的同学不妨来看看。完成效果:
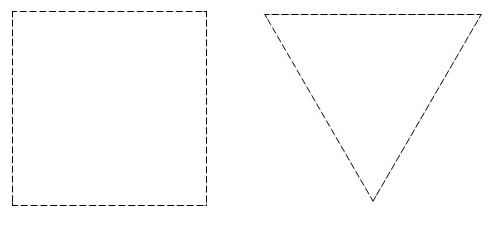
下面是具体的制作方法介绍:
一、新建一个随意大小的空白文档,为了视觉效果,建议在新建的时候选用白色为背景颜色。我新建的为300x300px
二、背景图层上面,新建一个透明图层。
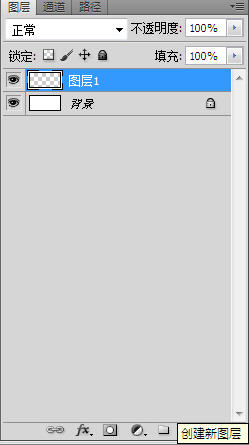
三、矩形选框工具,建立任意大小的矩形。
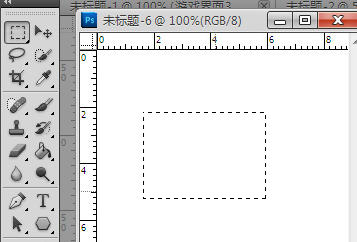
四、画笔工具,设画笔大小为5~8px之间,硬度为100%。
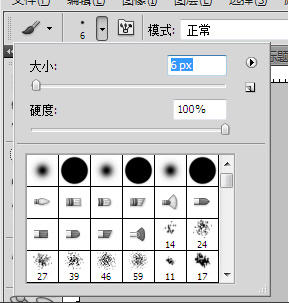
画笔窗口,调节间距在140%左右。
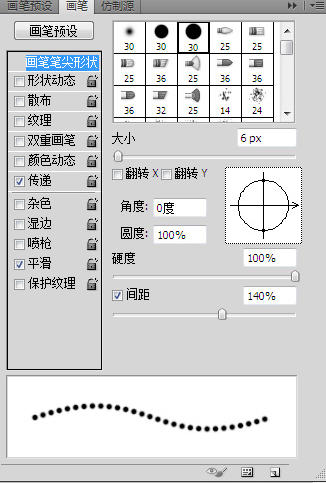
五、按住键盘shift键并单击矩形选框的四个顶点,得到如下图形。
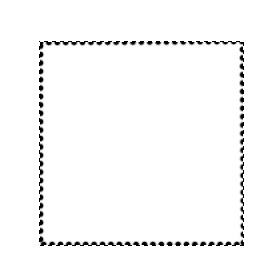
六、选择-修改-收缩,收缩值为1。
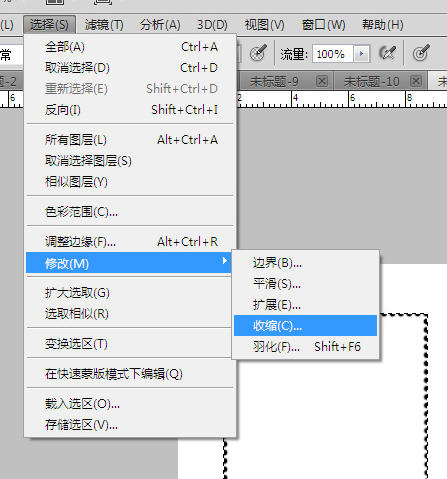
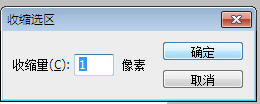
七、按一下键盘上的delete,删除选框内区域。好了,虚线画好了。
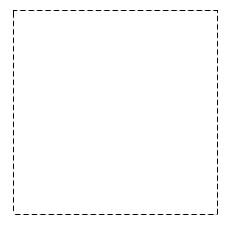
以上就是利用用PS绘制画虚线技巧介绍,希望大家看我之后都会这种绘制虚线方法,谢谢大家观看!

Heiße KI -Werkzeuge

Undresser.AI Undress
KI-gestützte App zum Erstellen realistischer Aktfotos

AI Clothes Remover
Online-KI-Tool zum Entfernen von Kleidung aus Fotos.

Undress AI Tool
Ausziehbilder kostenlos

Clothoff.io
KI-Kleiderentferner

AI Hentai Generator
Erstellen Sie kostenlos Ai Hentai.

Heißer Artikel

Heiße Werkzeuge

Notepad++7.3.1
Einfach zu bedienender und kostenloser Code-Editor

SublimeText3 chinesische Version
Chinesische Version, sehr einfach zu bedienen

Senden Sie Studio 13.0.1
Leistungsstarke integrierte PHP-Entwicklungsumgebung

Dreamweaver CS6
Visuelle Webentwicklungstools

SublimeText3 Mac-Version
Codebearbeitungssoftware auf Gottesniveau (SublimeText3)

Heiße Themen
 1358
1358
 52
52
 PS-Seriennummer CS5 dauerhaft kostenlos 2020
Jul 13, 2023 am 10:06 AM
PS-Seriennummer CS5 dauerhaft kostenlos 2020
Jul 13, 2023 am 10:06 AM
Zu den PS-Seriennummern CS5 Permanent Free 2020 gehören: 1. 1330-1384-7388-4265-2355-8589 (Chinesisch); 2. 1330-1409-7892-5799-0412-7680 (Chinesisch); -8375-9492-6951 (Chinesisch); 4. 1330-1971-2669-5043-0398-7801 (Chinesisch) usw.
 So zeichnen Sie eine gepunktete Linie in Word
Mar 19, 2024 pm 10:25 PM
So zeichnen Sie eine gepunktete Linie in Word
Mar 19, 2024 pm 10:25 PM
Word ist eine Software, die wir häufig in unserem Büro verwenden. Sie verfügt über viele Funktionen, die uns die Arbeit erleichtern können. Bei einem großen Artikel können wir beispielsweise die darin enthaltene Suchfunktion verwenden, um herauszufinden, dass ein bestimmtes Wort im Volltext falsch ist , damit wir es direkt ersetzen können. Wenn Sie das Dokument an Ihre Vorgesetzten senden, können Sie das Dokument verschönern, damit es besser aussieht usw. Nachfolgend wird Ihnen der Herausgeber die Schritte zum Zeichnen mitteilen Gepunktete Linie in Word. Lasst uns gemeinsam lernen! 1. Zuerst öffnen wir das Word-Dokument auf dem Computer, wie in der Abbildung unten gezeigt: 2. Geben Sie dann eine Textzeichenfolge in das Dokument ein, wie im roten Kreis in der Abbildung unten gezeigt: 3. Drücken Sie anschließend und Halten Sie [Strg+A] gedrückt. Wählen Sie den gesamten Text aus, wie im roten Kreis in der Abbildung unten dargestellt: 4. Klicken Sie oben in der Menüleiste auf [Start].
 So löschen Sie den ausgewählten Bereich in PS
Aug 07, 2023 pm 01:46 PM
So löschen Sie den ausgewählten Bereich in PS
Aug 07, 2023 pm 01:46 PM
Schritte zum Löschen des ausgewählten Bereichs in PS: 1. Öffnen Sie das Bild, das Sie bearbeiten möchten. 2. Verwenden Sie das entsprechende Werkzeug, um eine Auswahl zu erstellen. 3. Sie können den Inhalt in der Auswahl auf verschiedene Arten löschen. Taste „Löschen“, verwenden Sie das „Heilungspinsel-Werkzeug“, verwenden Sie „Inhaltsbasierte Füllung“, verwenden Sie das „Stempel-Werkzeug“ usw.; 4. Verwenden Sie Werkzeuge, um alle offensichtlichen Spuren oder Mängel zu reparieren, damit das Bild natürlicher aussieht; 5 . Klicken Sie nach Abschluss der Bearbeitung auf „Datei“ > in der Menüleiste „Speichern“, um die Bearbeitungsergebnisse zu speichern.
 Was tun, wenn die PS-Installation den Registrierungswertfehler 160 nicht schreiben kann?
Mar 22, 2023 pm 02:33 PM
Was tun, wenn die PS-Installation den Registrierungswertfehler 160 nicht schreiben kann?
Mar 22, 2023 pm 02:33 PM
Lösung für Fehler 160, wenn die PS-Installation den Registrierungswert nicht schreiben kann: 1. Überprüfen Sie, ob 2345-Software auf dem Computer vorhanden ist. Wenn ja, deinstallieren Sie die Software. 2. Drücken Sie „Win+R“ und geben Sie „Regedit“ ein, um die Systemregistrierung zu öffnen , suchen Sie dann nach „Photoshop.exe“ und löschen Sie das Photoshop-Element.
 Was soll ich tun, wenn die Schriftart der PS-Schnittstelle zu klein ist?
Dec 01, 2022 am 11:31 AM
Was soll ich tun, wenn die Schriftart der PS-Schnittstelle zu klein ist?
Dec 01, 2022 am 11:31 AM
So beheben Sie eine zu kleine Schriftart der PS-Benutzeroberfläche: 1. Öffnen Sie PS und klicken Sie auf die Schaltfläche „Bearbeiten“ in der oberen Menüleiste von PS, um das Bearbeitungsmenü zu erweitern. 2. Klicken Sie im erweiterten Bearbeitungsmenü auf die Schaltfläche „Einstellungen“. und klicken Sie dann auf die Schaltfläche „Schnittstelle …“. 3. Stellen Sie in den Schnittstelleneinstellungen die Schriftgröße der Benutzeroberfläche auf „Groß“ ein, stellen Sie die Skalierung der Benutzeroberfläche auf „200 %“ ein und speichern Sie die Einstellungen. Starten Sie dann PS neu, damit sie wirksam werden.
 Einführung in den Prozess des Extrahierens von Strichzeichnungen in PS
Apr 01, 2024 pm 12:51 PM
Einführung in den Prozess des Extrahierens von Strichzeichnungen in PS
Apr 01, 2024 pm 12:51 PM
1. Öffnen Sie die Software und importieren Sie ein Materialstück, wie im Bild unten gezeigt. 2. Drücken Sie dann Strg+Umschalt+U, um die Farbe zu entfernen. 3. Drücken Sie dann Strg+J, um die Ebene zu kopieren. 4. Drücken Sie dann die Tastenkombination Strg+I um und stellen Sie dann den Ebenenüberblendungsmodus auf „Farbabwedeln“ ein. 5. Klicken Sie auf Filter – Andere – Minimum. 6. Stellen Sie im Popup-Dialogfeld den Radius auf 2 ein und klicken Sie auf OK. 7. Schließlich können Sie den extrahierten Linienentwurf sehen.
 So automatisieren Sie Aufgaben mit PowerShell
Feb 20, 2024 pm 01:51 PM
So automatisieren Sie Aufgaben mit PowerShell
Feb 20, 2024 pm 01:51 PM
Wenn Sie ein IT-Administrator oder Technologieexperte sind, müssen Sie sich der Bedeutung der Automatisierung bewusst sein. Insbesondere für Windows-Benutzer ist Microsoft PowerShell eines der besten Automatisierungstools. Microsoft bietet eine Vielzahl von Tools für Ihre Automatisierungsanforderungen, ohne dass Sie Anwendungen von Drittanbietern installieren müssen. In diesem Leitfaden erfahren Sie, wie Sie PowerShell zur Automatisierung von Aufgaben nutzen können. Was ist ein PowerShell-Skript? Wenn Sie Erfahrung mit PowerShell haben, haben Sie möglicherweise Befehle zum Konfigurieren Ihres Betriebssystems verwendet. Ein Skript ist eine Sammlung dieser Befehle in einer .ps1-Datei. .ps1-Dateien enthalten von PowerShell ausgeführte Skripte, z. B. grundlegende Get-Help
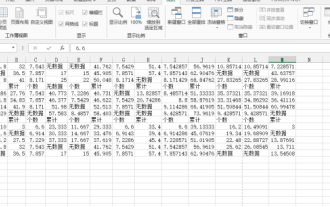 Was soll ich tun, wenn der Inhalt hinter der gepunkteten Linie in Excel beim Drucken nicht angezeigt wird?
Mar 20, 2024 pm 12:55 PM
Was soll ich tun, wenn der Inhalt hinter der gepunkteten Linie in Excel beim Drucken nicht angezeigt wird?
Mar 20, 2024 pm 12:55 PM
Nachdem wir das Formular mit Excel-Office-Software bearbeitet haben, müssen wir es oft ausdrucken. Viele Anfänger stellen jedoch fest, dass das Excel-Formular nicht vollständig gedruckt ist und der Inhalt hinter einer gepunkteten Linie nicht gedruckt werden kann. Dies liegt tatsächlich daran, dass der gedruckte Inhalt außerhalb der Seitenränder liegt und nicht gedruckt werden kann. Solange die gepunktete Linie so angepasst ist, dass sie außerhalb des zu druckenden Inhalts liegt, kann er gedruckt werden. Werfen wir unten einen gemeinsamen Blick darauf! 1. Zuerst erstellen und öffnen wir ein Excel-Formular und geben einige einfache Inhalte zur Demonstration ein. 2. Zu diesem Zeitpunkt können wir sehen, dass sich in der Excel-Tabelle eine gepunktete Linie befindet. Wenn wir zu diesem Zeitpunkt drucken möchten, wird der Inhalt auf der rechten Seite der gepunkteten Linie nicht zusammen mit dem vorherigen Inhalt gedruckt. was zum Ausblättern führt.




