PS制作扁平及长投影的视觉效果
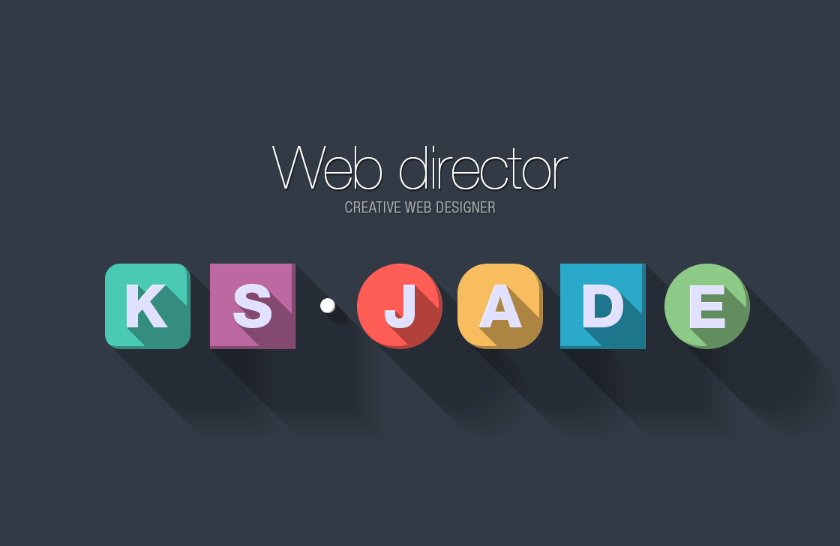
最终效果
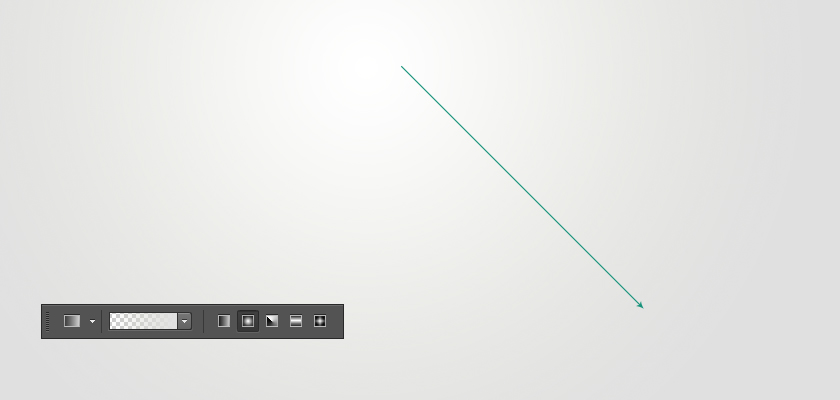
第一步 创建一个背景
新建画布,尺寸为840*400可以使用纯色做为背景,或是用渐变工具创建,这里的色值为#e0e0e0 这里就不多更描述了。
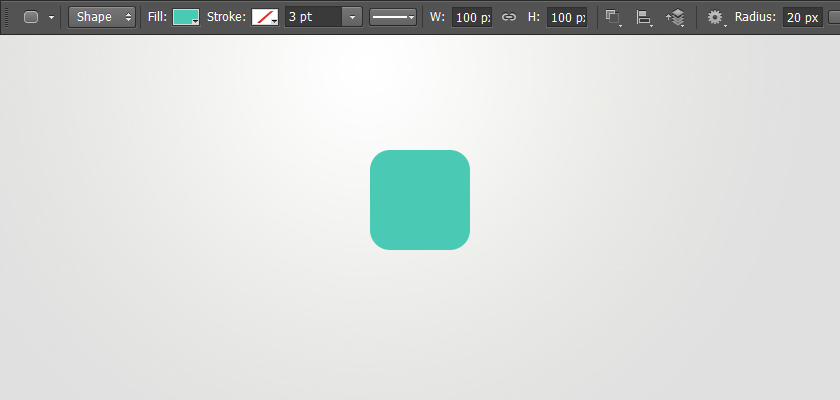
第二步 创建一个形状
选择矩形工具。大小为100px,半径为20px,色值:#4ac9b4
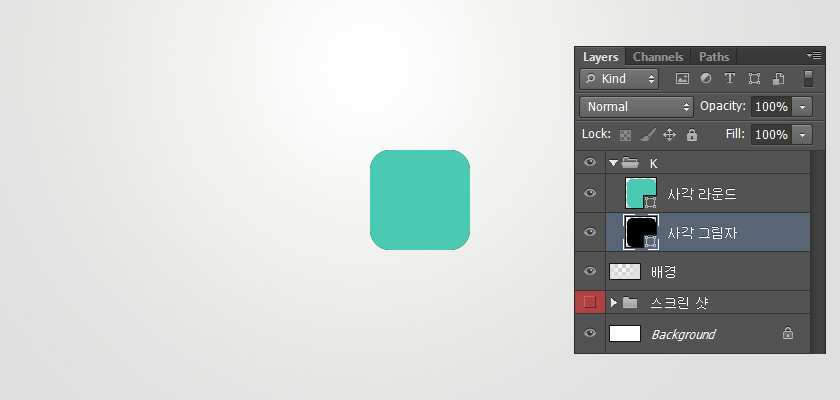
参考图片上的图层
快捷键ctrl+j,复制一层,形状填充黑色,ctrl+G并到一个组里,命名为“ K ”,双击第一个矩形图层调出图层样式
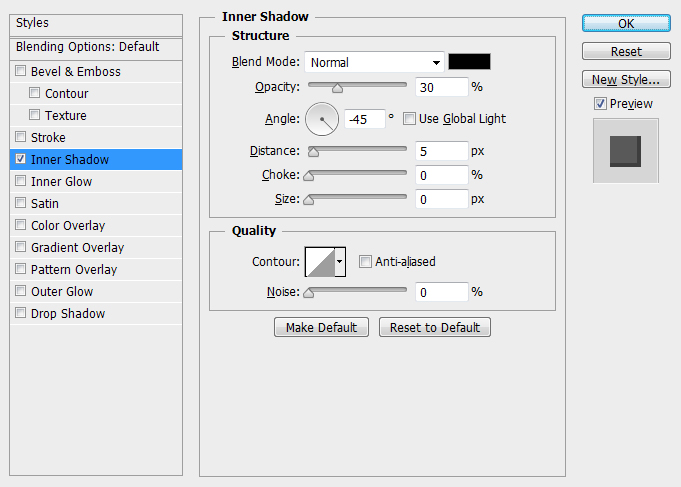
图层样式为内阴影,请记得不勾选“使用全局光”。
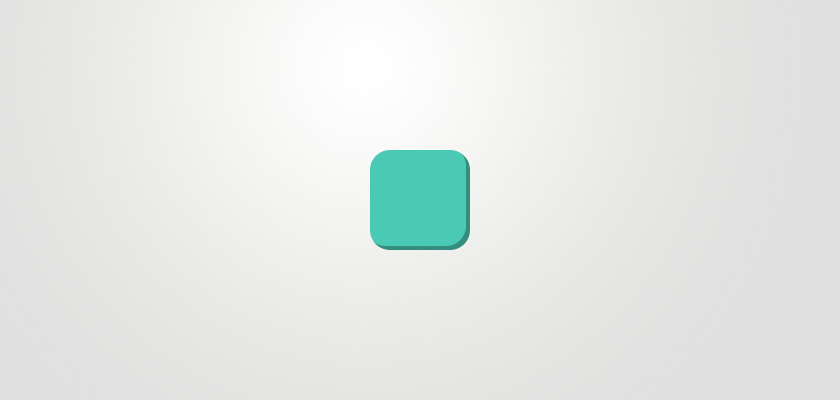
样式效果是这样的
第三步 创建一个阴影
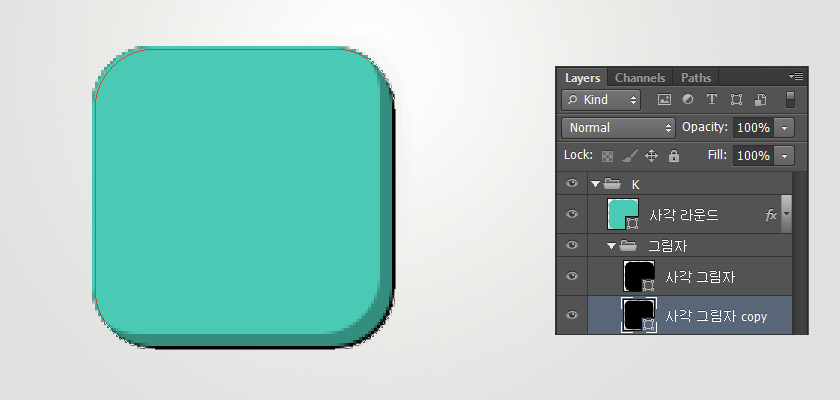
再复制一个阴影层的副本,拖到原图层的下面,并到一个组里,如图如示
*快捷键:ctrl+G 或是 选择要复制的层,按alt +点击拖曳复制
按键盘上的方向箭,往右边和底部,移动1px,通过观察下图所示的形状:1px黑色边出现。
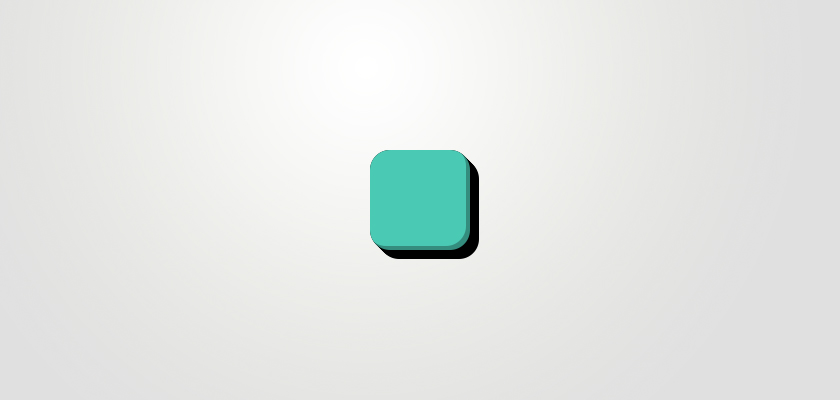
按上面的方式每以1px的方式重复移动9次,注意总共是10次。
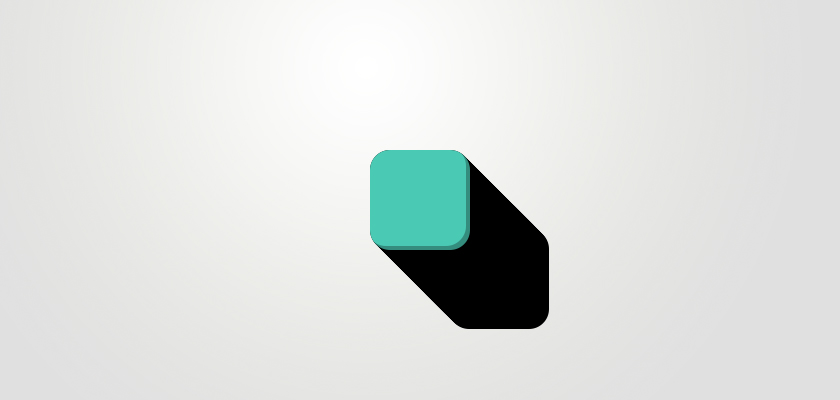
接下来要以相同的方式,以10个图层为基础,复制一份(按ctrl+G或是 选择alt +点击拖动),在选中的状态下按shift+方向键,就会是10的倍数移动,这样的方式再重复7次,注意总共是复制8次。
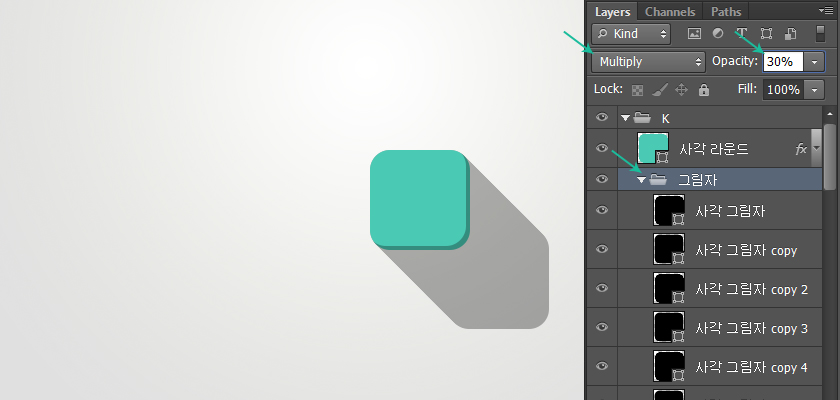
选择阴影的文件夹,设置混合模式为正片叠底,不透明度30%,这里的阴影形状就完成。 1/2 1 2 下一页 尾页赞
第四步 输入字符
这次,选择圆角的任何字符。选择你喜欢的字体就行了, 双击文字,打开图层样式窗口。
选择颜色叠加,色值为:#D8EFFF
下一步,选择内阴影,数据如图。记得不勾选“使用全局光”。
成品外观这样子也不错。 但是,现在让我们也给字符增加一下影子。
第五步 增加一下字符的投影
注意图层面板,复制一下字体跟圆角矩形图层,将副本圆角矩形图层和文字的样式去掉,将文字设置成黑色,并在一个组里
将面版中的高级混合选项中”将剪贴图层混合成组“的部分取消勾选
”将剪贴图层混合成组“的部分取消勾选后,右边出现相关图标,副本图层的填充设置为0%,为文字“创建剪贴蒙版”(快捷键:ALT+点击)
现在,通过复制图层副本和以1px移动的方式做出切实的影子,做法跟上面讲的方式一样,总次数为10次。如图所示
以10个为单位的复制,每一次以10px移动
选中文件夹,混合模式为“正片叠底”,不透明度设置为30%
为了解决重叠部分的遮罩层,选中副本矩形图层,移动4px,分别向左和顶部移动。
最终结果
还有比这个更简单的方法,大家都可以多去尝试,目前分享的就是这种,大家可以通过这种方法创造各种图形和文字
想要像banner的效果,在长投影上添加图层蒙版,然后用渐变工具拉伸。(按D键,恢复原来的黑白值)
将一些细节部分,和橡皮擦除一下。记得用软笔刷,不透明设置一下,根据自己的情况调整。
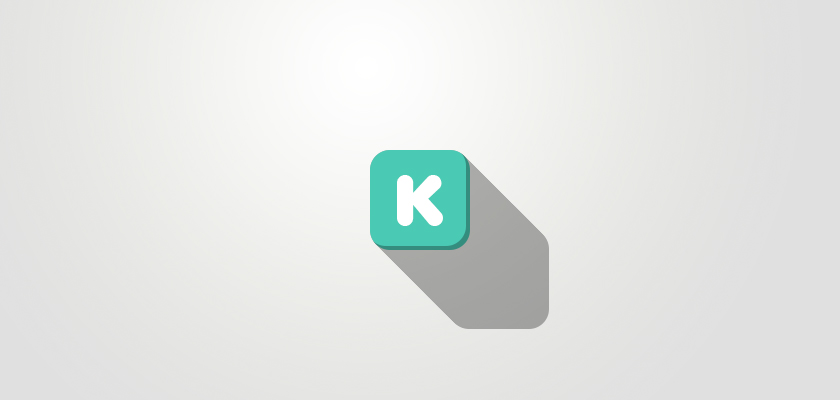
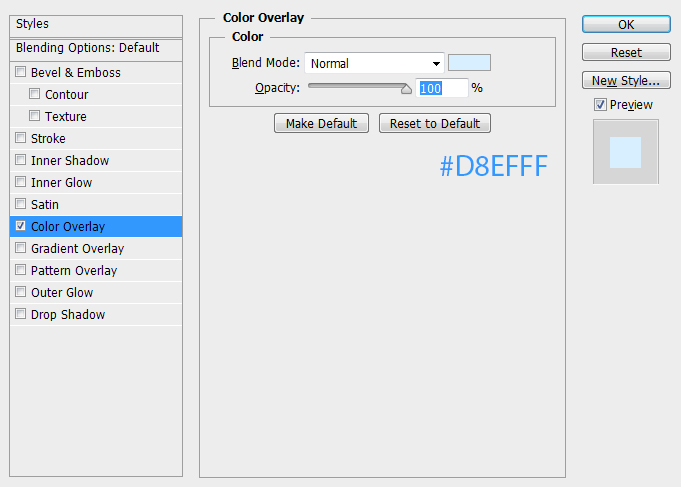
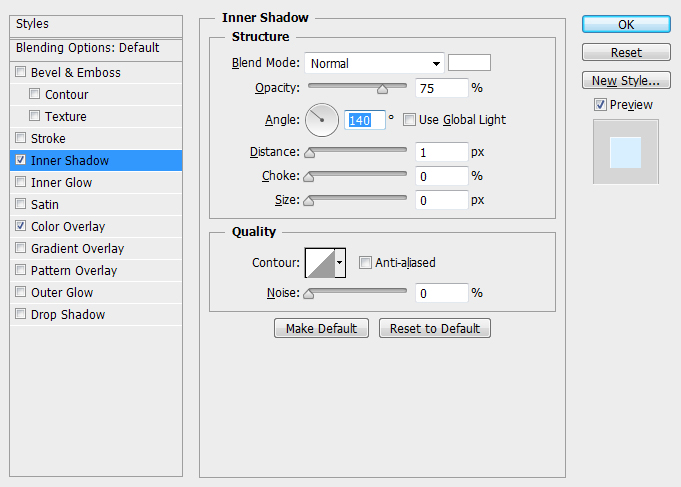
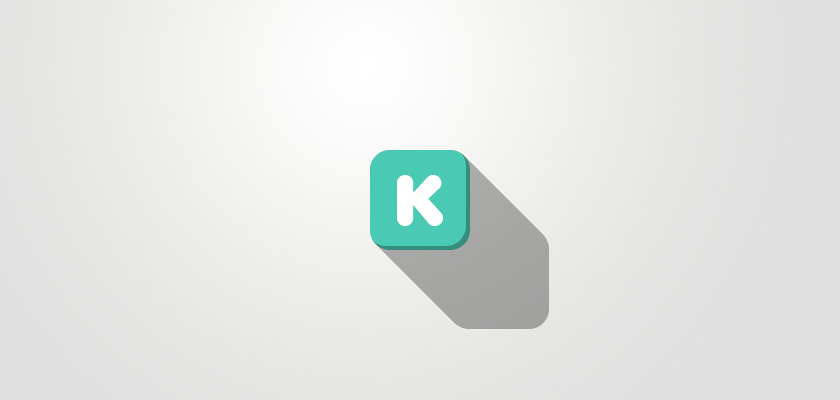
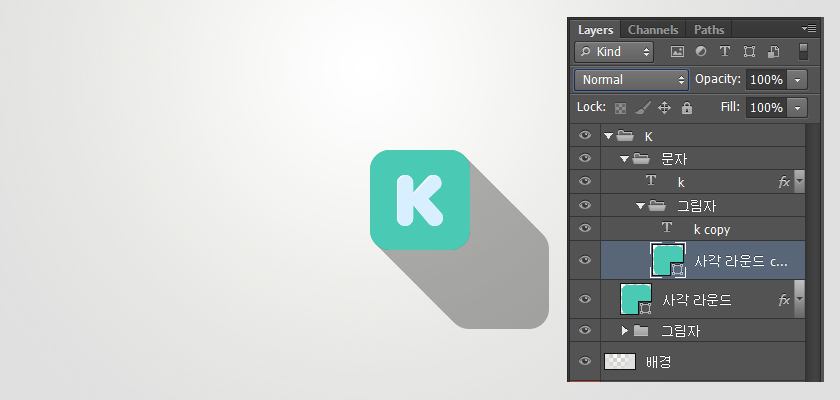
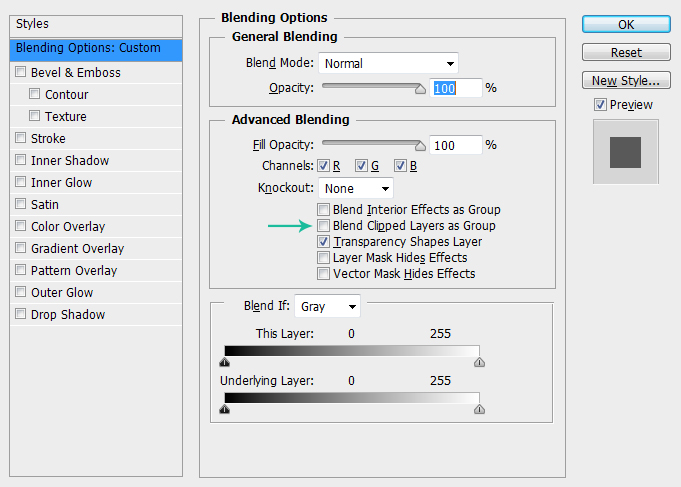
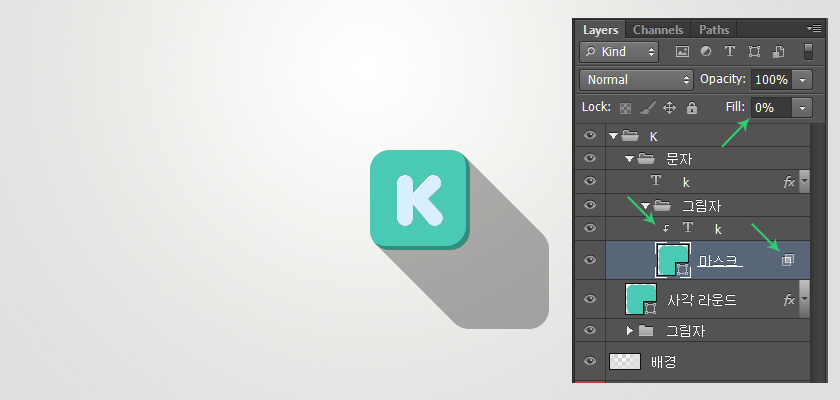
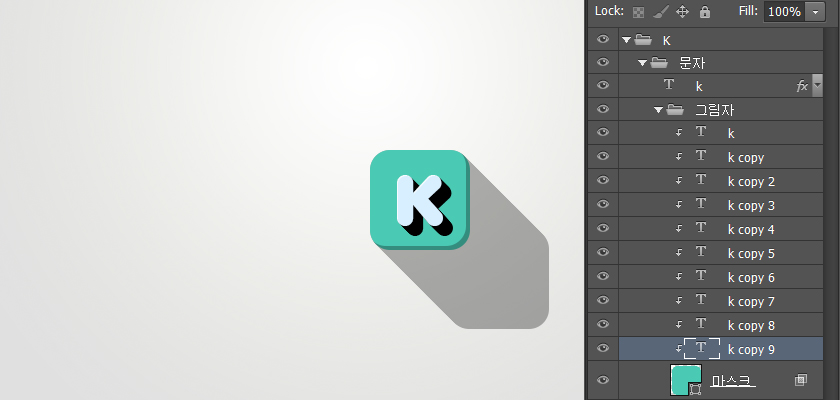
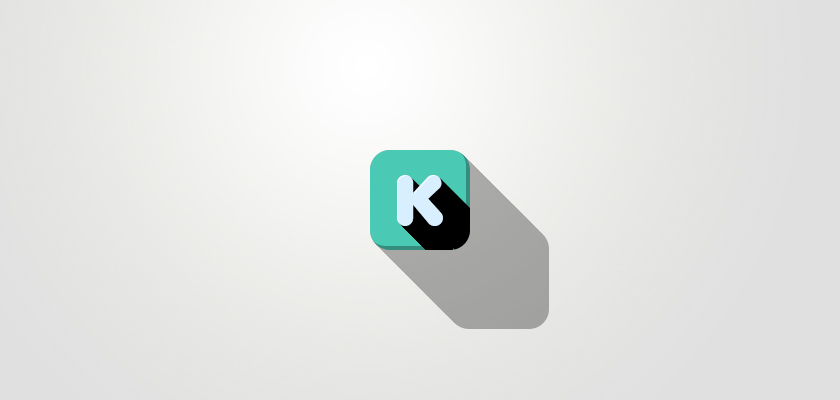
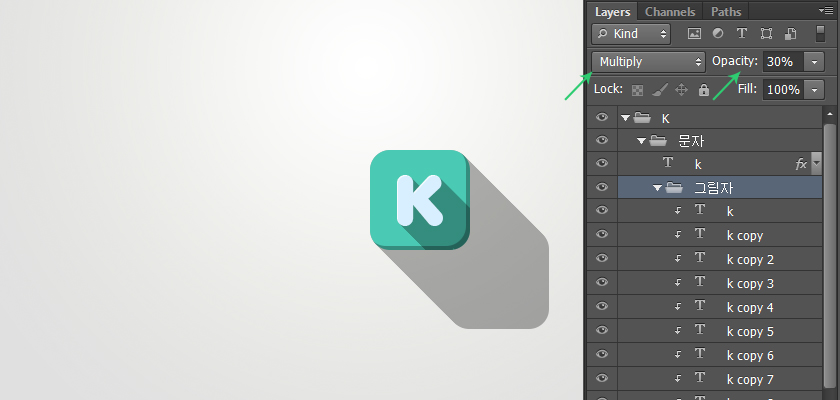
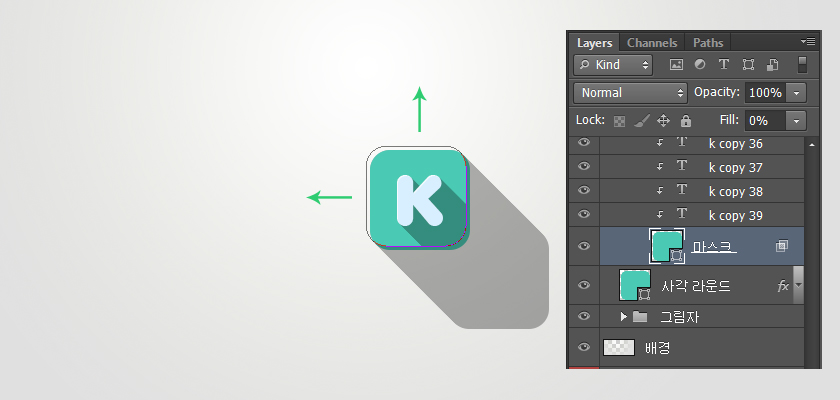
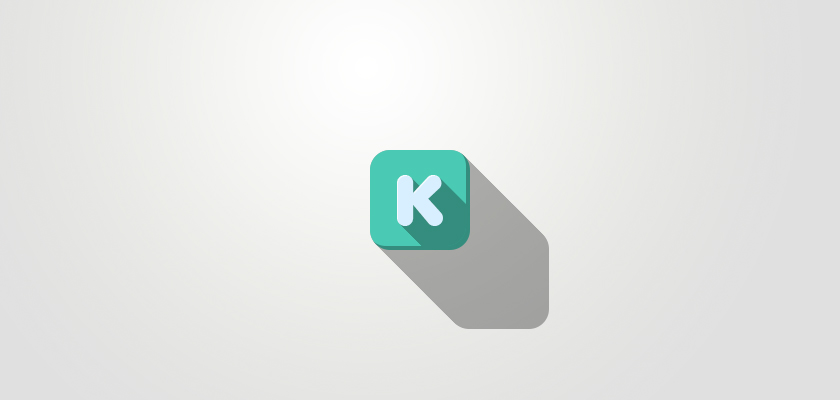
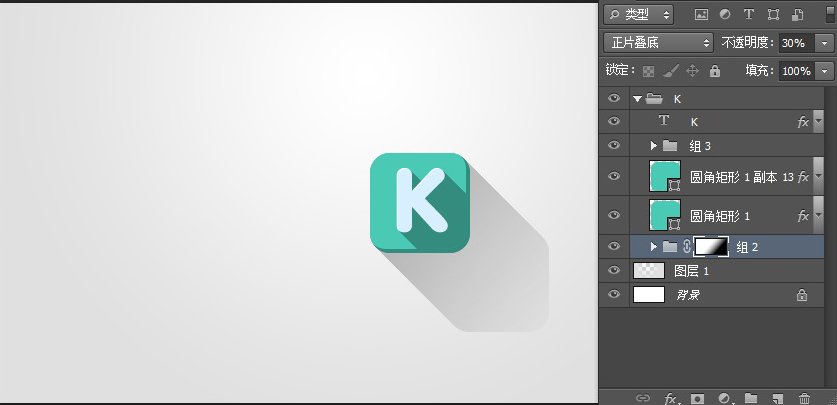
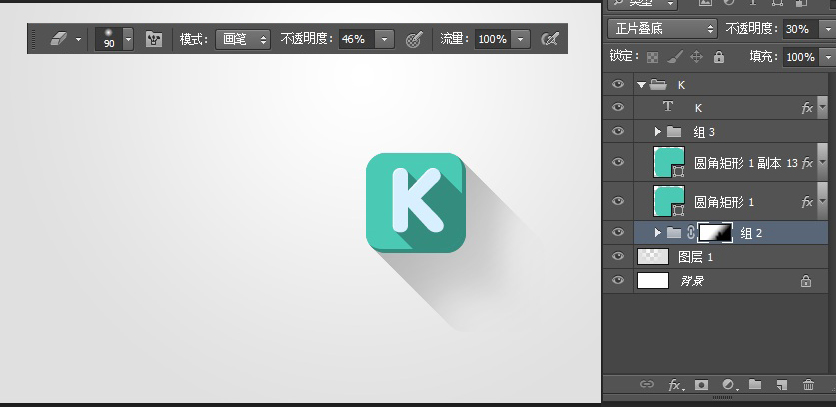

Heiße KI -Werkzeuge

Undresser.AI Undress
KI-gestützte App zum Erstellen realistischer Aktfotos

AI Clothes Remover
Online-KI-Tool zum Entfernen von Kleidung aus Fotos.

Undress AI Tool
Ausziehbilder kostenlos

Clothoff.io
KI-Kleiderentferner

AI Hentai Generator
Erstellen Sie kostenlos Ai Hentai.

Heißer Artikel

Heiße Werkzeuge

Notepad++7.3.1
Einfach zu bedienender und kostenloser Code-Editor

SublimeText3 chinesische Version
Chinesische Version, sehr einfach zu bedienen

Senden Sie Studio 13.0.1
Leistungsstarke integrierte PHP-Entwicklungsumgebung

Dreamweaver CS6
Visuelle Webentwicklungstools

SublimeText3 Mac-Version
Codebearbeitungssoftware auf Gottesniveau (SublimeText3)

Heiße Themen
 1375
1375
 52
52
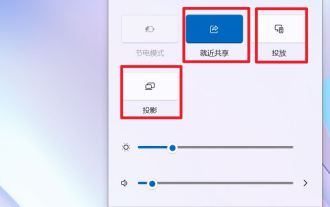 Was ist der Unterschied zwischen Nearby-Sharing/Casting/Projektion/Sharing in Win11?
Feb 29, 2024 am 09:01 AM
Was ist der Unterschied zwischen Nearby-Sharing/Casting/Projektion/Sharing in Win11?
Feb 29, 2024 am 09:01 AM
Das Win11-System verfügt über nahegelegene Freigabe-, Casting-, Projektions- und Freigabefunktionen. Welche Unterschiede gibt es? Weitere Informationen finden Sie in der Einleitung unten. 1. Offizielle Dokumentation zum Teilen in der Nähe: Teilen in der Nähe – Microsoft Community teilt Inhalte mit Geräten in der Nähe in Windows (microsoft.com) Funktion: Zwei Computer übertragen Dateien über Bluetooth. (Kann ohne WLAN oder USB-Festplatte verwendet werden) Voraussetzung: Zwei Computer Schritte: 1) Rechtsklick → Zu den Einstellungen gehen 2) System → Mit jedem verbinden (damit andere Geräte dieses Gerät erkennen können) 3) Beide Computer So einrichten 4 ) Klicken Sie mit der rechten Maustaste auf die Datei, die Sie senden möchten, und klicken Sie auf „Teilen“. 5) Klicken Sie auf einen anderen erkannten Computer, um Dateien zu übertragen
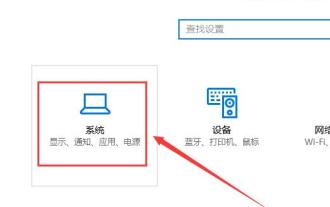 So projizieren Sie Win10 auf diesen Computer
Jan 06, 2024 pm 09:17 PM
So projizieren Sie Win10 auf diesen Computer
Jan 06, 2024 pm 09:17 PM
Wenn wir unsere Projektionsfunktion verwenden, können wir den Bildschirm des Mobiltelefons auf den Computerbildschirm projizieren. Wir müssen lediglich das Mobiltelefon und den Computer über das Netzwerk oder Bluetooth verbinden und dann die Bildschirmprojektionsfunktion auf dem Computer verwenden. So projizieren Sie Win10 auf diesen Computer: 1. Gehen Sie im Startmenü zu den Einstellungen und wählen Sie die Eingabetaste. 2. Dann können wir die Option in den Koordinaten finden und zur Eingabe klicken. 3. Dann richten wir es ein. 4. Nachdem die Einstellungen abgeschlossen sind, drücken Sie die Tastenkombination + und wählen Sie dann aus. 5. Dann öffnen wir die Einstellungen des Mobiltelefons. Wir können sehen, dass einige Mobiltelefone über mehr Verbindungsmethoden verfügen. 6. Wir haben die Option gefunden und eingegeben, um unsere eigene Computerausrüstung auszuwählen. 7. Zu diesem Zeitpunkt erscheint auf unserem Computer ein Eingabeaufforderungsfeld. Wir klicken einfach darauf.
 So projizieren Sie auf einem Apple-Telefon: So schließen Sie ein Apple-Telefon an einen Projektor an
Mar 23, 2024 pm 08:01 PM
So projizieren Sie auf einem Apple-Telefon: So schließen Sie ein Apple-Telefon an einen Projektor an
Mar 23, 2024 pm 08:01 PM
1. Verbinden Sie den Projektor und das iPhone mit demselben Netzwerk, wischen Sie von der oberen rechten Ecke des Bildschirms nach unten, öffnen Sie das Kontrollzentrum und klicken Sie auf [Screen Mirroring]. 2. Suchen Sie in den Scanergebnissen der Bildschirmspiegelung das Projektorgerät für die Spiegelung.
 Wie verwende ich die Projektionsfunktion in Win10?
Dec 29, 2023 am 11:49 AM
Wie verwende ich die Projektionsfunktion in Win10?
Dec 29, 2023 am 11:49 AM
Wenn wir einen Win10-Projektor verwenden, müssen wir ihn jedes Mal über die Einstellungen oder das Bedienfeld öffnen. Verfügt der Projektor also über Tastenkombinationen? vorstellen~ Was sind die Tastenkombinationen für die Projektion in Win10: 1. Benutzer können die Projektionseinstellungen schnell öffnen, indem sie + auf der Tastatur drücken. 2. Dann wählen wir die gewünschte Methode aus und können sie dann projizieren. Verwandte Artikel: So projizieren Sie Win10 auf diesen Computer >>>So füllen Sie den gesamten Bildschirm mit dem Win10-Projektor aus>>>
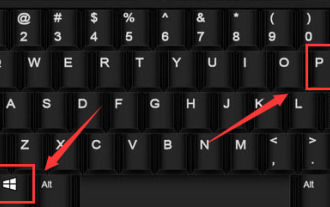 Wie verstecke ich die Desktop-Symbolprojektion in Win10?
Dec 22, 2023 am 08:13 AM
Wie verstecke ich die Desktop-Symbolprojektion in Win10?
Dec 22, 2023 am 08:13 AM
Der Win10-Projektor zeigt nur den Desktop-Hintergrund an, aber nicht die Desktop-Symbole. Ich glaube, viele Freunde sind auf dieses Problem gestoßen. Schauen wir uns dieses Problem einfach an. Lösung dafür, dass bei der Win10-Projektion keine Desktopsymbole angezeigt werden: Sie haben den erweiterten Dual-Screen-Modus aktiviert. Dies ist kein Problem, es handelt sich lediglich um einen Anzeigemodus. Das heißt, Ihr aktueller Computer verfügt über zwei Displays, eines ist der Startbildschirm Der andere ist der von Ihrem Projektor projizierte Bildschirm, und Ihr aktuelles System hat standardmäßig den Dual-Screen-Erweiterungsmodus ausgewählt. 1. Wir können gleichzeitig die Tasten „win+P“ auf der Tastatur drücken. 2. Auf einer Seite des Startbildschirm-Desktops (die Popup-Methode ist je nach Systemversion unterschiedlich) werden die folgenden 4 Optionen angezeigt. Nur Computerbildschirm
 Was soll ich tun, wenn meine Win10-Projektion nicht reagiert?
Jan 06, 2024 pm 10:53 PM
Was soll ich tun, wenn meine Win10-Projektion nicht reagiert?
Jan 06, 2024 pm 10:53 PM
Bei Verwendung der Projektionsfunktion von Win10 gaben viele Benutzer an, dass die Projektionsfunktion bei Verwendung dieser Funktion nicht reagierte oder nicht normal verwendet werden konnte. Zu diesem Zeitpunkt ist es erforderlich, zuerst die Systemfunktion zu überprüfen und dann den Betriebszustand zu bestätigen Der Projektor. Es kann gelöst werden. Was tun, wenn die Windows 10-Projektion nicht reagiert: 1. Wenn Sie von einem Mobiltelefon auf einen Computer projizieren, stellen Sie bitte sicher, dass sich Ihr Mobiltelefon und Ihr Computer im selben WLAN-Netzwerk befinden. 2. Stellen Sie es in den Einstellungen am Computer auf rechts ein und schalten Sie es aus. 3. Wenn das Problem immer noch nicht gelöst werden kann, installieren Sie bitte den Netzwerkkartentreiber neu, deinstallieren und neu installieren oder aktualisieren Sie direkt. 4. Wenn Sie einen Projektor anschließen, prüfen Sie bitte, ob ein Problem mit dem VGA-Kabel vorliegt und ob es richtig angeschlossen ist. 5. Wenn der Computer über zwei Systeme verfügt, kommt es auch zu Konflikten mit Grafikkartentreibern.
 So lösen Sie das Problem, dass die Option „Projekt zu diesem Computer' in Windows 10 Home Edition verschwindet
Jan 16, 2024 pm 05:21 PM
So lösen Sie das Problem, dass die Option „Projekt zu diesem Computer' in Windows 10 Home Edition verschwindet
Jan 16, 2024 pm 05:21 PM
Win10-Benutzer nutzen im Allgemeinen gerne die Projektionsfunktion des Windows 10-Systems. Wenn Sie feststellen, dass die Option „Auf diesen Computer projizieren“ nicht im Verbindungsfunktionsmenü angezeigt wird. Keine Sorge, hier finden Sie eine detaillierte Anleitung, wie Sie dieses Problem einfach beheben können! Bitte befolgen Sie die folgenden Schritte: Was tun, wenn die Option zum Projizieren auf diesen Computer in Windows 10 Home Edition 1 nicht mehr verfügbar ist? Klicken Sie zunächst auf das entsprechende Symbol in der unteren linken Ecke. Daraufhin werden mehrere Optionsmenüs angezeigt . 2. Klicken Sie erneut auf eine beliebige Optionsschaltfläche, um die Seite zu bestätigen und aufzurufen. 3. Suchen Sie auf der Startseite die Schaltfläche, klicken Sie darauf und klicken Sie dann auf die Registerkarte. 4. An dieser Stelle werden wir feststellen, dass es in dieser Option zwei verschiedene Arten von Projektionseinstellungen gibt. 5. Um sicherzustellen, dass die Bildschirmprojektionsfunktion bei jeder Gelegenheit erfolgreich implementiert werden kann, überprüfen Sie sie einfach.
 Ihr Computer kann unter Win10 nicht auf andere Bildschirme projizieren
Feb 16, 2024 am 10:36 AM
Ihr Computer kann unter Win10 nicht auf andere Bildschirme projizieren
Feb 16, 2024 am 10:36 AM
Bei unserer täglichen Büroarbeit stoßen wir oft auf die unvermeidbare Situation, elektronische Geräte zur Bildschirmprojektion zu nutzen. Jüngsten Rückmeldungen einiger Benutzer zufolge fiel jedoch nach dem Upgrade auf das Betriebssystem Windows 10 die Bildschirmspiegelungsfunktion plötzlich aus und sie waren ratlos. In diesem Zusammenhang stehen Ihnen möglicherweise die unten aufgeführten Lösungen zur Verfügung, die Sie als Referenz verwenden und umsetzen können. Ihr Computer kann unter Windows 10 nicht auf andere Bildschirme projizieren. Grund 1: Der Grafikkartentreiber ist veraltet und muss aktualisiert werden. 1. Laden Sie einfach eine professionelle Treiber-Update-Verwaltungssoftware wie 360 Driver Master oder Driver Life herunter und filtern Sie die heraus Es besteht die Möglichkeit, den Grafikkartentreiber zu aktualisieren. 2. Sie können auch das große rote Papier auf dem Computer eingeben, um den Treiber zu aktualisieren, aber das entsprechende Gerät wird nicht gefunden.




