Photoshop制作简洁大气的圆形开关图标
制作之前我们先找一些实物照片来分析一下开关的质感,色彩表现等。然后分解开关,了解它的结构。再设定材质为塑料,设定好光源位置就可以绘制了
制作之前我们先找一些实物照片来分析一下开关的质感,色彩表现等。然后分解开关,了解它的结构。再设定材质为塑料,设定好光源位置就可以绘制了。
最终效果
1、先建立一个1136 * 640的画布。 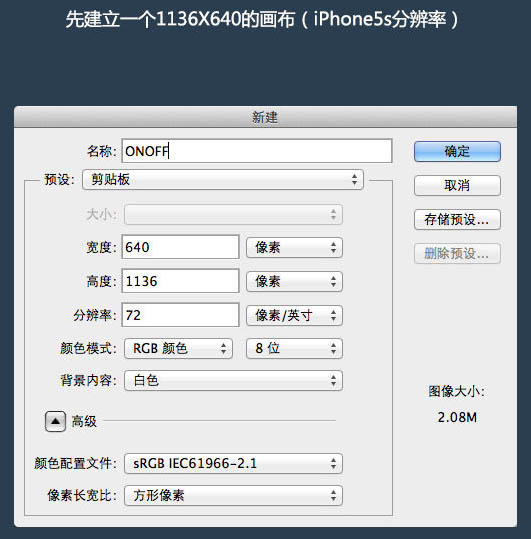
2、在这个画布上,用椭圆工具勾绘出一个圆形,作为按钮侧面,命名图层为“按钮-下”。 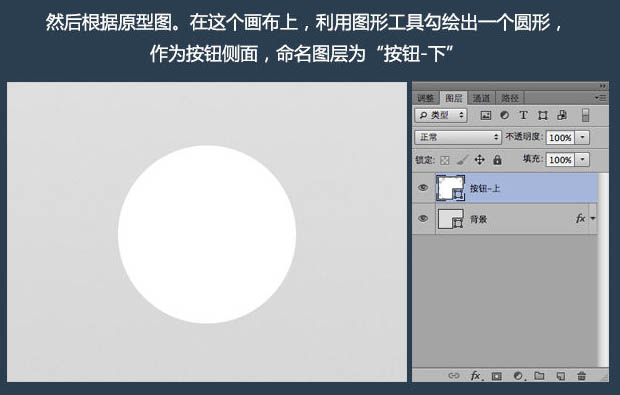
3、建立一个新图层,画一个同样大小的同心圆,再选中底边锚点,向上拖到锚点位置如图,作为按钮正面,命名图层为“按钮-上”。 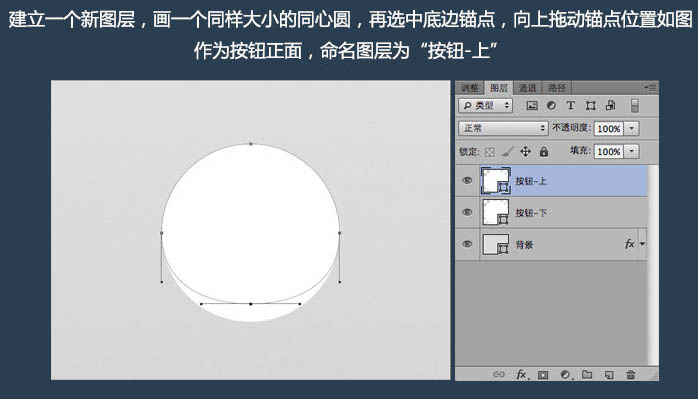
4、编辑“按钮-上”,绘制开关按钮正面的形状和质感,图层样式如下图。 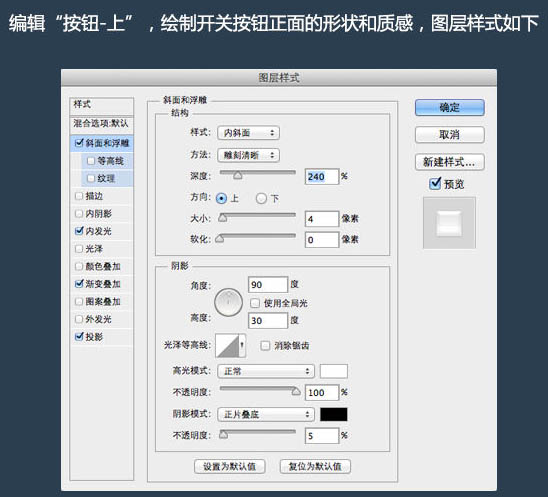
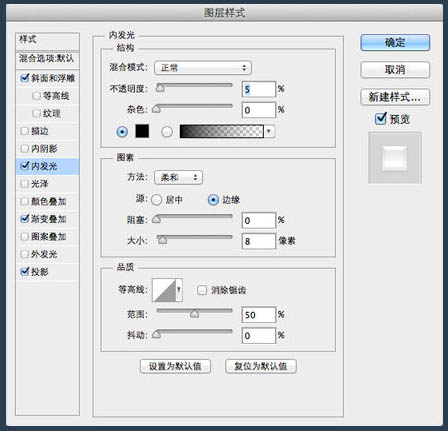
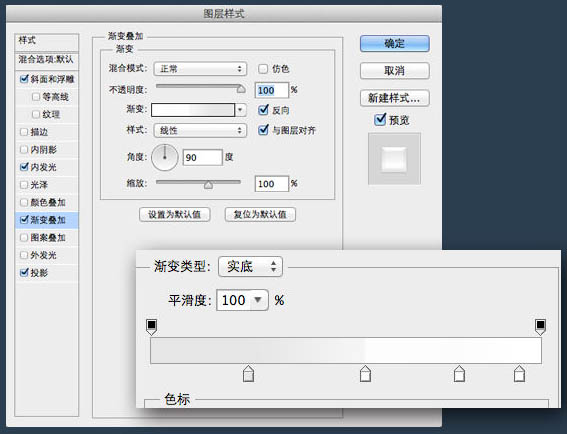

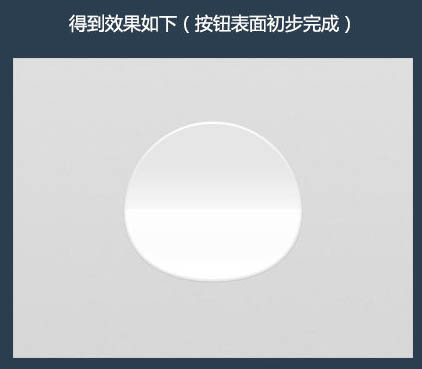
5、接着我们编辑“按钮-上”,绘制开关按钮侧下方的形状和质感,图层样式如下。 
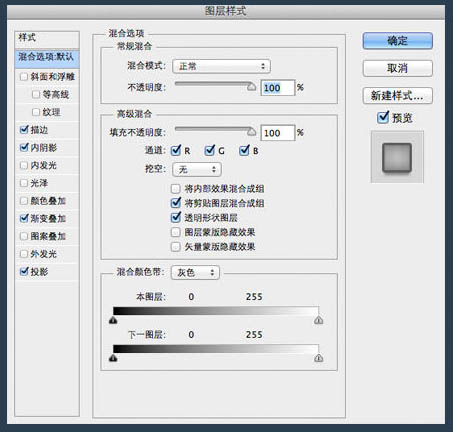
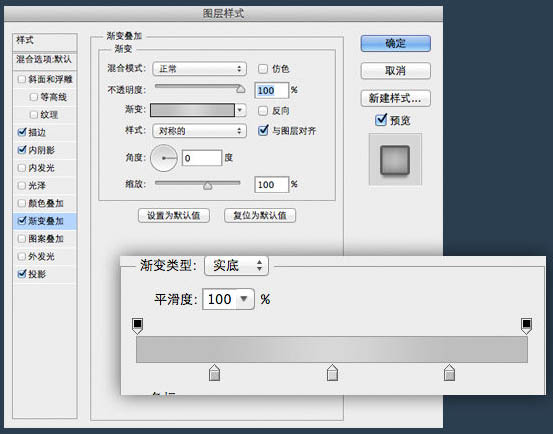
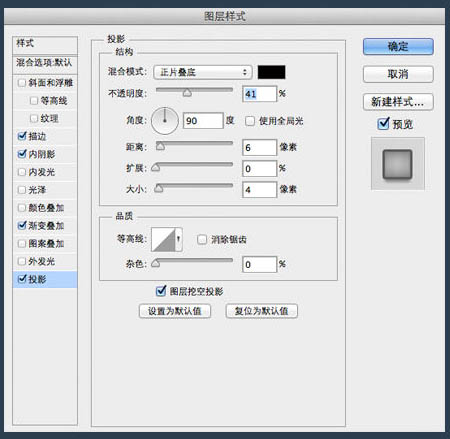
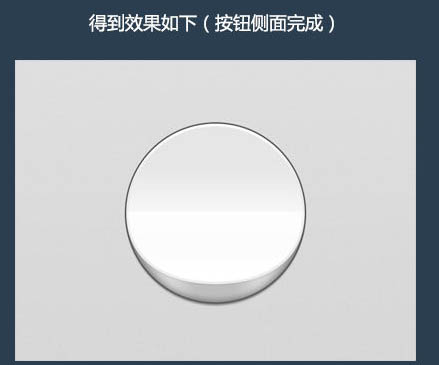
6、接着我们画用来按钮按钮的凹槽位。同样的方法我们画一个稍大一些的同心圆,图层名“凹槽”,然后添加下图所示的样式。 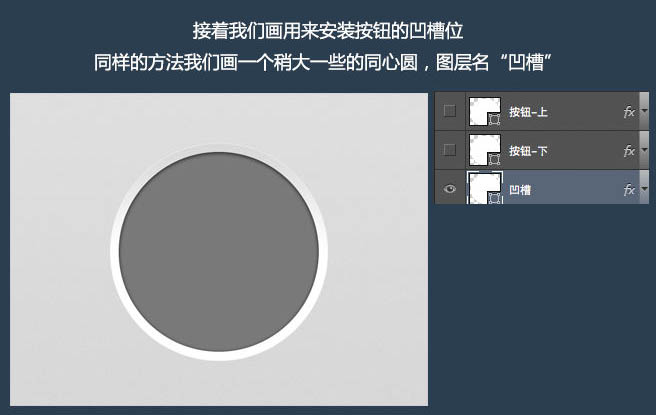
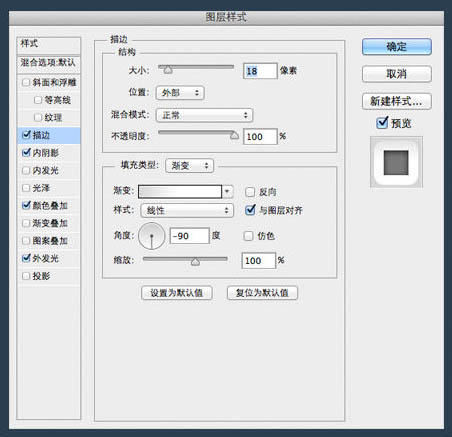
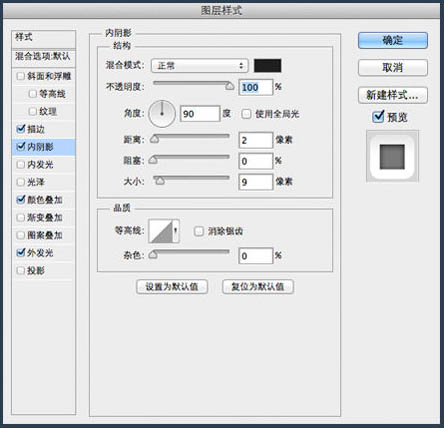
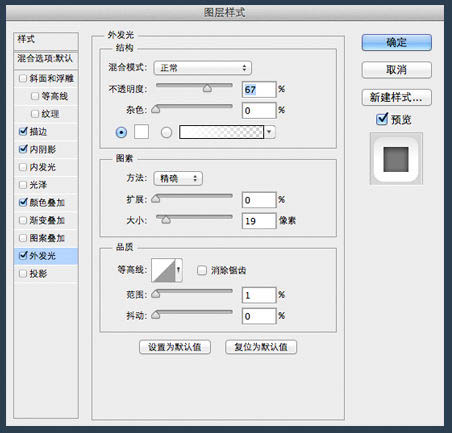
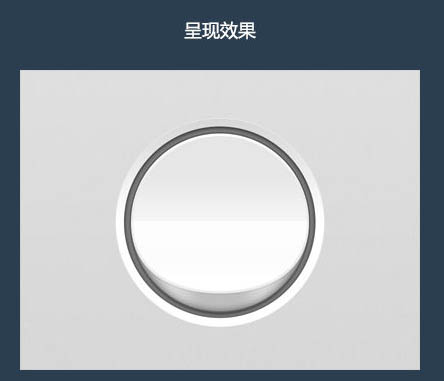
7、至此,我们已经完成了70%了,需要再加上阴影。阴影层,我使用了一个稍微“瘦”一些的椭圆形状,这样形成的阴影看起来更加真实。 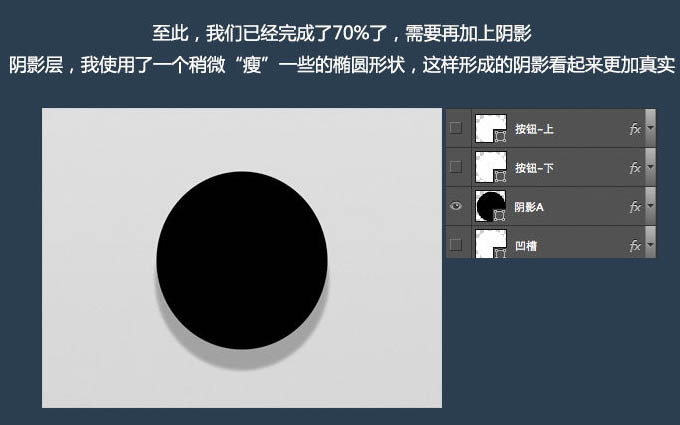
8、最后我们再打上OFF,ON的字样,再增加一点泛红光的效果,完成最终效果。 

Heiße KI -Werkzeuge

Undresser.AI Undress
KI-gestützte App zum Erstellen realistischer Aktfotos

AI Clothes Remover
Online-KI-Tool zum Entfernen von Kleidung aus Fotos.

Undress AI Tool
Ausziehbilder kostenlos

Clothoff.io
KI-Kleiderentferner

AI Hentai Generator
Erstellen Sie kostenlos Ai Hentai.

Heißer Artikel

Heiße Werkzeuge

Notepad++7.3.1
Einfach zu bedienender und kostenloser Code-Editor

SublimeText3 chinesische Version
Chinesische Version, sehr einfach zu bedienen

Senden Sie Studio 13.0.1
Leistungsstarke integrierte PHP-Entwicklungsumgebung

Dreamweaver CS6
Visuelle Webentwicklungstools

SublimeText3 Mac-Version
Codebearbeitungssoftware auf Gottesniveau (SublimeText3)

Heiße Themen
 Wie deaktiviere ich die Vorschau der Taskleisten-Miniaturansichten in Win11? Deaktivieren Sie die Anzeige der Miniaturansichten der Taskleistensymbole durch Bewegen der Maus
Feb 29, 2024 pm 03:20 PM
Wie deaktiviere ich die Vorschau der Taskleisten-Miniaturansichten in Win11? Deaktivieren Sie die Anzeige der Miniaturansichten der Taskleistensymbole durch Bewegen der Maus
Feb 29, 2024 pm 03:20 PM
In diesem Artikel erfahren Sie, wie Sie die Miniaturbildfunktion deaktivieren, die angezeigt wird, wenn die Maus das Taskleistensymbol im Win11-System bewegt. Diese Funktion ist standardmäßig aktiviert und zeigt eine Miniaturansicht des aktuellen Fensters der Anwendung an, wenn der Benutzer den Mauszeiger über ein Anwendungssymbol in der Taskleiste bewegt. Einige Benutzer empfinden diese Funktion jedoch möglicherweise als weniger nützlich oder störend für ihr Erlebnis und möchten sie deaktivieren. Miniaturansichten in der Taskleiste können Spaß machen, aber auch ablenken oder stören. Wenn man bedenkt, wie oft Sie mit der Maus über diesen Bereich fahren, haben Sie möglicherweise ein paar Mal versehentlich wichtige Fenster geschlossen. Ein weiterer Nachteil besteht darin, dass es mehr Systemressourcen verbraucht. Wenn Sie also nach einer Möglichkeit suchen, ressourceneffizienter zu arbeiten, zeigen wir Ihnen, wie Sie es deaktivieren können. Aber
 So erstellen Sie runde Bilder und Texte in ppt
Mar 26, 2024 am 10:23 AM
So erstellen Sie runde Bilder und Texte in ppt
Mar 26, 2024 am 10:23 AM
Zeichnen Sie zunächst einen Kreis in PPT, fügen Sie dann ein Textfeld ein und geben Sie den Textinhalt ein. Legen Sie abschließend die Füllung und den Umriss des Textfelds auf „Keine“ fest, um die Erstellung kreisförmiger Bilder und Texte abzuschließen.
 Laden Sie das Telefoneinstellungssymbol auf den Desktop herunter „In Sekunden wissen: Schritte zum Ändern von Symbolen für Apps auf Android-Telefonen'
Feb 06, 2024 pm 04:27 PM
Laden Sie das Telefoneinstellungssymbol auf den Desktop herunter „In Sekunden wissen: Schritte zum Ändern von Symbolen für Apps auf Android-Telefonen'
Feb 06, 2024 pm 04:27 PM
Um ihren Desktop zu verschönern, ändern viele Benutzer gerne regelmäßig ihre Desktop-Designs, um sie aktuell zu halten. Durch das Ändern des Themas wird jedoch das Symbol der Drittanbieter-APP nicht geändert, und die personalisierte Verschönerung ist nicht gründlich genug. Wenn Sie die immer gleichen App-Symbole satt haben, ersetzen Sie sie. Wenn Sie das Symbol für eine mobile App ändern möchten, benötigen Sie theoretisch normalerweise ein ROOT-System und einige Tools zum Entpacken und Ersetzen des Symbols. Da die überwiegende Mehrheit der Mobiltelefone das ROOT-System jedoch nicht mehr unterstützt, müssen wir andere Methoden finden, um dies zu erreichen. Beispielsweise bieten einige bestimmte Anwendungen möglicherweise die Möglichkeit, das Symbol anzupassen oder das Symbol über einen Launcher eines Drittanbieters zu personalisieren. Darüber hinaus haben einige Mobiltelefonmarken auch spezielle Themen- und Symbol-Stores eingerichtet, in denen Benutzer Symbole auswählen und ändern können. In den großen App Stores,
 Was bedeuten die 5G UC- und 5G UW-Symbole auf Ihrem T-Mobile-Smartphone?
Feb 24, 2024 pm 06:10 PM
Was bedeuten die 5G UC- und 5G UW-Symbole auf Ihrem T-Mobile-Smartphone?
Feb 24, 2024 pm 06:10 PM
T-Mobile-Benutzer haben festgestellt, dass auf dem Netzwerksymbol auf dem Bildschirm ihres Telefons manchmal 5GUC steht, während bei anderen Mobilfunkanbietern 5GUW angezeigt wird. Dies ist kein Tippfehler, sondern stellt eine andere Art von 5G-Netzwerk dar. Tatsächlich bauen die Betreiber ihre 5G-Netzabdeckung ständig aus. In diesem Thema werfen wir einen Blick auf die Bedeutung der 5GUC- und 5GUW-Symbole, die auf T-Mobile-Smartphones angezeigt werden. Die beiden Logos repräsentieren unterschiedliche 5G-Technologien, jede mit ihren eigenen einzigartigen Eigenschaften und Vorteilen. Durch das Verständnis der Bedeutung dieser Zeichen können Benutzer die Art des 5G-Netzwerks, mit dem sie verbunden sind, besser verstehen und so den Netzwerkdienst auswählen, der ihren Anforderungen am besten entspricht. 5GUCVS5GUW-Symbol in T
 Wie entferne ich Symbole im Ubuntu-Startmenü?
Jan 13, 2024 am 10:45 AM
Wie entferne ich Symbole im Ubuntu-Startmenü?
Jan 13, 2024 am 10:45 AM
Im Startmenü des Ubuntu-Systems sind viele Softwaresymbole aufgeführt. Es gibt viele ungewöhnliche Symbole. Wenn Sie sie löschen möchten, wie sollten Sie sie löschen? Werfen wir einen Blick auf das ausführliche Tutorial unten. 1. Rufen Sie zunächst den Ubuntu-Desktop auf und klicken Sie auf das Startmenü im linken Bereich. 2. Darin finden Sie ein Texteditor-Symbol, das wir löschen müssen. 3. Nun kehren wir zum Desktop zurück und klicken mit der rechten Maustaste, um das Terminal zu öffnen. 4. Öffnen Sie mit dem Befehl das Anwendungslistenverzeichnis. sudonautilus/usr/share/applicationssudonautilus~/.local/share/applications5. Suchen Sie darin das entsprechende Texteditor-Symbol. 6. Dann gehen Sie geradeaus
 Wie sorge ich dafür, dass das Taskleistensymbol auf allen meinen Windows 11-Monitoren angezeigt wird?
Sep 22, 2023 pm 03:21 PM
Wie sorge ich dafür, dass das Taskleistensymbol auf allen meinen Windows 11-Monitoren angezeigt wird?
Sep 22, 2023 pm 03:21 PM
Bei einem Multi-Monitor-Setup möchten Benutzer das Taskleistensymbol auf allen Monitoren anzeigen, um über die neuesten Benachrichtigungen auf dem Laufenden zu bleiben oder auf bestimmte Anwendungen zuzugreifen. Dies kann sehr nützlich sein. In der heutigen Anleitung zeigen wir Ihnen, wie Sie diese Funktion richtig aktivieren. Wie zeige ich das Taskleistensymbol auf allen Monitoren in Windows 11 an? 1. Besuchen Sie mit der DisplayFusion-Software die DisplayFusion-Website und laden Sie die Software herunter. Führen Sie nach dem Herunterladen der Software die Setup-Datei aus und installieren Sie sie. Starten Sie die Software und konfigurieren Sie sie nach Bedarf. Klicken Sie auf dem zweiten Bildschirm mit der rechten Maustaste auf die Taskleiste, wählen Sie „Multi-Monitor-Taskleiste“ und dann „Taskleiste“ aus. Aktivieren Sie abschließend die Option „Symbole anzeigen/ausblenden“. Sobald dies erledigt ist, sollte Ihr System auf beiden Monitoren unter Windows 11 angezeigt werden
 So deaktivieren Sie das Symbol für die Groß-/Kleinschreibung in Win11
Jun 29, 2023 pm 01:00 PM
So deaktivieren Sie das Symbol für die Groß-/Kleinschreibung in Win11
Jun 29, 2023 pm 01:00 PM
Wie schalte ich die Groß- und Kleinbuchstabensymbole in Win11 aus? Wenn unser Computer zwischen Groß- und Kleinschreibung wechselt, wird auf dem Computerbildschirm einiger Benutzer ein Eingabeaufforderungssymbol angezeigt. Einige Benutzer möchten das Symbol deaktivieren. Wie sollten sie das tun? Tatsächlich ist die Methode sehr einfach. Der folgende Editor zeigt, wie Sie die Groß- und Kleinschreibung in Win11 deaktivieren. Ich hoffe, dass das folgende Tutorial für Sie hilfreich ist. So deaktivieren Sie das Symbol für die Groß-/Kleinschreibung in Win11. Die Lösung ist sehr einfach: Öffnen Sie den Task-Manager und beenden Sie den Prozess „Thisutilitycontrolsspecialkeyboard“. Kurz gesagt, schließen Sie dabei einfach den XXXXXUtility-Prozess. Wenn es sich um einen Lenovo-Computer handelt, einfach
 So fügen Sie Excel-Symbole in PPT-Folien ein
Mar 26, 2024 pm 05:40 PM
So fügen Sie Excel-Symbole in PPT-Folien ein
Mar 26, 2024 pm 05:40 PM
1. Öffnen Sie die PPT und blättern Sie zu der Seite, auf der Sie das Excel-Symbol einfügen müssen. Klicken Sie auf die Registerkarte Einfügen. 2. Klicken Sie auf [Objekt]. 3. Das folgende Dialogfeld wird angezeigt. 4. Klicken Sie auf [Aus Datei erstellen] und dann auf [Durchsuchen]. 5. Wählen Sie die einzufügende Excel-Tabelle aus. 6. Klicken Sie auf OK und die folgende Seite wird angezeigt. 7. Aktivieren Sie [Als Symbol anzeigen]. 8. Klicken Sie auf OK.






