Photoshop设计Mac炫彩背景效果
1.新建画布,背景设置成黑色,绘制矩形添加线性渐变(我设置的画布大小为1280X1024px)。
选择两种橙色制作细微的线性渐变(本教程渐变色设置:#e56b15-#d03403)。
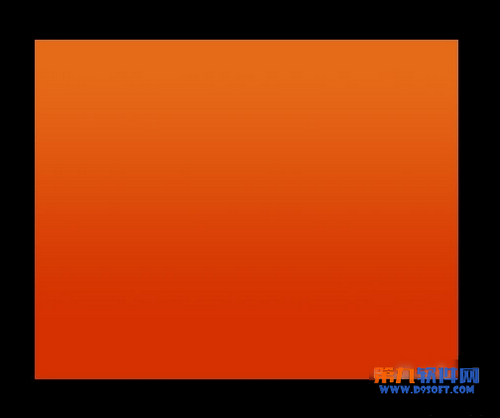
2.新建图层。使用多边形索套工具,绘制如下图所示三角形选区。
选择画笔工具,选择大直径的柔角画笔(笔刷直径300px或者其他),笔刷不透明度设置为15%,沿着选区边缘,通过多次绘制制作出白色渐隐的效果,注意白色不能太浓烈。
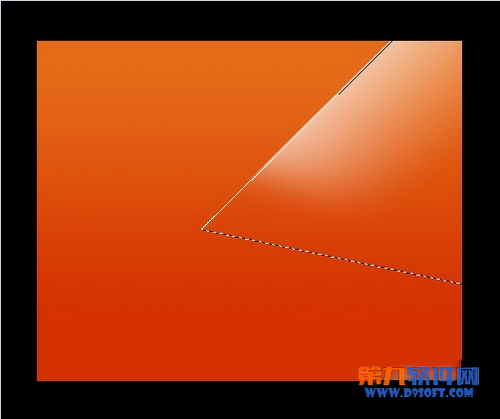
3.设置白色渐变所在图层的混合模式为“叠加”。
新建图层
如上,使用多边形索套工具绘制类似的三角形选区,这次笔刷颜色设置成黑色,然后使用笔刷涂抹绘出黑色渐隐效果(你也可以使用渐变工具制作,渐变色设置成黑色到透明)

4.设置黑色渐变所在图层的混合模式为“叠加”,不透明度设为34%。
新建图层
使用钢笔工具绘制如下漂亮的曲线路径。秘诀就是在绘制时尽量把锚点的调节线拉长。
备份路径然后取得选区。
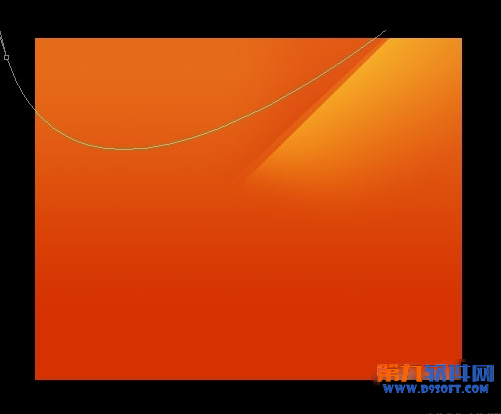
5.在选区内,使用渐变工具绘制白色到透明的渐变。图层混合模式为“叠加”,效果如下:

6.新建图层
使用钢笔工具创建如下有趣的路径,Ctrl+Enter 取得选区。
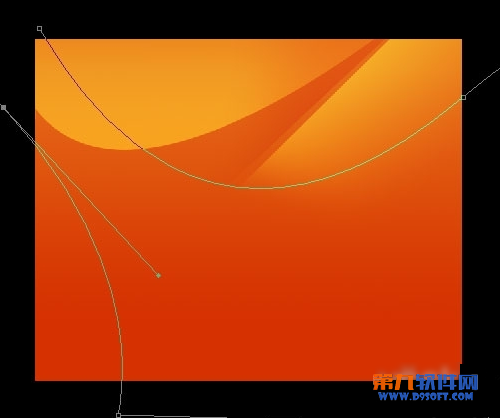
7.在选区内,使用黑色画笔绘制黑色渐隐效果参照下图:
不要取消选区,下面还要用。
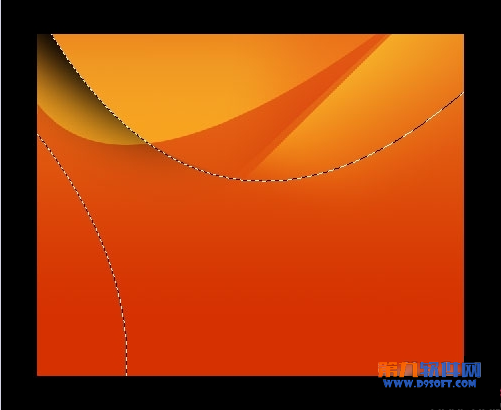
8.新建图层
选定选择工具,向下移动10个像素。
Ctrl+Shift+I 反选,在选区的左下角部分,使用黑色柔角画笔绘制黑色渐隐效果如下图。
设置图层的混合模式为“叠加”,不透明度60%。
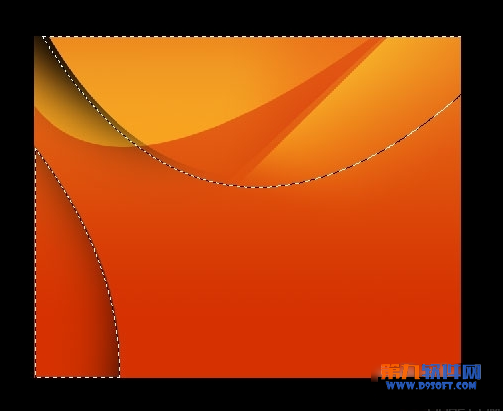
9.新建图层
Ctrl+Shift+I 反选,前景色设置成白色,使用柔角画笔绘制一些漂亮的白色。选定选择工具,上移10个像素。
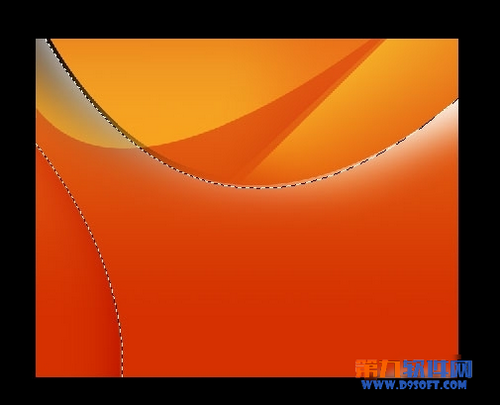
10.新建图层
选择渐变工具,颜色设置成白色到透明渐变,渐变类型选“径向渐变”,绘制渐变如下图:
图层混合模式选“叠加”
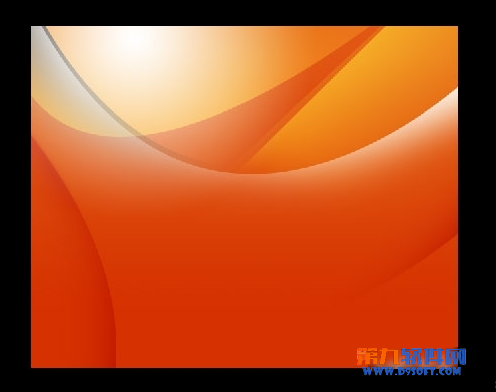
11.现在看起来画面的颜色不是很正。如果我想要画面更有活力,可以回到开始的背景层重新设置渐变色。我们这里采用一种更快捷的办法。
新建图层,填充橙色,设置图层混合模式为“颜色”,图层不透明度55%。
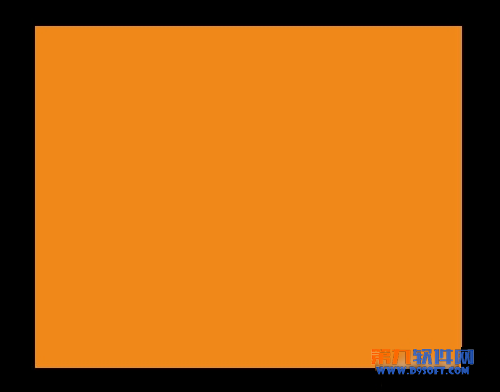
12.新建图层,使用钢笔工具绘制如下路径并取得选区。
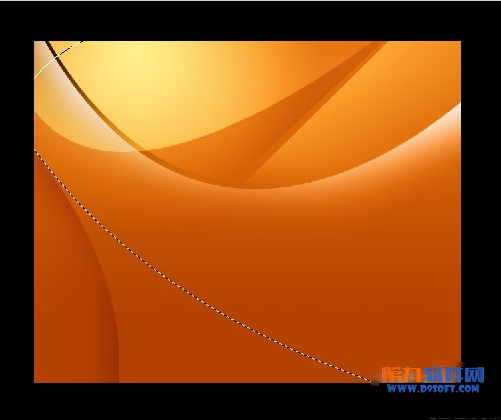
13.为选区填充白色到透明的渐变,混合模式选择“叠加”,图层不透明度根据个人喜好自由调整。
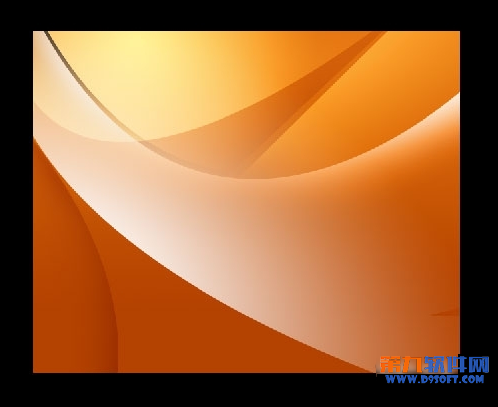
14.新建图层。使用钢笔工具绘制如下图所示,左下角的曲线路径,Ctrl+Enter键取得选区,填充白色到透明的渐变,混合模式选“叠加”。

15.最后的处理。我为背景的左上角添加了白色到透明的叠加图形、右下角添加了黑色到透明叠加图形。完成。


Heiße KI -Werkzeuge

Undresser.AI Undress
KI-gestützte App zum Erstellen realistischer Aktfotos

AI Clothes Remover
Online-KI-Tool zum Entfernen von Kleidung aus Fotos.

Undress AI Tool
Ausziehbilder kostenlos

Clothoff.io
KI-Kleiderentferner

Video Face Swap
Tauschen Sie Gesichter in jedem Video mühelos mit unserem völlig kostenlosen KI-Gesichtstausch-Tool aus!

Heißer Artikel

Heiße Werkzeuge

Notepad++7.3.1
Einfach zu bedienender und kostenloser Code-Editor

SublimeText3 chinesische Version
Chinesische Version, sehr einfach zu bedienen

Senden Sie Studio 13.0.1
Leistungsstarke integrierte PHP-Entwicklungsumgebung

Dreamweaver CS6
Visuelle Webentwicklungstools

SublimeText3 Mac-Version
Codebearbeitungssoftware auf Gottesniveau (SublimeText3)

Heiße Themen
 Keine Reaktion bei Passworteingabe auf der Mac-Tastatur?
Feb 20, 2024 pm 01:33 PM
Keine Reaktion bei Passworteingabe auf der Mac-Tastatur?
Feb 20, 2024 pm 01:33 PM
Einleitung: In diesem Artikel stellt Ihnen diese Website die relevanten Inhalte zum Thema „Nicht reagierende Mac-Tastatur bei der Eingabe von Passwörtern“ vor. Ich hoffe, dass er für Sie hilfreich ist. Werfen wir einen Blick darauf. Wie lässt sich das Problem lösen, dass das Passwort auf dem Apple Mac-System nicht eingegeben werden kann? Sie können auch versuchen, diese Tastatur an andere Computer anzuschließen, um zu sehen, ob sie normal funktioniert. Wenn das gleiche Problem auf einem anderen Computer auftritt, liegt höchstwahrscheinlich ein Fehler an der Tastatur selbst vor. Sie können darüber nachdenken, die Tastatur auszutauschen oder zu reparieren. Wenn Sie sich mit Ihrem Mac-Computer zum ersten Mal bei Alipay anmelden, finden Sie die Anmeldeschnittstelle vor und können Ihr Passwort nicht eingeben. Im Passwort-Eingabefeld wird angezeigt: „Bitte klicken Sie hier, um die Steuerung zu installieren“, daher erfordert die Alipay-Anmeldung die Installation von Sicherheitskontrollen. Sicherheitskontrollen können die von Ihnen eingegebenen Informationen (Betrag, Passwort usw.) verschlüsseln und schützen, um die Kontosicherheit zu verbessern. Binden
 3 Tipps zum einfachen Anpassen Ihres Mac-Computernamens, Hostnamens und Bonjour-Namens
Mar 06, 2024 pm 12:20 PM
3 Tipps zum einfachen Anpassen Ihres Mac-Computernamens, Hostnamens und Bonjour-Namens
Mar 06, 2024 pm 12:20 PM
Viele Mac-Benutzer neigen dazu, den Standardnamen ihres Geräts beizubehalten und denken möglicherweise nie darüber nach, ihn zu ändern. Viele Leute entscheiden sich dafür, den Namen aus der Ersteinrichtung beizubehalten, beispielsweise „Johnnys MacBook Air“ oder einfach „iMac“. Zu lernen, wie Sie den Namen Ihres Mac ändern, ist eine sehr nützliche Fähigkeit, insbesondere wenn Sie über mehrere Geräte verfügen, da Sie diese schnell unterscheiden und verwalten können. Als Nächstes zeigen wir Ihnen Schritt für Schritt, wie Sie den Computernamen, den Hostnamen und den Bonjour-Namen (lokaler Hostname) im macOS-System ändern. Warum sollten Sie Ihren Mac-Namen ändern? Das Ändern des Namens Ihres Mac kann nicht nur Ihre Persönlichkeit zeigen, sondern auch dazu beitragen, das Benutzererlebnis zu verbessern: Personalisieren Sie Ihren Mac: Der Standardname entspricht möglicherweise nicht Ihrem Geschmack. Ändern Sie ihn in einen Namen, der Ihnen gefällt.
 pkg-Datei auf dem Mac installieren?
Feb 20, 2024 pm 03:21 PM
pkg-Datei auf dem Mac installieren?
Feb 20, 2024 pm 03:21 PM
Vorwort: Heute stellt Ihnen diese Website relevante Inhalte zur Installation von PKG-Dateien auf dem Mac vor. Vergessen Sie nicht, dieser Website zu folgen und jetzt damit zu beginnen! Die vorherige Version von macos pkg kann nicht zum Aktualisieren des Betriebssystems installiert werden: Wenn Ihr Laptop eine ältere Betriebssystemversion verwendet, wird empfohlen, ein Upgrade auf die neueste Betriebssystemversion durchzuführen. Denn ältere Versionen unterstützen möglicherweise nicht die Installation des neuesten macOS-Systems. Wählen Sie im Festplatten-Dienstprogramm „Löschen“, wählen Sie dann die MacOS-Erweiterung im Format aus, aktivieren Sie nicht die Verschlüsselungsoption und wählen Sie nicht das APFS-Format aus und klicken Sie schließlich auf die Schaltfläche „Löschen“, um das Problem zu lösen, dass der Vorgang nicht abgeschlossen werden kann macOS-Installation. Ziehen Sie das Symbol der Anwendung in die Datei, die mit „App“ beginnt
 So richten Sie WeChat Mac ein, um Sprachnachrichten automatisch in Text umzuwandeln – So richten Sie die Konvertierung von Sprache in Text ein
Mar 19, 2024 am 08:28 AM
So richten Sie WeChat Mac ein, um Sprachnachrichten automatisch in Text umzuwandeln – So richten Sie die Konvertierung von Sprache in Text ein
Mar 19, 2024 am 08:28 AM
Kürzlich haben einige Freunde den Redakteur gefragt, wie man WeChat Mac so einrichtet, dass er Sprachnachrichten automatisch in Text umwandelt. Im Folgenden finden Sie eine Methode zum Einrichten von WeChat Mac, um Sprachnachrichten automatisch in Text umzuwandeln. Schritt 1: Öffnen Sie zunächst die Mac-Version von WeChat. Wie im Bild gezeigt: Schritt 2: Klicken Sie anschließend auf „Einstellungen“. Wie im Bild gezeigt: Schritt 3: Klicken Sie dann auf „Allgemein“. Wie im Bild dargestellt: Schritt 4: Aktivieren Sie anschließend die Option „Sprachnachrichten im Chat automatisch in Text umwandeln“. Wie im Bild gezeigt: Schritt 5: Schließen Sie abschließend das Fenster. Wie im Bild gezeigt:
 3 Möglichkeiten, HEIC-Fotos auf dem Mac in JPG zu konvertieren
Mar 15, 2024 pm 08:43 PM
3 Möglichkeiten, HEIC-Fotos auf dem Mac in JPG zu konvertieren
Mar 15, 2024 pm 08:43 PM
Standardmäßig nimmt das iPhone Fotos von der Kamera im HEIC-Format auf. HEIC steht für High Efficiency Image Container und kann mehr Pixeldaten als PNG- oder JPG-Dateien speichern, wodurch im Vergleich zu anderen Formaten deutlich weniger Speicherplatz auf dem iPhone-Speicher beansprucht wird. Diese Dateien funktionieren am besten auf iPhones, werden jedoch im Internet nicht allgemein akzeptiert, da sie häufig zu verschwommenen/körnigen Bildern führen, wenn Sie sie mit Geräten teilen, die nicht von Apple stammen. Um sicherzustellen, dass HEIC-Bilder auf anderen Geräten kompatibel sind, müssen Sie sie möglicherweise in das JPG-Format konvertieren. In diesem Artikel erfahren Sie, wie Sie HEIC-Bilder auf dem Mac in JPG konvertieren. So konvertieren Sie HEIC-Fotos in JPG auf dem Mac [3 Methoden] Methode
 Mac-Konfigurationsdatei wird nicht wirksam?
Feb 20, 2024 pm 02:00 PM
Mac-Konfigurationsdatei wird nicht wirksam?
Feb 20, 2024 pm 02:00 PM
Einleitung: Dieser Artikel stellt Ihnen den relevanten Inhalt zum Thema vor, dass die Mac-Konfigurationsdatei nicht wirksam wird. Ich hoffe, dass er für Sie hilfreich ist. Werfen wir einen Blick darauf. Die Lösung für das Problem, dass Umgebungsvariablen unter Mac nicht wirksam werden können. Nach der Konfiguration von Umgebungsvariablen im Mac-System stellt sich heraus, dass diese nur im aktuellen Terminal wirksam sind und nach einem Terminalwechsel ungültig werden. Nach einer Untersuchung wurde festgestellt, dass auf dem Mac-System ein Tool namens Ultimate Shell-ZSH vorinstalliert ist und das Lesen von Umgebungsvariablen in der .zshrc-Datei festgelegt werden muss. 2. Damit unsere Konfigurationsdatei wirksam wird, können wir die obige Konfiguration nur in .zshrc hinzufügen. Wenn Sie die oben genannten Einstellungen nicht vornehmen, werden Sie feststellen, dass sie nur dann wirksam werden, wenn Sie ~/.bash_profile das nächste Mal erneut öffnen.
 Wie überprüfe ich die Dateigröße auf dem Mac?
Feb 20, 2024 pm 01:18 PM
Wie überprüfe ich die Dateigröße auf dem Mac?
Feb 20, 2024 pm 01:18 PM
Vorwort: Heute wird diese Website relevante Inhalte zum Anzeigen der Dateigröße auf dem Mac mit Ihnen teilen. Wenn das Problem, mit dem Sie derzeit konfrontiert sind, gelöst werden kann, vergessen Sie nicht, dieser Website zu folgen und jetzt damit zu beginnen! So überprüfen Sie die Dateigröße in WPS auf dem Mac. Öffnen Sie zunächst WPS und klicken Sie auf die Registerkarte [Einfügen]. Klicken Sie anschließend auf das kleine Dreieck unter der Schaltfläche [Bild] und wählen Sie [Aus Datei]. Suchen Sie im Popup-Fenster nach der Zielbilddatei und doppelklicken Sie, um sie hinzuzufügen. Klicken Sie nach dem Hinzufügen mit der rechten Maustaste auf das Bild. Nachdem wir WPS geöffnet haben, müssen wir zunächst auf die drei kleinen Punkte auf der rechten Seite des ppt klicken. Dann erscheint eine Benutzeroberfläche, wir schieben nach unten, suchen nach [Details] und klicken zum Betreten. Sobald wir die Detailoberfläche aufrufen, können wir die spezifische Größe dieser ppt sehen. Im dritten Schritt wählen Sie „Anzeige“.
 vmmac virtuelle Maschine im Vollbildmodus (wie man eine virtuelle Maschine im Vollbildmodus auf macOS ausführt)
Feb 20, 2024 pm 01:15 PM
vmmac virtuelle Maschine im Vollbildmodus (wie man eine virtuelle Maschine im Vollbildmodus auf macOS ausführt)
Feb 20, 2024 pm 01:15 PM
Vorwort: Viele Freunde haben Fragen zum Vollbild der virtuellen VMMAC-Maschine gestellt. Ich hoffe, dass dieser Artikel für Sie hilfreich ist. Lass uns einen Blick darauf werfen! Die virtuelle Mac-Maschine Overwatch hat keinen Bildschirmgrund: Problem mit der Grafikkartenkompatibilität. Wenn Sie Overwatch früher normal ausgeführt haben, jetzt aber ein schwarzer Bildschirm angezeigt wird, kann dies an einem fehlerhaften Grafiktreiber liegen. Lösung: Prüfen Sie, ob die Grafikkarte die Spielanforderungen unterstützt. Grafikkartentreiber aktualisieren. Versuchen Sie, ein anderes Netzteil zu verwenden, um die zweite Möglichkeit auszuschließen. Überprüfen Sie, ob auf der Hauptplatine Anomalien vorliegen, z. B. ob der Kondensator ausgebeult ist (möglicherweise defekt ist), ob offensichtliche Schäden an der Oberfläche der Hauptplatine vorliegen, die zu einer Stromkreisunterbrechung führen usw. Es wird empfohlen, das Motherboard zur Überprüfung an eine Reparaturwerkstatt zu schicken. Wenn die Bedingungen es zulassen, können Sie darüber nachdenken, es durch ein anderes zu ersetzen.






