Tutorial zum Aktivieren von Screencasting auf DingTalk
Möchten Sie Ihren Bildschirm auf DingTalk übertragen, wissen aber nicht, wie das geht? Der PHP-Editor Youzi bietet Ihnen ein detailliertes Tutorial zur Screencasting-Methode. Vom Beginn bis zum Ende des Screencastings zeigt er Ihnen Schritt für Schritt, wie Sie DingTalk-Screencasting einfach implementieren. In diesem Artikel erfahren Sie mehr über die Schritte, häufigen Fragen und Vorsichtsmaßnahmen für das DingTalk-Screencasting, sodass Sie die Fähigkeiten des DingTalk-Screencastings problemlos erlernen können.
1. Öffnen Sie DingTalk auf Ihrem Telefon und klicken Sie dann auf das Pluszeichen in der oberen rechten Ecke der DingTalk-Startseite.
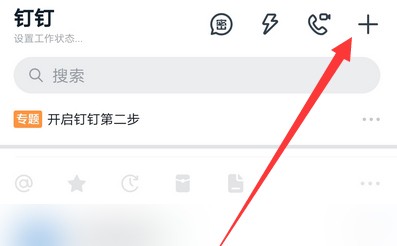
2. Sie können sehen, dass es eine Screencast-Option gibt. Klicken Sie, um [Screencast] zu öffnen.
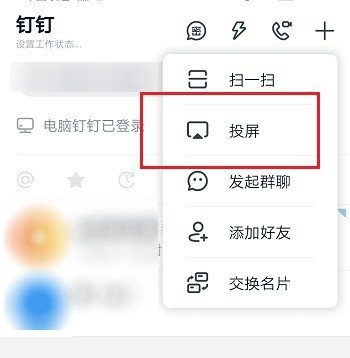
3. Dann sehen Sie, dass Sie den auf dem Bildschirm angezeigten Screencast-Code eingeben müssen.
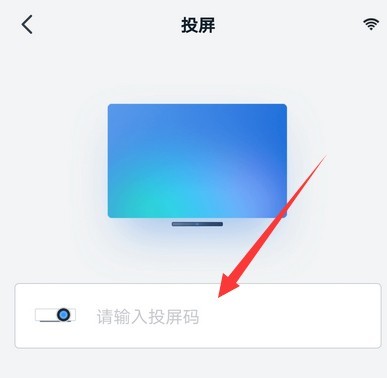
4. Nach Eingabe des Screencasting-Codes können Sie auch die Auflösung des Screencasts auswählen und dann unten klicken, um mit dem Casting zu beginnen.
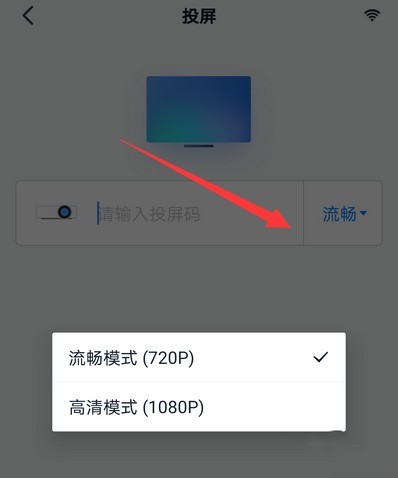
5. Wenn das Screencasting fehlschlägt, können Sie überprüfen, ob das Screencasting-Gerät mit demselben WLAN verbunden ist und ob der Screencasting-Code korrekt ist.
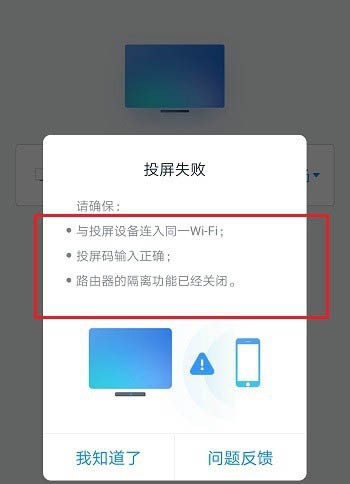
6. Es gibt auch einen Scan-Code, um den Bildschirm mit einem Klick zu übertragen. Scannen Sie den QR-Code in der unteren linken Ecke der Bildschirmübertragungsoberfläche.
Das obige ist der detaillierte Inhalt vonTutorial zum Aktivieren von Screencasting auf DingTalk. Für weitere Informationen folgen Sie bitte anderen verwandten Artikeln auf der PHP chinesischen Website!

Heiße KI -Werkzeuge

Undresser.AI Undress
KI-gestützte App zum Erstellen realistischer Aktfotos

AI Clothes Remover
Online-KI-Tool zum Entfernen von Kleidung aus Fotos.

Undress AI Tool
Ausziehbilder kostenlos

Clothoff.io
KI-Kleiderentferner

Video Face Swap
Tauschen Sie Gesichter in jedem Video mühelos mit unserem völlig kostenlosen KI-Gesichtstausch-Tool aus!

Heißer Artikel

Heiße Werkzeuge

Notepad++7.3.1
Einfach zu bedienender und kostenloser Code-Editor

SublimeText3 chinesische Version
Chinesische Version, sehr einfach zu bedienen

Senden Sie Studio 13.0.1
Leistungsstarke integrierte PHP-Entwicklungsumgebung

Dreamweaver CS6
Visuelle Webentwicklungstools

SublimeText3 Mac-Version
Codebearbeitungssoftware auf Gottesniveau (SublimeText3)

Heiße Themen
 So scannen Sie den QR-Code, um einer Gruppe auf DingTalk beizutreten
May 01, 2024 am 03:18 AM
So scannen Sie den QR-Code, um einer Gruppe auf DingTalk beizutreten
May 01, 2024 am 03:18 AM
Um einer Gruppe durch Scannen des QR-Codes auf DingTalk beizutreten, sind nur fünf Schritte erforderlich: Öffnen Sie die DingTalk-App, geben Sie das Adressbuch ein, klicken Sie auf „Scannen“, scannen Sie den Gruppen-QR-Code und klicken Sie schließlich auf „Beitreten“.
 So treten Sie einer Gruppe auf DingTalk bei
May 01, 2024 am 03:09 AM
So treten Sie einer Gruppe auf DingTalk bei
May 01, 2024 am 03:09 AM
Es gibt viele Möglichkeiten, einer DingTalk-Gruppe beizutreten: Klicken Sie auf den Gruppenlink, um direkt beizutreten. Geben Sie die Gruppennummer in das Suchfeld ein, um dem Beitritt zuzustimmen Organisation Wird automatisch nach der Architektur hinzugefügt.
 Was soll ich tun, wenn ich DingTalk bereits registriert und mein Passwort vergessen habe?
May 01, 2024 am 02:51 AM
Was soll ich tun, wenn ich DingTalk bereits registriert und mein Passwort vergessen habe?
May 01, 2024 am 02:51 AM
Wenn Sie Ihr DingTalk-Passwort vergessen haben, können Sie es mit den folgenden Methoden abrufen: 1. Rufen Sie es über Ihre Mobiltelefonnummer ab. 2. Rufen Sie es per E-Mail ab (erfordert eine Bindung). 3. Wenden Sie sich an den DingTalk-Kundendienst (relevante Informationen sind erforderlich). Bestätigen Sie Ihre Identität).
 Wo werden die Anwesenheit und der Einstempelbereich in DingTalk festgelegt? Einführung in die Methode zum Ändern des Standorts und des Einstempelbereichs in DingTalk
Apr 29, 2024 pm 12:52 PM
Wo werden die Anwesenheit und der Einstempelbereich in DingTalk festgelegt? Einführung in die Methode zum Ändern des Standorts und des Einstempelbereichs in DingTalk
Apr 29, 2024 pm 12:52 PM
1. Öffnen Sie DingTalk und klicken Sie auf der Workbench-Oberfläche auf Anwesenheit und Uhr. 2. Klicken Sie unten rechts auf „Einstellungen“, wählen Sie die Anwesenheitsgruppe aus und klicken Sie auf die Einstempelmethode. 3. Aktivieren Sie den Standort-Check-in. Nachdem Sie den Standort hinzugefügt haben, legen Sie einfach den zulässigen Check-in-Bereich fest.
 So kündigen Sie das ursprüngliche Unternehmen auf DingTalk
May 01, 2024 am 02:45 AM
So kündigen Sie das ursprüngliche Unternehmen auf DingTalk
May 01, 2024 am 02:45 AM
Die Schritte zum Verlassen des alten Unternehmens von DingTalk sind wie folgt: Melden Sie sich bei DingTalk an, klicken Sie auf „Ich“ > „Mein Unternehmen/Meine Organisation“ > „Firmenname“ > „Unternehmen/Organisation verlassen“ und warten Sie anschließend auf die Überprüfung durch den Administrator Ist die Prüfung bestanden, sind die DingTalk-Gruppen und -Dateien des Unternehmens nicht mehr zugänglich.
 So geben Sie den Bildschirm in DingTalk-Videokonferenzen auf dem Computer frei_Tutorial zur Bildschirmfreigabe in DingTalk-Videokonferenzen
Apr 29, 2024 pm 01:50 PM
So geben Sie den Bildschirm in DingTalk-Videokonferenzen auf dem Computer frei_Tutorial zur Bildschirmfreigabe in DingTalk-Videokonferenzen
Apr 29, 2024 pm 01:50 PM
1. Öffnen Sie DingTalk auf dem Computer, gehen Sie zur Workbench, klicken Sie auf Videokonferenzen und starten Sie ein Meeting, wie in der folgenden Abbildung dargestellt: 2. Klicken Sie nach dem Aufrufen der Videokonferenz-Besprechungsoberfläche auf das Freigabefenster, wie in der folgenden Abbildung dargestellt : 3. Nachdem Sie auf das Freigabefenster geklickt haben, wählen Sie „Desktop“ und klicken Sie auf „Teilen“, wie in der Abbildung unten gezeigt: 4. Nach dem Klicken können Sie sehen, dass der Computerbildschirm freigegeben wurde, wie in der Abbildung unten gezeigt: 5. Klicken Sie zum Beenden Teilen, und Sie können zur Videokonferenz zurückkehren, wie in der Abbildung unten gezeigt:
 So beantragen Sie eine Erstattung mit „DingTalk'_Tutorial zum „DingTalk'-Erstattungsantragsprozess
Apr 29, 2024 pm 12:01 PM
So beantragen Sie eine Erstattung mit „DingTalk'_Tutorial zum „DingTalk'-Erstattungsantragsprozess
Apr 29, 2024 pm 12:01 PM
1. Nachdem wir DingTalk zuerst geöffnet haben, klicken wir auf die folgende Navigationsschaltfläche, klicken auf die in der Mitte, rufen dann die Arbeitsseite auf, suchen die Genehmigungsfunktion und klicken darauf. 2. Nach dem Aufrufen der Genehmigungsseite können wir viele Genehmigungsfunktionen sehen, z. B. Reisekostenerstattung, tägliche Rückerstattung, Artikelabholung usw. Sie können es selbst studieren. Die Verwendung ist nicht viel, aber die Funktionen sind unterschiedlich. 3. Nachdem ich die Erstattungsseite aufgerufen habe, muss ich den Anweisungen folgen und die Kosten, die wir erstatten müssen, Schritt für Schritt ausfüllen. Nachdem ich die Details ausgefüllt habe, übermittle ich sie normalerweise Ihrem Vorgesetzten zur Genehmigung Wenn die Informationen nicht korrekt sind, müssen Sie sich an Ihre Personal- und Logistikabteilung wenden, um zu bestätigen, dass der Leiter nicht die falsche Person ausgewählt hat. Anschließend können Sie sie einreichen. 4. Nach der endgültigen Einreichung können wir zur Genehmigungsseite gehen
 So erstellen und genehmigen Sie Fotos in der DingTalk-App. Technische Schritte zum Erstellen von Genehmigungsvorlagen für Fotos in DingTalk
Apr 29, 2024 pm 12:34 PM
So erstellen und genehmigen Sie Fotos in der DingTalk-App. Technische Schritte zum Erstellen von Genehmigungsvorlagen für Fotos in DingTalk
Apr 29, 2024 pm 12:34 PM
1. Öffnen Sie die APP und rufen Sie die Seite [Arbeit] auf. 2. Suchen Sie in der Antragsliste nach [OA-Genehmigung] und klicken Sie zur Eingabe. 3. Klicken Sie nach der Eingabe im unteren Navigationsmenü auf [Einstellungen]. 4. Rufen Sie die Einstellungsseite auf und klicken Sie auf den Punkt [Genehmigungsformular erstellen]. 5. Rufen Sie die Seite „Genehmigungsformular erstellen“ auf und klicken Sie dann auf [Foto zum Erstellen einer Genehmigung]. 6. Klicken Sie nach der Eingabe auf [Vereinbarung vereinbaren und schießen], schalten Sie die Kamerafunktion Ihres Mobiltelefons ein, legen Sie das Formular flach hin und versuchen Sie, ein klareres Bild aufzunehmen. 7. Nach Abschluss wartet es auf die Erkennung und das neue Formularfeld wird erstellt. Klicken Sie auf [Bearbeiten], um manuelle Anpassungen vorzunehmen. 8. Nachdem die Anpassung abgeschlossen ist, können detailliertere Anpassungsvorschläge freigegeben werden, um die Bedienung am Computer zu erleichtern.






