 Software-Tutorial
Software-Tutorial
 Computer Software
Computer Software
 Wie kann man USB-Festplattendaten wiederherstellen, wenn sie versehentlich gelöscht wurden? Die Wiederherstellungsmethode für U-Disk-Dateien wurde versehentlich gelöscht
Wie kann man USB-Festplattendaten wiederherstellen, wenn sie versehentlich gelöscht wurden? Die Wiederherstellungsmethode für U-Disk-Dateien wurde versehentlich gelöscht
Wie kann man USB-Festplattendaten wiederherstellen, wenn sie versehentlich gelöscht wurden? Die Wiederherstellungsmethode für U-Disk-Dateien wurde versehentlich gelöscht
Was die Wiederherstellungsmethode nach versehentlichem Löschen von U-Disk-Daten betrifft, müssen viele Menschen auf dieses Problem gestoßen sein. U-Disk-Daten gehen aufgrund einer Fehlbedienung oder aus anderen Gründen verloren, und das Wiederherstellen der verlorenen Daten hat höchste Priorität. In diesem Artikel wird eine einfache und benutzerfreundliche Methode vorgestellt, bei der Sie mithilfe des Dateiwiederherstellungstools von 360 Security Guard versehentlich gelöschte Daten vom USB-Flash-Laufwerk wiederherstellen können. Hier ist eine herzliche Erinnerung vom PHP-Editor Zimo: Um Datenverluste zu vermeiden, sollte sich jeder angewöhnen, regelmäßig Dateien und Daten zu sichern!
360 Security Guard-Tutorial zum Wiederherstellen verlorener Dateien von einem USB-Flash-Laufwerk
1. Legen Sie die U-Disk, von der die Dateien wiederhergestellt werden müssen, in den Computer ein, öffnen Sie die Software und klicken Sie in der Symbolleiste oben auf der Seite auf die Option „Volle Funktion“.
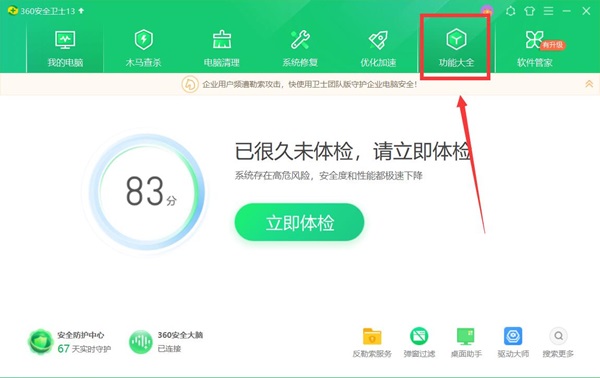
2. Klicken Sie dann links auf „Daten“ und finden Sie die Funktion „Dateiwiederherstellung“.
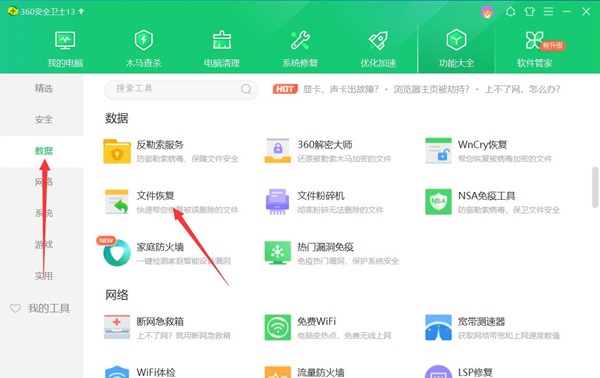
3. Wählen Sie unter „Laufwerk auswählen“ in der oberen linken Ecke das U-Laufwerk aus, das wiederhergestellt werden muss, und klicken Sie dann auf die Schaltfläche „Scan starten“.
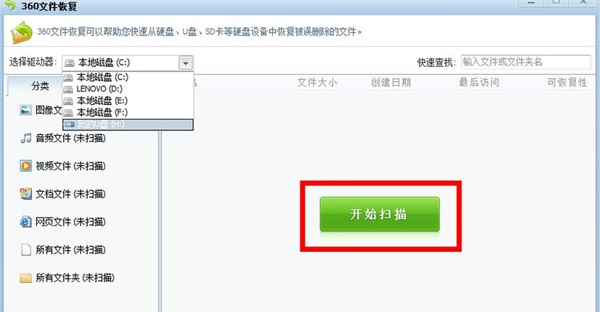
4. Wählen Sie nach dem Scannen die Dateien aus, die repariert werden müssen, und klicken Sie dann auf die Option „Ausgewählte Dateien wiederherstellen“ in der unteren rechten Ecke.
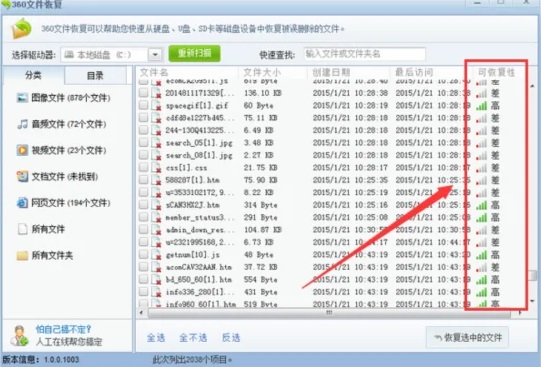
5. Wählen Sie abschließend im Fenster einen Speicherort für die wiederhergestellten Dateien aus. Um einen Datenverlust auf dem USB-Stick zu vermeiden, empfiehlt es sich, zunächst einen Ordner auf der lokalen Festplatte als Speicherort für die wiederhergestellten Dateien zu finden.
6. Auf diese Weise können Sie die gerade wiederhergestellten Dateien anzeigen.
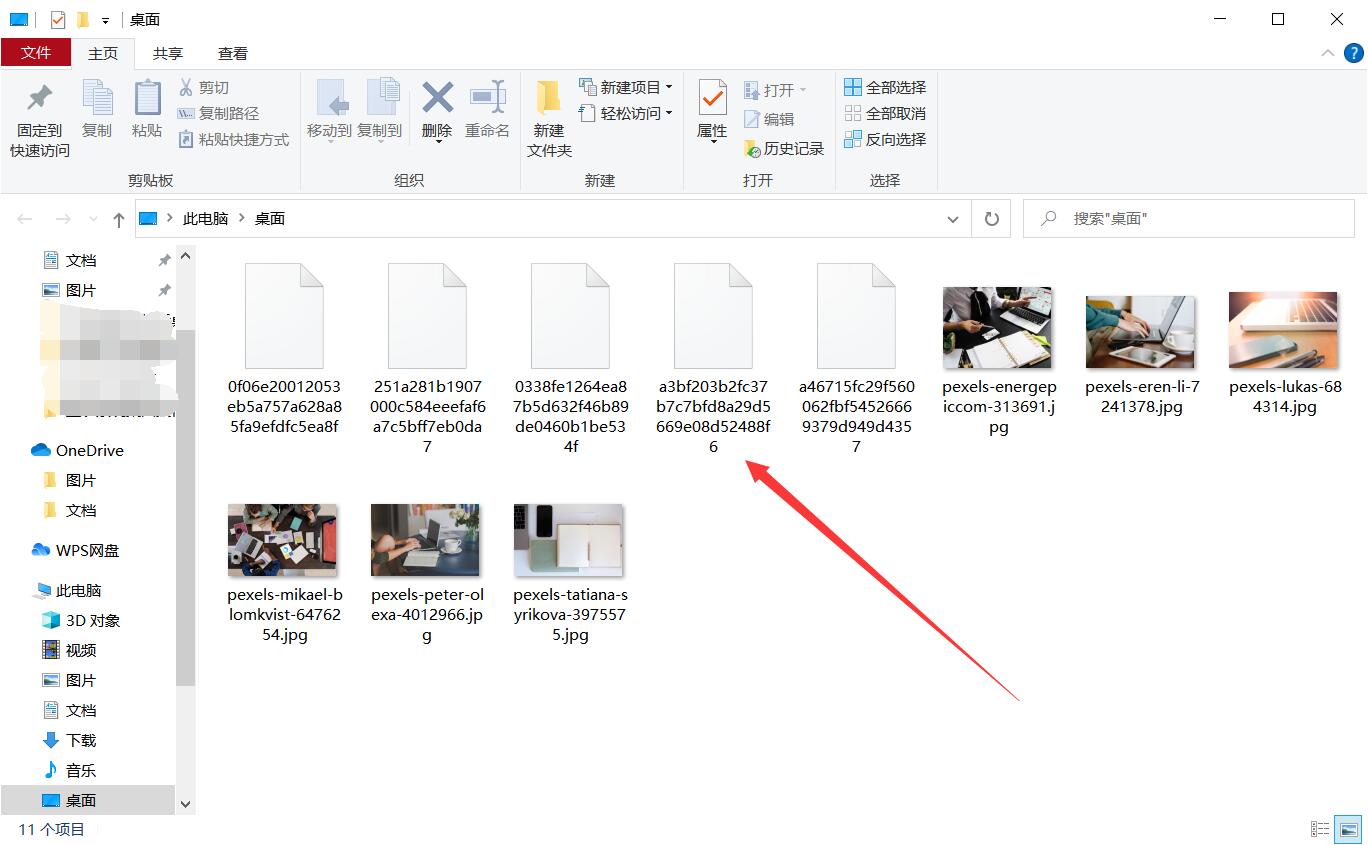
7. Kopieren Sie abschließend aus Sicherheitsgründen die wiederhergestellten Dateien zurück auf das USB-Flash-Laufwerk.
Das obige ist der detaillierte Inhalt vonWie kann man USB-Festplattendaten wiederherstellen, wenn sie versehentlich gelöscht wurden? Die Wiederherstellungsmethode für U-Disk-Dateien wurde versehentlich gelöscht. Für weitere Informationen folgen Sie bitte anderen verwandten Artikeln auf der PHP chinesischen Website!

Heiße KI -Werkzeuge

Undresser.AI Undress
KI-gestützte App zum Erstellen realistischer Aktfotos

AI Clothes Remover
Online-KI-Tool zum Entfernen von Kleidung aus Fotos.

Undress AI Tool
Ausziehbilder kostenlos

Clothoff.io
KI-Kleiderentferner

AI Hentai Generator
Erstellen Sie kostenlos Ai Hentai.

Heißer Artikel

Heiße Werkzeuge

Notepad++7.3.1
Einfach zu bedienender und kostenloser Code-Editor

SublimeText3 chinesische Version
Chinesische Version, sehr einfach zu bedienen

Senden Sie Studio 13.0.1
Leistungsstarke integrierte PHP-Entwicklungsumgebung

Dreamweaver CS6
Visuelle Webentwicklungstools

SublimeText3 Mac-Version
Codebearbeitungssoftware auf Gottesniveau (SublimeText3)

Heiße Themen
 1375
1375
 52
52
 Wie man CHO in C -Sprache umwandelt
Apr 03, 2025 pm 03:21 PM
Wie man CHO in C -Sprache umwandelt
Apr 03, 2025 pm 03:21 PM
In der C -Sprache kann die char -Typ -Konvertierung direkt in einen anderen Typ konvertiert werden, wenn: Casting: Verwenden von Casting -Zeichen. Automatische Konvertierung des Typs: Wenn ein Datentyp einen anderen Werttyp berücksichtigen kann, wandelt der Compiler diese automatisch um.
 Empfohlenes XML -Formatierungswerkzeug
Apr 02, 2025 pm 09:03 PM
Empfohlenes XML -Formatierungswerkzeug
Apr 02, 2025 pm 09:03 PM
XML -Formatierungs -Tools können Code nach Regeln eingeben, um die Lesbarkeit und das Verständnis zu verbessern. Achten Sie bei der Auswahl eines Tools auf die Anpassungsfunktionen, den Umgang mit besonderen Umständen, die Leistung und die Benutzerfreundlichkeit. Zu den häufig verwendeten Werkzeugtypen gehören Online-Tools, IDE-Plug-Ins und Befehlszeilen-Tools.
 Wie kann sichergestellt werden, dass die Parallelität beim Schreiben von Multi-Process-Protokollen sicher und effizient ist?
Apr 02, 2025 pm 03:51 PM
Wie kann sichergestellt werden, dass die Parallelität beim Schreiben von Multi-Process-Protokollen sicher und effizient ist?
Apr 02, 2025 pm 03:51 PM
Effizient behandeln Probleme mit der Parallelitätssicherheit beim Schreiben von Multi-Process-Protokoll. Mehrere Prozesse schreiben gleichzeitig die gleiche Protokolldatei. Wie kann die Parallelität sicher und effizient sichergestellt werden? Das ist ein ...
 Wie können Datenbankverbindungen für mehrere gemeinsame Goroutine korrekt geschlossen werden?
Apr 02, 2025 pm 04:33 PM
Wie können Datenbankverbindungen für mehrere gemeinsame Goroutine korrekt geschlossen werden?
Apr 02, 2025 pm 04:33 PM
Schließen Sie die Richtlinie beim Teilen von Datenbankverbindungen in Goroutine in GO -Sprache, wenn mehrere Goroutinen eine Datenbankverbindung teilen, wie man diese korrekt schließt ...
 Wie man Vektor ps zeichnet
Apr 06, 2025 pm 10:00 PM
Wie man Vektor ps zeichnet
Apr 06, 2025 pm 10:00 PM
Vektordiagramme sind Bilder, die mit mathematischen Kurven mit den Vorteilen von Skalierbarkeit, Klarheit und kleiner Dateigröße erstellt wurden. Das Zeichnen von Vektorgrafiken erfordert die Verwendung von Vektor -Bearbeitungssoftware, um Bilder zu erstellen, indem Formen erstellt, Formen kombiniert, Farben hinzugefügt, Text, Gruppierung und Ebenen hinzugefügt werden.
 Lösungen für die von MySQL auf einer bestimmten Systemversion gemeldeten Fehler
Apr 08, 2025 am 11:54 AM
Lösungen für die von MySQL auf einer bestimmten Systemversion gemeldeten Fehler
Apr 08, 2025 am 11:54 AM
Die Lösung für den MySQL -Installationsfehler ist: 1. Überprüfen Sie die Systemumgebung sorgfältig, um sicherzustellen, dass die Anforderungen der MySQL -Abhängigkeitsbibliothek erfüllt werden. Unterschiedliche Betriebssysteme und Versionsanforderungen sind unterschiedlich. 2. Lesen Sie die Fehlermeldung sorgfältig durch und ergreifen Sie entsprechende Maßnahmen gemäß den Eingabeaufforderungen (z. B. fehlende Bibliotheksdateien oder unzureichende Berechtigungen), z. B. die Installation von Abhängigkeiten oder die Verwendung von SUDO -Befehlen; 3. Versuchen Sie bei Bedarf, den Quellcode zu installieren und das Kompilierungsprotokoll sorgfältig zu überprüfen. Dies erfordert jedoch eine bestimmte Menge an Linux -Kenntnissen und -erfahrung. Der Schlüssel zur letztendlichen Lösung des Problems besteht darin, die Systemumgebung und Fehlerinformationen sorgfältig zu überprüfen und auf die offiziellen Dokumente zu verweisen.
 Wird die XML -Modifikation die Struktur beeinflussen?
Apr 02, 2025 pm 06:33 PM
Wird die XML -Modifikation die Struktur beeinflussen?
Apr 02, 2025 pm 06:33 PM
Ob die Änderung des XML -Inhalts die Struktur beeinflusst, hängt von der Art der Änderung ab. Das einfache Ändern des Textinhalts wirkt sich in der Regel nicht auf die Struktur aus, sondern die Änderungen, die Elementzusatz/Löschung, Attributänderung oder Nicht -Gültigkeitsprüfung beinhalten, wirken sich auf die Struktur aus. Das Verständnis von XML -Schema, Verwendung von XML -Parsers, Schreiben von Unit -Tests und die Übernahme von Versionen minimiert Auswirkungen und Risiken, um die Integrität und Konsistenz von XML -Strukturen zu gewährleisten.
 Wie man MySQL löst, kann nicht gestartet werden
Apr 08, 2025 pm 02:21 PM
Wie man MySQL löst, kann nicht gestartet werden
Apr 08, 2025 pm 02:21 PM
Es gibt viele Gründe, warum MySQL Startup fehlschlägt und durch Überprüfung des Fehlerprotokolls diagnostiziert werden kann. Zu den allgemeinen Ursachen gehören Portkonflikte (prüfen Portbelegung und Änderung der Konfiguration), Berechtigungsprobleme (Überprüfen Sie den Dienst Ausführen von Benutzerberechtigungen), Konfigurationsdateifehler (Überprüfung der Parametereinstellungen), Datenverzeichniskorruption (Wiederherstellung von Daten oder Wiederaufbautabellenraum), InnoDB-Tabellenraumprobleme (prüfen IBDATA1-Dateien), Plug-in-Ladeversagen (Überprüfen Sie Fehlerprotokolle). Wenn Sie Probleme lösen, sollten Sie sie anhand des Fehlerprotokolls analysieren, die Hauptursache des Problems finden und die Gewohnheit entwickeln, Daten regelmäßig zu unterstützen, um Probleme zu verhindern und zu lösen.



