Photoshop制作抽象的绚丽花朵
最终效果预览:

photoshop绘制抽象物体
首先我们来创建一个新文件 (文件>新建) 1920×1200px/72 dpi.。选择油漆桶工具 (G)将背景填充为黑色。
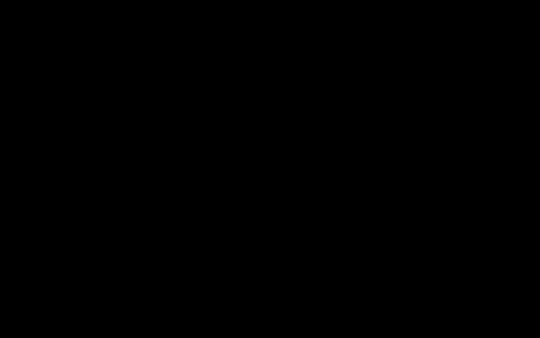
创建新层之后,我们要装饰下背景,选择photoshop笔刷工具 (B)。笔刷颜色选择#0E77FF 以及不透明度为 – 15%
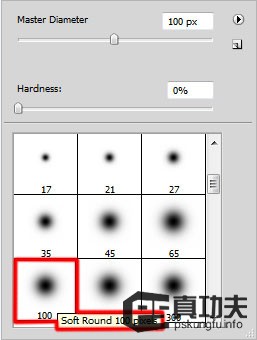

接下来我们就要来描绘形状了,使用钢笔工具开始绘制第一个形状的路径然后使用转换点工具,你可以调整路径线段如下图所示,颜色为#094A9F
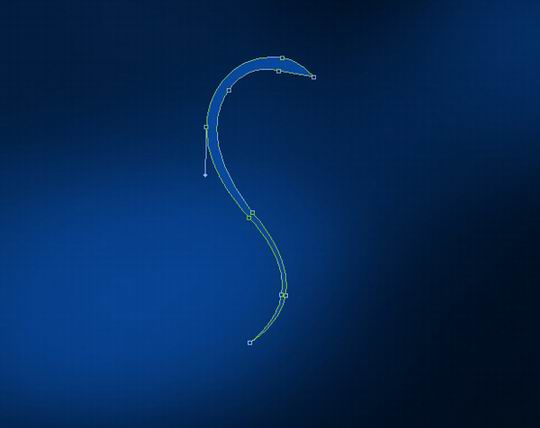
在图层上右击转到图层样式然后添加渐变叠加
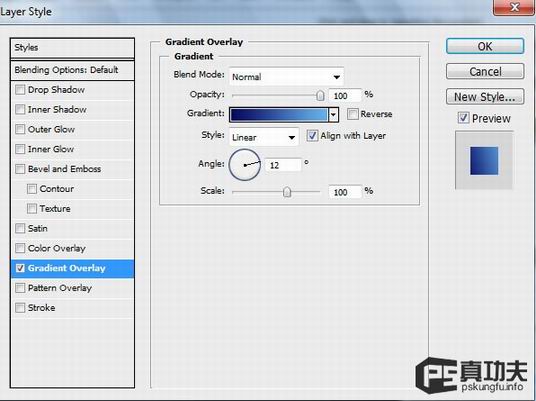
渐变设置如下:
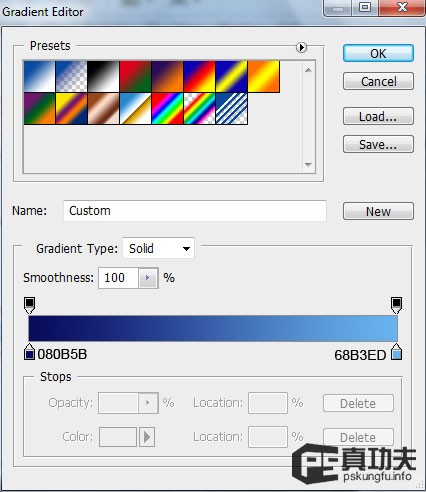


接下来我们将描绘另一个形状,使用钢笔工具 (P) 和转换点工具。
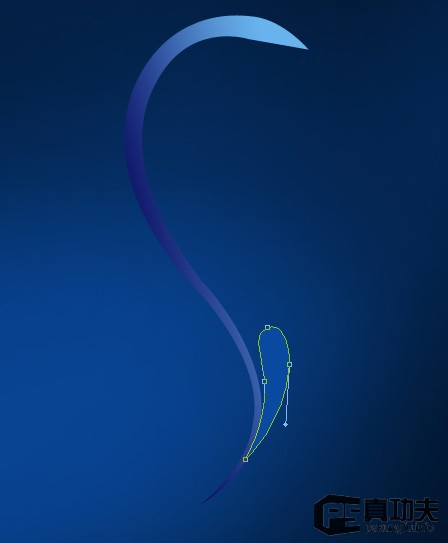
然后图层样式>渐变叠加
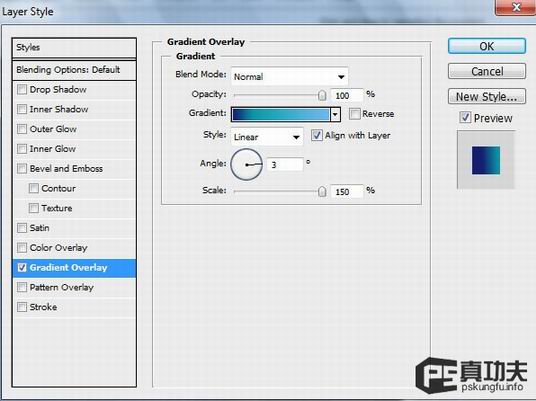
渐变设置如下:
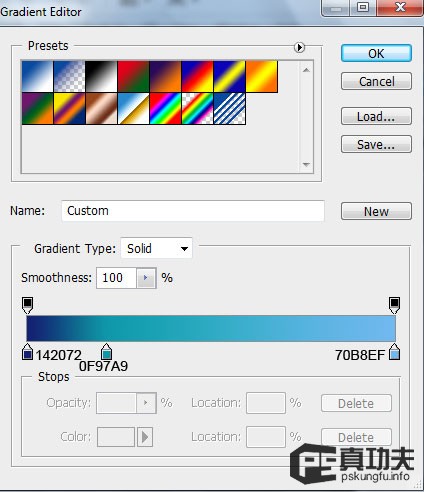
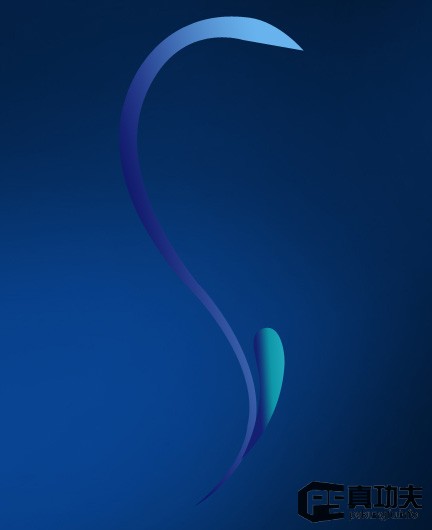
使用相同的工具和方法,继续绘制形状:
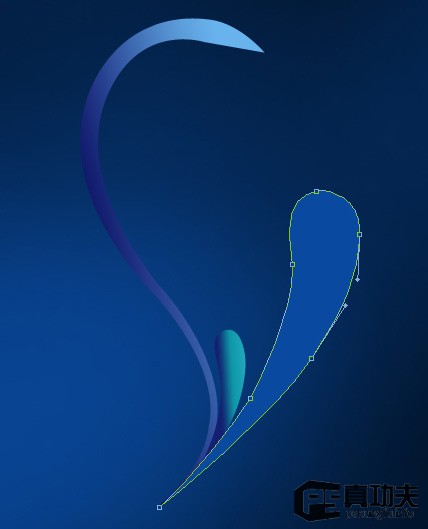
添加图层样式> 渐变叠加
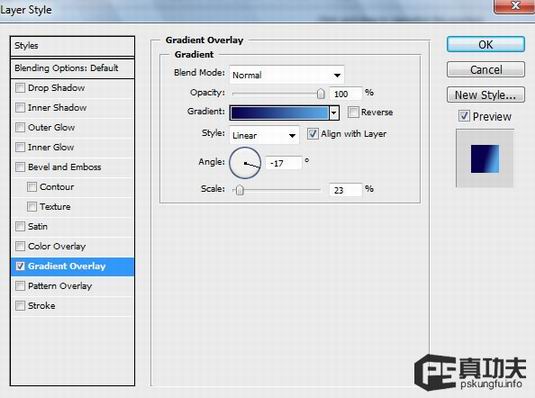
渐变设置如下:
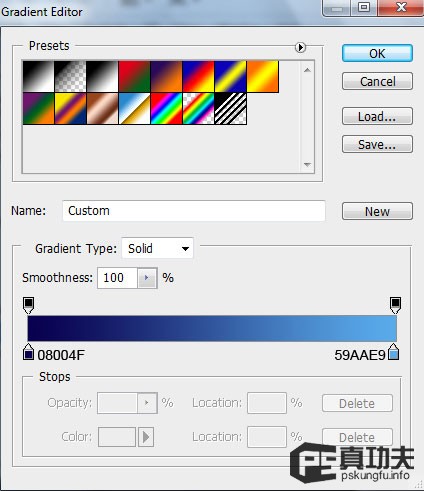

使用椭圆工具(U)在形状的顶部位置来绘制一个小小的圆:
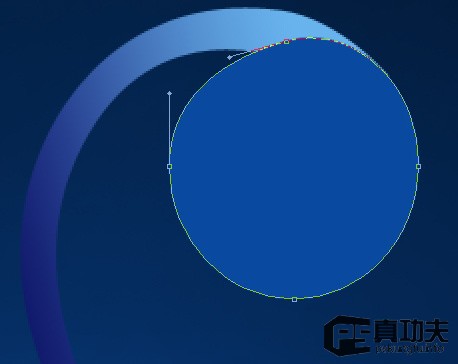
在图层上右击转到图层样式然后添加渐变叠加:
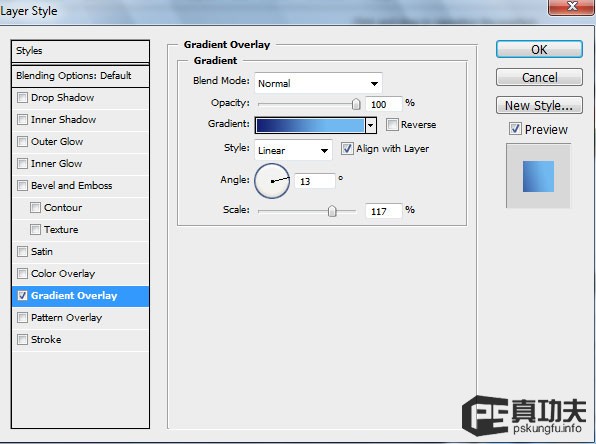
渐变叠加
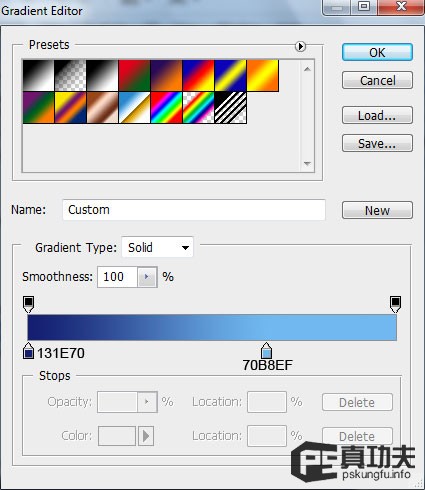

接下来我们要给这个圆加一点高光,使用钢笔工具(P)和转换点。
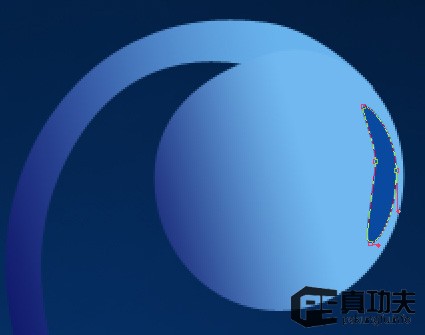
添加图层样式 > 渐变叠加
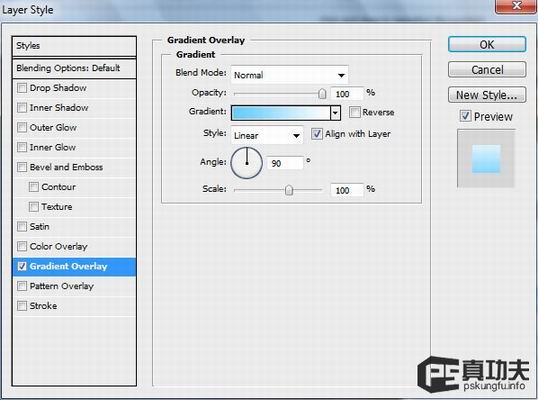
渐变条设置如下:
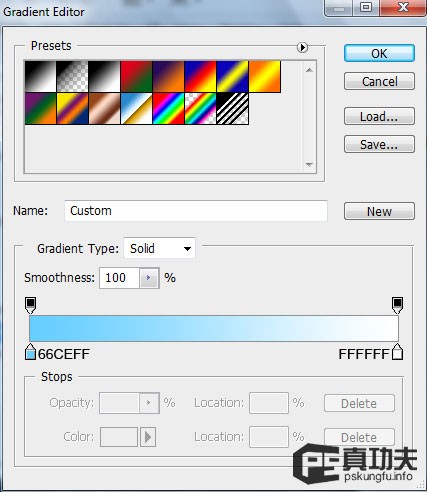

继续考验你的钢笔工具掌握程度继续绘制另一个形状吧:

在图层上右击转到图层样式然后添加渐变叠加:
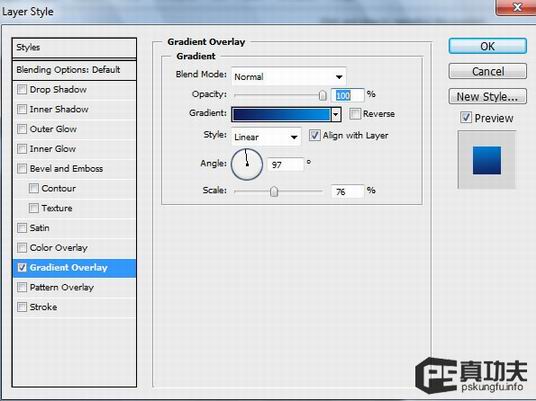
渐变条设置:
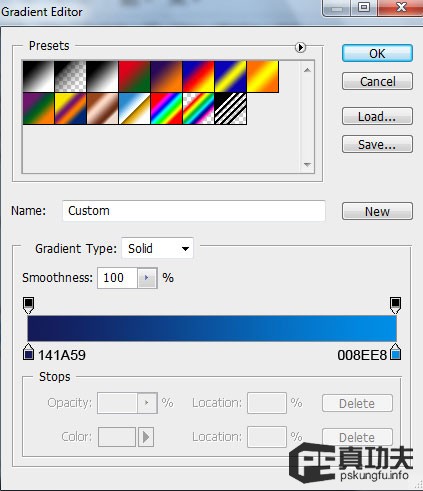

在形状的顶部我们再加一点高光,使用椭圆工具(U)和转换点工具。

把这个层的填充设置为0% ,在图层上右击转到图层样式 > 渐变叠加:
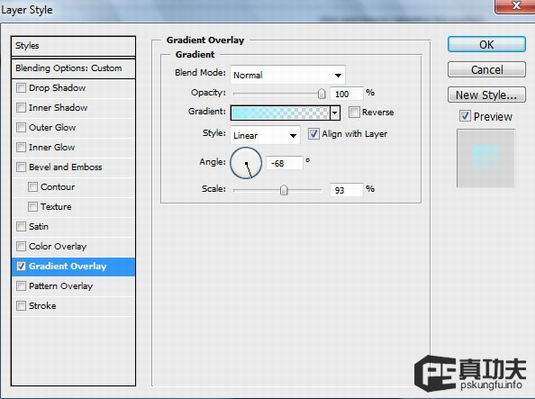
渐变条设置:
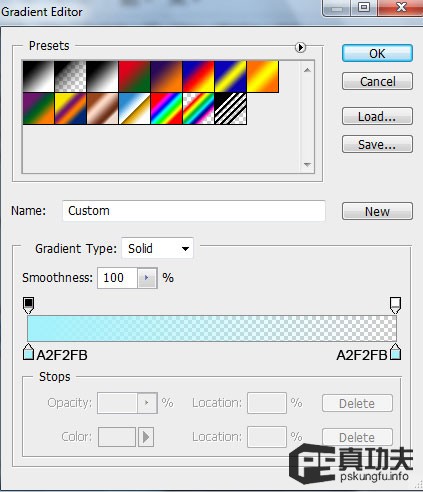

把这些装饰的图层编为一组(按住CTRL键然后单击相应的图层拽动他们到图层面板上的新建组按钮上),在图层调板上选中这个组向下合并这些图层快捷键 CTRL+E。选择自由变换工具(Ctrl+T)重调一下层的大小,可以查看下图演示。

把这个图层的混合模式改为排除:

复制一下最后创建的图层,选择自由变换工具来调整下副本的倾斜度和大小等,然后把图层的混合模式改为叠加。

复制先前第一次创建的图层,选择自由变换工具来翻转下这个副本,然后如下图一样的方式来放置这个副本:
翻转刚才创建的副本,使用自由变换工具,把图层混合模式改为线性减淡。
在复制一下装饰的图层,选择自由变换工具来翻转副本,扩大一下然后把如下图所示放置同样的位置,把图层模式改为强光M
复制先前第一次创建的图层,再一次选择自由变换工具来缩小和翻转下这个副本,然后如下图一样的方式来放置这个副本:
创建先前创建的图层的副本,然后选择自由变换工具来调整副本的大小和他们的位置。效果如下图所示:
创建一个新层,选择笔刷工具,颜色为#41A8DC,在装饰画中描绘斑点
然后应用涂抹工具 (R)来模糊这个斑点 ,如下图所示:
把填充设置为0%,然后把图层混合模式改为线性减淡。
创建一个新层应用笔刷来绘制装饰一下,颜色选择#F0A7D3 (不透明度 10%)
使用同样的笔刷在新层上来绘制斑点,颜色设置为#A8D196
下一步我们将下载 photoshop笔刷brushes 命名为: fmask,Floral_vector_2_by_madsatsuki.
创建一个新层这里应用的是 fmask 笔刷颜色为白色。
把这个图层的填充设置为65%,图层混合改为叠加。
创建一个新层使用同样的fmask笔刷,颜色为白色来绘制一些蝴蝶。
在接下来的新层中我们将应用 Floral_vector_2_by_madsatsuki 笔刷,颜色设置为白色。
把图层混合模式改为叠加,右击图层转到图层样式 > 内发光:
创建另一个新层,这里应用白色的柔角笔刷来描绘一些斑点,然后使用涂抹工具来模糊它。然后应用笔刷小些的半径或大点的半径如下图所示来描绘冷发光的效果(不透明度设置为10%)。
把这个图层的混合模式改为柔光
复制包含 Floral_vector_2_by_madsatsuki笔刷的图层,然后选择自由变换工具来翻转副本,如下图所示放置它:
再创建一个新层,选择柔角笔刷来绘制不同半径的斑点:
在同样的图层上单击图层调板上的添加图层蒙板,笔刷颜色选择黑色(不透明度为20%)来清除一下小白点。
在图层面板上单击来创建一个填充图层或者是调整 > 曲线来矫正一下颜色。





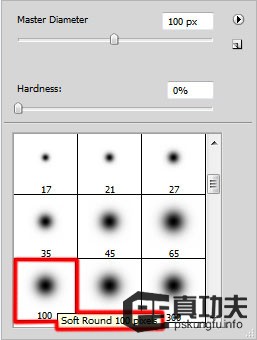




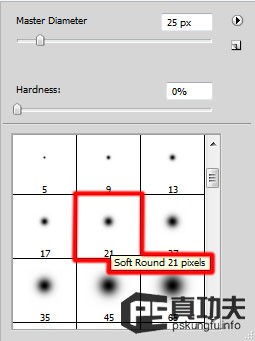
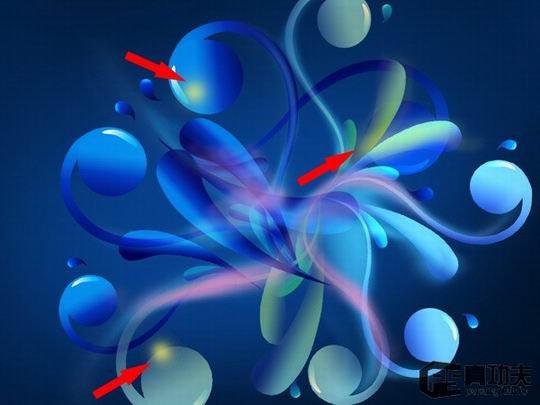
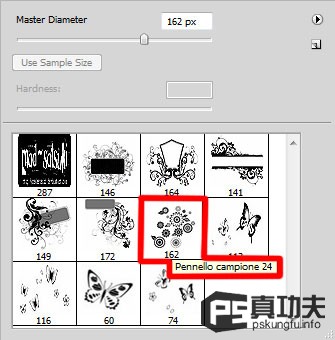
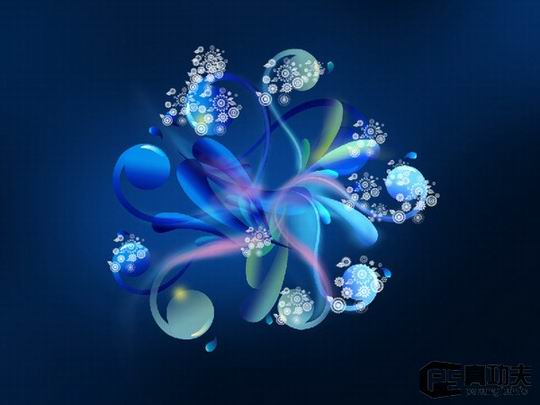

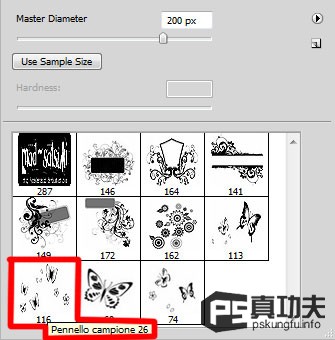

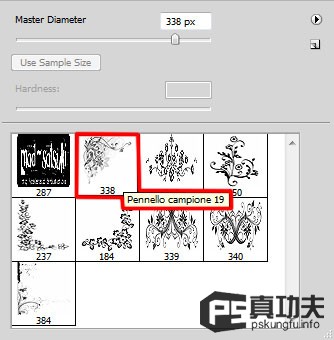

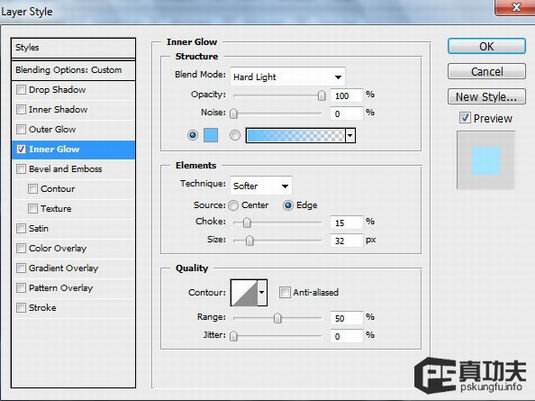

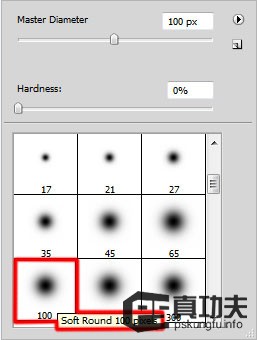
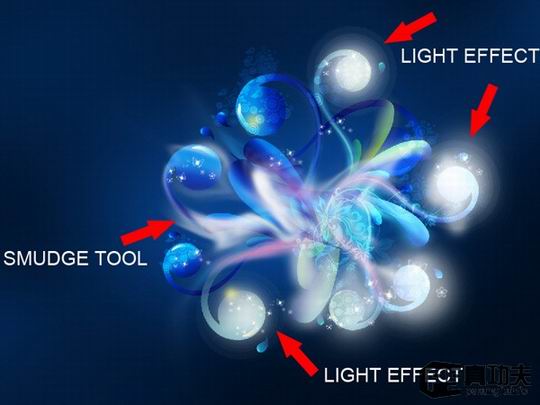







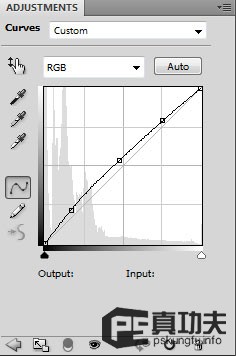


Heiße KI -Werkzeuge

Undresser.AI Undress
KI-gestützte App zum Erstellen realistischer Aktfotos

AI Clothes Remover
Online-KI-Tool zum Entfernen von Kleidung aus Fotos.

Undress AI Tool
Ausziehbilder kostenlos

Clothoff.io
KI-Kleiderentferner

AI Hentai Generator
Erstellen Sie kostenlos Ai Hentai.

Heißer Artikel

Heiße Werkzeuge

Notepad++7.3.1
Einfach zu bedienender und kostenloser Code-Editor

SublimeText3 chinesische Version
Chinesische Version, sehr einfach zu bedienen

Senden Sie Studio 13.0.1
Leistungsstarke integrierte PHP-Entwicklungsumgebung

Dreamweaver CS6
Visuelle Webentwicklungstools

SublimeText3 Mac-Version
Codebearbeitungssoftware auf Gottesniveau (SublimeText3)

Heiße Themen
 1384
1384
 52
52
 Wie benutze ich Photoshop zum Erstellen von Social -Media -Grafiken?
Mar 18, 2025 pm 01:41 PM
Wie benutze ich Photoshop zum Erstellen von Social -Media -Grafiken?
Mar 18, 2025 pm 01:41 PM
Die Artikel detailliert mit Photoshop für Social -Media -Grafiken, Abdeckungen von Setup, Design -Tools und Optimierungstechniken. Es betont Effizienz und Qualität bei der Grafikkreation.
 Was ist der Grund, warum PS immer wieder Laden zeigt?
Apr 06, 2025 pm 06:39 PM
Was ist der Grund, warum PS immer wieder Laden zeigt?
Apr 06, 2025 pm 06:39 PM
PS "Laden" Probleme werden durch Probleme mit Ressourcenzugriff oder Verarbeitungsproblemen verursacht: Die Lesegeschwindigkeit von Festplatten ist langsam oder schlecht: Verwenden Sie Crystaldiskinfo, um die Gesundheit der Festplatte zu überprüfen und die problematische Festplatte zu ersetzen. Unzureichender Speicher: Upgrade-Speicher, um die Anforderungen von PS nach hochauflösenden Bildern und komplexen Schichtverarbeitung zu erfüllen. Grafikkartentreiber sind veraltet oder beschädigt: Aktualisieren Sie die Treiber, um die Kommunikation zwischen PS und der Grafikkarte zu optimieren. Dateipfade sind zu lang oder Dateinamen haben Sonderzeichen: Verwenden Sie kurze Pfade und vermeiden Sie Sonderzeichen. Das eigene Problem von PS: Installieren oder reparieren Sie das PS -Installateur neu.
 Wie bereite ich Bilder für das Web mithilfe von Photoshop vor (optimieren Sie die Dateigröße, Auflösung)?
Mar 18, 2025 pm 01:35 PM
Wie bereite ich Bilder für das Web mithilfe von Photoshop vor (optimieren Sie die Dateigröße, Auflösung)?
Mar 18, 2025 pm 01:35 PM
In Artikeln wird die Optimierung von Bildern für das Web mithilfe von Photoshop erläutert, wobei der Schwerpunkt auf Dateigröße und -auflösung liegt. Das Hauptproblem ist die Ausgleich von Qualität und Ladezeiten.
 Wie bereite ich Bilder für den Druck mit Photoshop (Auflösung, Farbprofile) vor?
Mar 18, 2025 pm 01:36 PM
Wie bereite ich Bilder für den Druck mit Photoshop (Auflösung, Farbprofile) vor?
Mar 18, 2025 pm 01:36 PM
Der Artikel führt zum Vorbereiten von Bildern für den Druck in Photoshop und konzentriert sich auf Auflösung, Farbprofile und Schärfe. Es wird argumentiert, dass 300 pPI- und CMYK -Profile für Qualitätsdrucke unerlässlich sind.
 Was sind die häufigsten Fragen zum Exportieren von PDF auf PS
Apr 06, 2025 pm 04:51 PM
Was sind die häufigsten Fragen zum Exportieren von PDF auf PS
Apr 06, 2025 pm 04:51 PM
Häufig gestellte Fragen und Lösungen beim Exportieren von PS als PDF: Schriftbettungsprobleme: Überprüfen Sie die Option "Schriftart", wählen Sie "Einbetten" oder konvertieren Sie die Schriftart in eine Kurve (Pfad). Farbabweichungsproblem: Umwandeln Sie die Datei in den CMYK -Modus und passen Sie die Farbe an. Das direkte Exportieren mit RGB erfordert eine psychologische Vorbereitung auf Vorschau und Farbabweichung. Auflösungs- und Dateigrößesprobleme: Wählen Sie die Lösung gemäß den tatsächlichen Bedingungen oder verwenden Sie die Komprimierungsoption, um die Dateigröße zu optimieren. Problem mit Spezialeffekten: Vor dem Exportieren oder Abwägen der Vor- und Nachteile verschmelzen (flach) Schichten.
 Wie kann man das Problem des Ladens lösen, wenn PS immer zeigt, dass es geladen wird?
Apr 06, 2025 pm 06:30 PM
Wie kann man das Problem des Ladens lösen, wenn PS immer zeigt, dass es geladen wird?
Apr 06, 2025 pm 06:30 PM
PS -Karte ist "Laden"? Zu den Lösungen gehören: Überprüfung der Computerkonfiguration (Speicher, Festplatte, Prozessor), Reinigen der Festplattenfragmentierung, Aktualisierung des Grafikkartentreibers, Anpassung der PS -Einstellungen, der Neuinstallation von PS und der Entwicklung guter Programmiergewohnheiten.
 Wie verwende ich Photoshops Videobearbeitungsfunktionen?
Mar 18, 2025 pm 01:37 PM
Wie verwende ich Photoshops Videobearbeitungsfunktionen?
Mar 18, 2025 pm 01:37 PM
In dem Artikel wird erläutert, wie Photoshop zum Bearbeiten von Videoen verwendet wird, Schritte zum Importieren, Bearbeiten und Exportieren von Videos sowie zum Hervorheben von Schlüsselfunktionen wie Timeline -Panel, Videoebenen und Effekten.
 So setzen Sie den Kennwortschutz für Exportieren von PDF auf PS
Apr 06, 2025 pm 04:45 PM
So setzen Sie den Kennwortschutz für Exportieren von PDF auf PS
Apr 06, 2025 pm 04:45 PM
PDF mit Passwort geschützt in Photoshop exportieren: Öffnen Sie die Bilddatei. Klicken Sie auf "Datei" & gt; "Export" & gt; "Exportieren Sie als PDF". Stellen Sie die Option "Sicherheit" fest und geben Sie dasselbe Passwort zweimal ein. Klicken Sie auf "Exportieren", um eine PDF -Datei zu generieren.




