 Software-Tutorial
Software-Tutorial
 Bürosoftware
Bürosoftware
 So verwenden Sie Tencent Conference Teacher_Tencent Conference Class Tutorial
So verwenden Sie Tencent Conference Teacher_Tencent Conference Class Tutorial
So verwenden Sie Tencent Conference Teacher_Tencent Conference Class Tutorial
Lehrer können auf verschiedene Probleme stoßen, wenn sie Tencent Meeting für den Online-Unterricht verwenden, z. B. wie man ein Meeting erstellt, wie man Schüler einlädt, wie man den Bildschirm teilt usw. Der PHP-Editor Banana beantwortet diese Fragen einzeln, um Lehrern den Einstieg in Tencent Conference zu erleichtern und den Online-Unterricht effizient durchzuführen. Im Folgenden erläutern wir ausführlich, wie Lehrer der Tencent-Konferenz es verwenden, um Lehrern bei der Lösung von Problemen im Unterricht zu helfen.
1. Durchsuchen Sie die Homepage der Tencent-Konferenzsoftware und laden Sie die Computerversion herunter.
Nachdem die Installation abgeschlossen ist, können Sie sich zunächst mit Ihrer Mobiltelefonnummer registrieren, um einen Bestätigungscode zu senden, oder Sie können WeChat verwenden um den QR-Code zu scannen und sich direkt zu registrieren.
Als Schüler können Sie der Besprechung beitreten, direkt die vom Lehrer ausgegebene Besprechungsnummer und Ihren richtigen Namen eingeben und dann der Klasse zuhören und lernen.
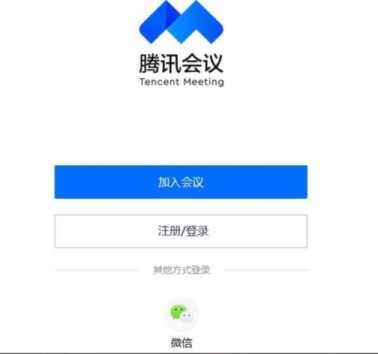
3. Rufen Sie nach Abschluss der Registrierung die Benutzeroberfläche der Tencent-Konferenzsoftware auf. Lehrer können Quick Meeting auswählen und die Hauptoberfläche der Software aufrufen.
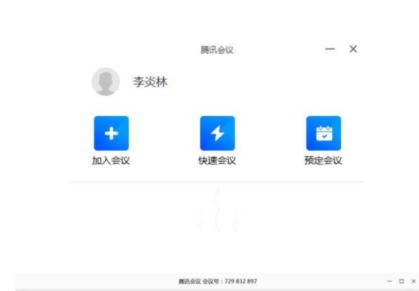
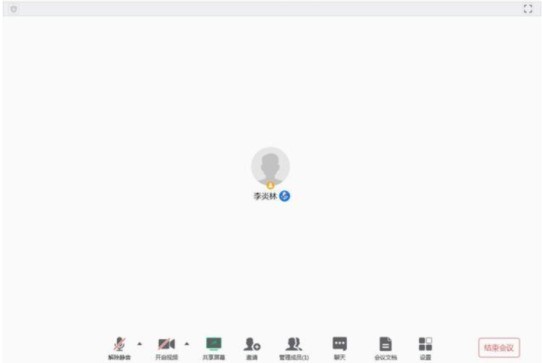
Zu diesem Zeitpunkt sind noch keine Schüler beigetreten. Der Besprechungslink und die ID-Nummer der Klasse, an der Sie teilnehmen werden, werden angezeigt Gruppe oder QQ-Gruppe, in der sich die Schüler befinden. Studierende können an Ihrer Vorlesung teilnehmen, indem sie auf ihrem Mobiltelefon oder Computer auf den Link klicken oder ihre ID-Nummer in die Tencent-Konferenzsoftware auf ihrem Gerät eingeben.
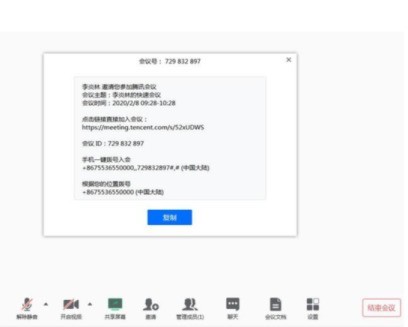
4. Der Lehrer klickt auf das Symbol [Bildschirm teilen] unter der Hauptoberfläche der Software und Sie werden aufgefordert, auszuwählen, welche Oberfläche Sie teilen möchten. Der Lehrer hat möglicherweise die Kursunterlagen für den Unterricht geöffnet, wie auf dem Bild mit ② markiert, aber wir können derzeit nicht das Fenster zum Abspielen der PPT-Kursunterlagen auswählen (denken Sie daran). Andernfalls wird den Schülern ein schwarzer Bildschirm angezeigt, nachdem Sie auf die Wiedergabe der Diashow geklickt haben. Daher müssen Lehrer oben die Schnittstelle ① auswählen, die die Schnittstelle Ihres gesamten Computerbildschirms darstellt.
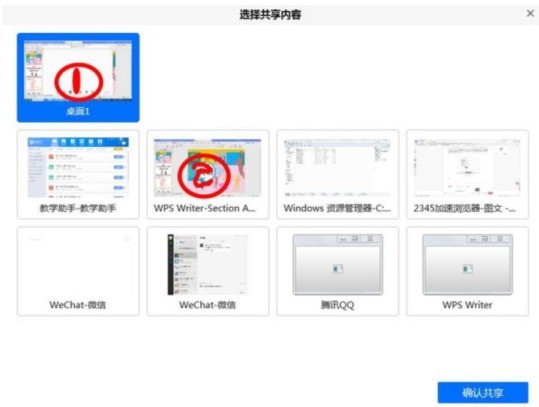
Wählen Sie die Sharing-Schnittstelle aus
5.
① Um während des Unterrichts Ruhe zu bewahren, können Lehrer auf das Symbol [Mitglieder verwalten] und dann im Menü auf [Alle stumm schalten] klicken, damit die Schüler die Stimmen der anderen nicht hören können.
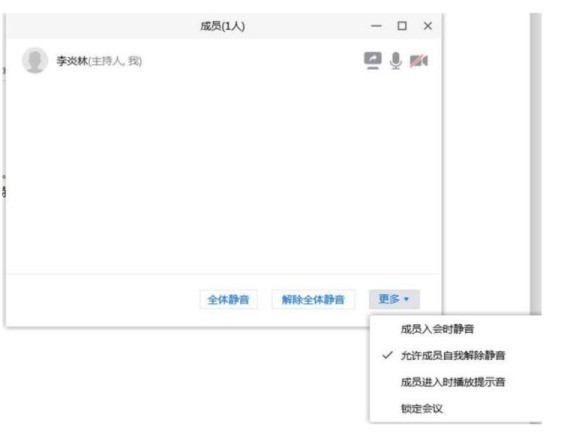
Der Lehrer stellt im Menü [Mehr] die Option [Mitgliedern erlauben, die Stummschaltung automatisch aufzuheben] ein. Wenn ein Klassenkamerad dann während des Unterrichts eine Frage beantworten muss, können die Schüler das Symbol [Stummschaltung aufheben] unter ihrer Startseite auswählen Fragen des Lehrers.

②Klicken Sie auf das Symbol [Chat], um eine Textunterhaltung mit Schülern zu führen.
③Klicken Sie auf das Symbol [Konferenzdokument]. Lehrer können Unterrichtspläne, Hausaufgaben usw. in Wortform hochladen, und Schüler können dies auch
Das obige ist der detaillierte Inhalt vonSo verwenden Sie Tencent Conference Teacher_Tencent Conference Class Tutorial. Für weitere Informationen folgen Sie bitte anderen verwandten Artikeln auf der PHP chinesischen Website!

Heiße KI -Werkzeuge

Undresser.AI Undress
KI-gestützte App zum Erstellen realistischer Aktfotos

AI Clothes Remover
Online-KI-Tool zum Entfernen von Kleidung aus Fotos.

Undress AI Tool
Ausziehbilder kostenlos

Clothoff.io
KI-Kleiderentferner

AI Hentai Generator
Erstellen Sie kostenlos Ai Hentai.

Heißer Artikel

Heiße Werkzeuge

Notepad++7.3.1
Einfach zu bedienender und kostenloser Code-Editor

SublimeText3 chinesische Version
Chinesische Version, sehr einfach zu bedienen

Senden Sie Studio 13.0.1
Leistungsstarke integrierte PHP-Entwicklungsumgebung

Dreamweaver CS6
Visuelle Webentwicklungstools

SublimeText3 Mac-Version
Codebearbeitungssoftware auf Gottesniveau (SublimeText3)

Heiße Themen
 1377
1377
 52
52
 Hängt die Monitorauflösung mit der Grafikkarte zusammen?
May 08, 2024 pm 01:34 PM
Hängt die Monitorauflösung mit der Grafikkarte zusammen?
May 08, 2024 pm 01:34 PM
Welcher Zusammenhang besteht zwischen der Leistung der Grafikkarte und der Auflösung des Monitors? 1. Sowohl der Monitor als auch die Grafikkarte haben die höchste (und beste) Auflösung (normalerweise mit einer entsprechenden Bildwiederholfrequenz). Ansonsten ist die Grafik perfekt Die Karte hat die höchste Auflösung. Sie muss höher als die maximale Auflösung des Monitors sein, um die maximale Auflösung des Monitors anzuzeigen. Zum Beispiel. 2. Die Auflösung des Computerbildschirms hängt sowohl von der Grafikkarte als auch vom Monitor ab. Je besser die Grafikkarte ist, desto höher ist die unterstützte Auflösung. Im Allgemeinen ist die maximale Auflösung der Grafikkarte höher als die maximale Auflösung des Monitors, sodass die Auflösung nur auf die vom Monitor unterstützte maximale Auflösung eingestellt werden muss. 3. Bei LCD-Displays ist die angegebene maximale Auflösung die beste Auflösung. Je größer das Display, desto größer die optimale Auflösung. Je größer die Auflösung, desto höher die Anforderungen an die Grafikkartenkonfiguration.
 Laptop eingeschaltet, aber schwarzer Bildschirm
May 09, 2024 am 09:04 AM
Laptop eingeschaltet, aber schwarzer Bildschirm
May 09, 2024 am 09:04 AM
Was soll ich tun, wenn die Betriebsanzeige des Laptops aufleuchtet und der Bildschirm schwarz wird? Dies kann an einem schlechten Kontakt liegen. Es wird empfohlen, den Laptop neu zu starten. Wenn das Problem immer noch nicht gelöst werden kann, ist der Monitor defekt und es wird empfohlen, sich zur Reparatur an eine Reparaturwerkstatt zu wenden. Wenn das Notebook eingeschaltet ist, ist der Bildschirm schwarz, es kommt jedoch Ton ins System und der externe Monitor funktioniert immer noch nicht normal. Möglicherweise liegt ein Problem mit der Grafikkarte oder dem Motherboard vor. Entfernen Sie es einfach und ersetzen Sie es. Problem mit dem Startschalter. Schwarzer Bildschirm beim Booten, kein Selbsttest. Verwenden Sie den Messstift, um den Startanschluss auf der Hauptplatine kurzzuschließen, damit er normal startet. Problem mit dem Memory Stick. Wenn der Bildschirm beim Einschalten des Telefons schwarz wird, ertönt ein langer Piepton. Nehmen Sie einfach den Speicherstick heraus, reinigen Sie ihn und stecken Sie ihn dann wieder ein. CPU-Problem. Es wird empfohlen, einen externen Monitor des Computers zu verwenden, bei dem es sich um einen allgemeinen Desktop-Monitor handelt, und diesen an die externe Anzeigeschnittstelle des Notebooks anzuschließen
 Der Computerbildschirm blinkt mit Streifen
May 05, 2024 am 08:00 AM
Der Computerbildschirm blinkt mit Streifen
May 05, 2024 am 08:00 AM
Der erste Grund für die horizontalen Streifen auf dem Computerbildschirm ist, dass externe Störungen durch starke elektromagnetische Störungen in der Nähe des Monitors verursacht werden, wie z. B. Funken und hochfrequente elektromagnetische Störungen. Bei sehr hoher Störintensität entstehen weiße horizontale Streifen auf der gesamten Bildschirmdarstellung, bei geringer Störintensität kommt es zu starken Veränderungen in einer Ecke. Der Computerbildschirm weist verschwommene und horizontale Streifen auf, die möglicherweise durch eine schlechte Wärmeableitung des Gehäuses oder durch die Ausbeulung und Zündung des Filterkondensators am Ausgangsende des Stromkreises verursacht werden. Wenn die Wärmeableitung des Gehäuses nicht gut ist, steigt die Temperatur der Grafikkarte und es kommt zu Bildschirmverzerrungen. Es gibt Streifen auf dem Computerbildschirm: Dafür gibt es zwei Hauptgründe: 1) Externe Störungen: Wenn in der Nähe des Einsatzortes des Monitors Funken oder hochfrequente elektromagnetische Störungen auftreten, führen diese Störungen zu weißen horizontalen Streifen auf dem Bildschirm des Monitors .
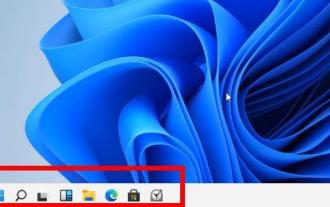 Was tun, wenn auf dem Win11-Bildschirm ein schwarzer Rand zu sehen ist? Was zu tun ist, wenn auf dem Win11-Bildschirm ein schwarzer Rand zu sehen ist
May 06, 2024 pm 12:04 PM
Was tun, wenn auf dem Win11-Bildschirm ein schwarzer Rand zu sehen ist? Was zu tun ist, wenn auf dem Win11-Bildschirm ein schwarzer Rand zu sehen ist
May 06, 2024 pm 12:04 PM
1. Klicken Sie mit der rechten Maustaste auf einen leeren Bereich des Desktops und wählen Sie [Bildschirmauflösung]. 2. Auf der sekundären Seite können Sie sehen, dass die aktuelle Auflösung des Computers 1024 x 768 beträgt. 3. Klicken Sie auf diese Schaltfläche und Sie können sehen, dass sich der Auflösungsregler an der untersten Stelle befindet und das Wort „Empfohlen“ angezeigt wird " über. 4. Schieben Sie den [Schieberegler] nach oben [Empfohlen] 1440X900. Zu diesem Zeitpunkt wird der Monitor Nr. 1 im oberen Bereich [Monitordarstellung] im Breitbildmodus angezeigt. 5. Klicken Sie auf [Übernehmen] und wählen Sie dann [Änderungen beibehalten]. Klicken Sie dann auf „OK“, sodass die schwarzen Ränder auf beiden Seiten des Computerbildschirms verschwinden.
 Wie lege ich eine CD in den Computer ein? Wie lege ich die CD in den Computer ein?
May 06, 2024 am 09:13 AM
Wie lege ich eine CD in den Computer ein? Wie lege ich die CD in den Computer ein?
May 06, 2024 am 09:13 AM
Wie lege ich eine CD in den Computer ein? I1. Öffnen Sie das CD-Laufwerk des Computers, das sich normalerweise an der Vorderseite des Computer-Hosts befindet. 2. Legen Sie die CD vorsichtig in das CD-Fach des optischen Laufwerks ein, sodass sie mit der „Rille“ in der Mitte des Fachs übereinstimmt. 3. Drücken oder drücken Sie vorsichtig den Schalter am optischen Laufwerk und lassen Sie das Fach langsam in das Gerät einfahren, bis die Abdeckung des optischen Laufwerks geschlossen ist. 4. Warten Sie auf dem Computerbildschirm eine Weile. Normalerweise öffnet der Computer Ihre CD automatisch. Alternativ können Sie auf „Arbeitsplatz“ klicken und dann das CD-Laufwerk suchen. 5. Klicken Sie auf das CD-Laufwerk, um den Ordner auf der CD zu öffnen und Ihren CD-Inhalt zu genießen. Wie lege ich die CD in den Computer ein? Schritt/Methode 1 Überprüfen Sie zunächst, ob das optische Laufwerk beschädigt ist. Wenn der Buchstabe des CD-ROM-Laufwerks wie in der Abbildung dargestellt ist. Es kann davon ausgegangen werden, dass das optische Laufwerk beschädigt ist und der Disc-Schritt überhaupt nicht erkannt wird.
 So stellen Sie die Ruhezeit des Bildschirms in Windows 11 ein__So stellen Sie die Bildschirmnutzungszeit in Windows 11 ein
May 08, 2024 am 10:40 AM
So stellen Sie die Ruhezeit des Bildschirms in Windows 11 ein__So stellen Sie die Bildschirmnutzungszeit in Windows 11 ein
May 08, 2024 am 10:40 AM
Methode 1: Öffnen Sie das Startmenü in der Einstellungsoberfläche und klicken Sie auf [Einstellungen]. Klicken Sie nacheinander auf [System]>>[Energie]. Rufen Sie die Energieschnittstelle auf, um die Ausschaltzeit des Bildschirms und die Ruhezeit einzustellen. Methode 2: Klicken Sie mit der rechten Maustaste auf das Symbol [Start] in der Taskleiste im Startmenü und klicken Sie im Popup-Menü auf [Energieoptionen]. Rufen Sie die Energieschnittstelle auf, um die Ausschaltzeit des Bildschirms und die Ruhezeit einzustellen.
 Warum kann ich mich nicht bei der Bitget Wallet-Börse registrieren?
Sep 06, 2024 pm 03:34 PM
Warum kann ich mich nicht bei der Bitget Wallet-Börse registrieren?
Sep 06, 2024 pm 03:34 PM
Es gibt verschiedene Gründe dafür, dass Sie sich nicht für die BitgetWallet-Börse registrieren können, darunter Kontobeschränkungen, nicht unterstützte Regionen, Netzwerkprobleme, Systemwartung und technische Ausfälle. Um sich für die BitgetWallet-Börse zu registrieren, besuchen Sie bitte die offizielle Website, geben Sie die Informationen ein, stimmen Sie den Bedingungen zu, schließen Sie die Registrierung ab und bestätigen Sie Ihre Identität.
 So erreichen Sie eine drahtlose Bildschirmprojektion zwischen Computer und Fernseher (mit einfachen Schritten können Sie problemlos das Fernseherlebnis auf der großen Leinwand genießen)
May 07, 2024 pm 02:43 PM
So erreichen Sie eine drahtlose Bildschirmprojektion zwischen Computer und Fernseher (mit einfachen Schritten können Sie problemlos das Fernseherlebnis auf der großen Leinwand genießen)
May 07, 2024 pm 02:43 PM
Computer und Fernseher sind im digitalen Zeitalter zu unverzichtbaren Unterhaltungsgeräten geworden. Stellen Sie sich vor, Sie könnten Inhalte von Ihrem Computer drahtlos auf einen Fernseher übertragen, um Spiele zu spielen und Präsentationen durchzuführen. Stellen Sie sich vor, wir könnten Filme auf einem größeren Bildschirm genießen. Genießen Sie ein noch beeindruckenderes audiovisuelles Erlebnis. In diesem Artikel erfahren Sie, wie Sie in einfachen Schritten eine drahtlose Bildschirmspiegelung zwischen Ihrem Computer und Ihrem Fernseher erreichen. 1. Bereiten Sie einen Fernseher vor, der drahtlose Projektion unterstützt. Stellen Sie sicher, dass Sie über einen Fernseher verfügen, der drahtlose Projektion unterstützt. Wenn Ihr Fernseher nicht über eine solche Funktion verfügt, können Sie ein externes drahtloses Bildschirmprojektionsgerät kaufen. Die meisten Smart-TVs auf dem Markt verfügen mittlerweile über diese integrierte Funktion, z. B. Chromecast oder AppleTV. 2. Wählen Sie das entsprechende Screencasting-Protokoll aus



