 Software-Tutorial
Software-Tutorial
 Computer Software
Computer Software
 So laden Sie einen Teil des Materials in die Timeline in Premiere_Tutorial, wie Sie einen Teil des Materials in die Timeline in Premiere laden
So laden Sie einen Teil des Materials in die Timeline in Premiere_Tutorial, wie Sie einen Teil des Materials in die Timeline in Premiere laden
So laden Sie einen Teil des Materials in die Timeline in Premiere_Tutorial, wie Sie einen Teil des Materials in die Timeline in Premiere laden
Treten beim Laden von Materialien in Premiere Situationen auf, in denen nur einige Clips geladen werden müssen? Der PHP-Editor Zimo bietet Ihnen ein praktisches Tutorial zum Laden des Materialteils in die Timeline in Premiere. In diesem Tutorial erfahren Sie, wie Sie einen bestimmten Zeitbereich auswählen, Audio- und Videoclips trennen und schnell einen Teil des Filmmaterials in die Timeline laden. Lesen Sie weiter, um Tipps zum teilweisen Laden von Filmmaterial in Premiere zu erhalten. ... Punkt markieren】
5. Ziehen Sie das Material direkt auf die Timeline und Sie können 
Das obige ist der detaillierte Inhalt vonSo laden Sie einen Teil des Materials in die Timeline in Premiere_Tutorial, wie Sie einen Teil des Materials in die Timeline in Premiere laden. Für weitere Informationen folgen Sie bitte anderen verwandten Artikeln auf der PHP chinesischen Website!

Heiße KI -Werkzeuge

Undresser.AI Undress
KI-gestützte App zum Erstellen realistischer Aktfotos

AI Clothes Remover
Online-KI-Tool zum Entfernen von Kleidung aus Fotos.

Undress AI Tool
Ausziehbilder kostenlos

Clothoff.io
KI-Kleiderentferner

AI Hentai Generator
Erstellen Sie kostenlos Ai Hentai.

Heißer Artikel

Heiße Werkzeuge

Notepad++7.3.1
Einfach zu bedienender und kostenloser Code-Editor

SublimeText3 chinesische Version
Chinesische Version, sehr einfach zu bedienen

Senden Sie Studio 13.0.1
Leistungsstarke integrierte PHP-Entwicklungsumgebung

Dreamweaver CS6
Visuelle Webentwicklungstools

SublimeText3 Mac-Version
Codebearbeitungssoftware auf Gottesniveau (SublimeText3)

Heiße Themen
 Empfohlene Desktop-Computerkonfiguration für die Videobearbeitung
Apr 22, 2024 am 10:07 AM
Empfohlene Desktop-Computerkonfiguration für die Videobearbeitung
Apr 22, 2024 am 10:07 AM
Installieren Sie einen Computer, der hauptsächlich für die Videobearbeitung verwendet wird: Lenovo ThinkPad X1: Das X1 verfügt über einen integrierten aktiven Stift, die Tastatur fährt im Tablet-Modus automatisch ein und unterstützt schnelles Laden. Der X1 hat ein solides schwarzes Erscheinungsbild und einen 4KHDR-Bildschirm, sodass Sie problemlos Videos bearbeiten, Software programmieren usw. können. Der Nachteil besteht darin, dass für den Ethernet-Port ein dedizierter Adapter erforderlich ist. Bezüglich Speicherproblemen: Es wird empfohlen, Speichermodule mit 16 GB oder mehr zu verwenden. Denn damit der Computer hochauflösende Videos ohne Verzögerungen bearbeiten kann, ist ein großer Speicher eine notwendige Konfiguration. Zum Thema Festplatten: Es können zwei Festplatten eingebaut werden. Monitor: Wählen Sie einen hochauflösenden Monitor für eine klarere Anzeige und Bearbeitung von Videomaterial. Ein Monitor mit einer Auflösung von 4k oder höher wird empfohlen. Betriebssystem: Gängige Bearbeitungssoftware wie Adobe Premiere
 Was ist die Lösung gegen Jitter und Verwacklungen bei der Videobearbeitung? Warum wackelt der Bildschirm?
May 02, 2024 am 11:37 AM
Was ist die Lösung gegen Jitter und Verwacklungen bei der Videobearbeitung? Warum wackelt der Bildschirm?
May 02, 2024 am 11:37 AM
Die Videobearbeitung ist zu einer sehr wichtigen Branche geworden. Während des Videobearbeitungsprozesses sind Bildschirmzittern und Verwacklungen ein häufiges Problem, das sich stark auf die Qualität des Videos auswirkt. Was ist also die Lösung gegen Bildschirmzittern und -wackeln? 1. Was ist die Lösung gegen Jitter und Verwacklungen bei der Videobearbeitung? 1. Verwenden Sie einen Stabilisator. Ein Stabilisator ist ein wichtiges Gerät bei Videoaufnahmen. Er kann das Verwackeln des Bildes effektiv reduzieren. Wenn das ursprüngliche Videobild während des Videobearbeitungsprozesses wackelt und wackelt, können Sie das Bild mit einem Stabilisator bearbeiten, um es stabiler zu machen. Verwenden Sie einen Stabilisator, um das Bild stabiler zu machen. 2. Stabilisierungsfunktion in Videobearbeitungsprogrammen Heutzutage verfügen die meisten Videobearbeitungsprogramme über die Funktion, das Bild zu stabilisieren.
 Arc A770 übertrifft RTX 4060 in Adobe Premiere Pro 2024 Beta und bietet Intel-unabhängige Grafik-Hardware-Codec-Unterstützung
Aug 18, 2023 pm 01:49 PM
Arc A770 übertrifft RTX 4060 in Adobe Premiere Pro 2024 Beta und bietet Intel-unabhängige Grafik-Hardware-Codec-Unterstützung
Aug 18, 2023 pm 01:49 PM
Intel hat die diskreten Grafikkarten Arc A770 und A750 der ersten Generation im Oktober 2022 auf den Markt gebracht, aber der Software-Support wird einige Zeit brauchen, um aufzuholen. Nach den Erkenntnissen von Pugetsystems hat die neueste Betaversion von Adobe Premiere Pro 2024 Beta Build 22 Intel Arc offiziell unterstützt GPU-Hardware-Kodierung und -Dekodierung, einschließlich H.264 und volle Unterstützung für HEVC, obwohl wir die Beta-Version nicht für den täglichen Gebrauch empfehlen, für diejenigen, die NVIDIA- und AMD-Grafikkarten nicht mögen, insbesondere die Grafikkarten der Intel Arc-Serie haben eine stärkere Codec-Unterstützung als NVIDIA und AMD. Dies ist sehr wichtig
 So verwischen Sie Videokanten in Premiere_So legen Sie weiche Videokanten in Premiere fest
May 08, 2024 pm 02:16 PM
So verwischen Sie Videokanten in Premiere_So legen Sie weiche Videokanten in Premiere fest
May 08, 2024 pm 02:16 PM
1. Importieren wir zunächst ein Stück Material zur Demonstration. 2. Ziehen Sie das Material in das Zeitleistenfenster. 3. Werfen wir einen Blick auf das Material. Wir stellen fest, dass die Ränder der abgefallenen Blätter in der unteren Hälfte steif sind, was nicht ideal ist, um sich in eine solche Szene einzufügen. Also werde ich die Ränder verwischen. 4. Suchen Sie es im Effektfenster und doppelklicken Sie auf die Federkante, um den Effekt hinzuzufügen. 5. Passen Sie den Unschärfegrad so an, dass die Kanten einen unscharfen Effekt erzielen können. 6. Schauen Sie sich den Effekt nach der Verarbeitung an. Sie können feststellen, dass die Ränder der abgefallenen Blätter unscharf sind. Ebenso kann diese Methode in verschiedenen Szenarien verwendet werden. Freunde können dieses Beispiel verwenden, um Schlussfolgerungen zu ziehen. 7. Schauen wir uns abschließend den fertigen Animationseffekt an.
 So spiegeln Sie das Flip-PR2020-Video_So spiegeln Sie das Flip-PR2020-Video
Apr 29, 2024 pm 03:00 PM
So spiegeln Sie das Flip-PR2020-Video_So spiegeln Sie das Flip-PR2020-Video
Apr 29, 2024 pm 03:00 PM
Suchen Sie zunächst im Bedienfeld „Effekte“ nach dem Effekt „Flip“. Im Bild unten können Sie das vertikale und horizontale Spiegeln sehen. Durch die horizontale Drehung kann das Video nach links und rechts vertauscht werden. Die Figur im Originalvideo befindet sich auf der rechten Seite des Videos. Halten Sie dann die linke Maustaste gedrückt und ziehen Sie auf die Videospur, um einen horizontalen Spiegeleffekt zu erzielen. An dieser Stelle können Sie sehen, dass das Video nach links und rechts gespiegelt wurde. Die Person im Video erscheint links. Im gespiegelten Video können darin enthaltene Objekte maskiert sein.
 So erstellen Sie ein dynamisches Wasserzeichen in Premiere_So erstellen Sie ein dynamisches Wasserzeichen in Premiere
Apr 29, 2024 pm 04:30 PM
So erstellen Sie ein dynamisches Wasserzeichen in Premiere_So erstellen Sie ein dynamisches Wasserzeichen in Premiere
Apr 29, 2024 pm 04:30 PM
1. Öffnen Sie die PR-Software, erstellen Sie ein neues Projekt, importieren Sie das Videomaterial und legen Sie es auf die Strecke. 2. Verwenden Sie das Textwerkzeug, um Wasserzeichentext hinzuzufügen. Ich habe stattdessen XXX verwendet. Sie können auch ein vorgefertigtes Wasserzeichen-LOGO-Bild einfügen. 3. Verringern Sie bei der Deckkraft die Parameter entsprechend, damit das Wasserzeichen nicht zu auffällig ist. 4. Fügen Sie der Position von Zeit zu Zeit Schlüsselbilder hinzu. Verschieben Sie die Position des Wasserzeichens. Die Parameter sind beliebig und es werden jedes Mal Schlüsselbilder erstellt. 5. Klicken Sie auf „Wiedergabe“ und Sie können sehen, wie sich das dynamische Wasserzeichen auf dem Bildschirm bewegt.
 So erstellen Sie einen Star-Glow-Effekt in Premiere_Schritte zum Erstellen eines Star-Glow-Effekts in Premiere
Apr 29, 2024 pm 01:46 PM
So erstellen Sie einen Star-Glow-Effekt in Premiere_Schritte zum Erstellen eines Star-Glow-Effekts in Premiere
Apr 29, 2024 pm 01:46 PM
1. Öffnen Sie PR und wählen Sie das zu bearbeitende Materialvideo aus. 2. Suchen Sie in den Effekten nach [Starglow]. 3. Ziehen Sie den Effekt direkt, um ihn dem Material hinzuzufügen. 4. Wählen Sie in der Voreinstellung einen passenderen Stil aus. 5. Passen Sie die Beleuchtungsparameter entsprechend an
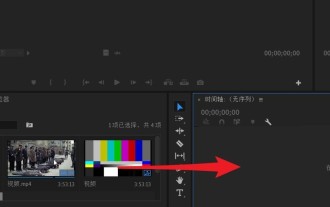 So schalten Sie Audio in PR_Schritte zum Stummschalten von Audio in Premiere
Apr 29, 2024 pm 02:19 PM
So schalten Sie Audio in PR_Schritte zum Stummschalten von Audio in Premiere
Apr 29, 2024 pm 02:19 PM
Suchen Sie zunächst im Projektfenster nach dem zu bearbeitenden Video und ziehen Sie es in das Zeitleistenfenster. Zu diesem Zeitpunkt wird das Video auf der Audiospur bzw. der Videospur platziert. A1 ist die Audiospur. Klicken Sie dann auf die Audiospur, wählen Sie die Audiospur im Video aus und klicken Sie dann auf die Schaltfläche zum Stummschalten der Spur, auf die der Pfeil zeigt. Die Schaltfläche zum Stummschalten der Spur wird jetzt grün. Bei der erneuten Wiedergabe befindet sich das Video im lautlosen Modus. Wählen Sie zu diesem Zeitpunkt das gewünschte Audio im Projektfenster aus und ziehen Sie es in das verglaste Zeitleistenfenster. Der Ton wird dann so verarbeitet, dass er vollständig mit dem Video synchronisiert ist. Speichern Sie, nachdem die Verarbeitung abgeschlossen ist.





