Photoshop(PS)结合Illustrator设计制作简单漂亮的圣诞节圣诞树图实例教程
圣诞节马上就要到来了,这里我用文字“XMAS”设计了一个圣诞树,设计理念来自于文字排版艺术。先用素描和Illustrator,然后用Photoshop来完成作品。
接下来,我将向大家讲解创作的整个过程。
第一步
当我想制作一张圣诞卡片时,我并不明确自己想要做什么。随后,我想到可以用文字“XMAS”设计一个小圣诞树,这是我跑步的时候想到的。于是,回到家后,我便打开我的速写本开始构思。
我的绘画技能很差,但至少我有了一个想法。首先,我画了一个椎体,然后开始摆弄文字“XMAS”,看看应该如何排版。最后,我还添加了一些阴影,如下图所示。
在开始下一步之前,我想重申一下在用计算机设计之前素描的重要性。你无需画的很好,素描的重点在于可以将想法快速呈现出来。
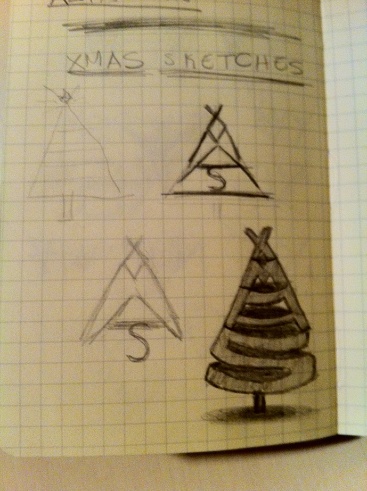
第二步
我将上面完成的素描拍照后,导入Illustrator中。然后用钢笔工具创建XMAS树的基本线条。XMAS树的曲线部分用椭圆工具完成,然后删除多余部分。
一个很重要的细节是字母X M A S之间的空隙,如果没有这些空隙,文字将不易读取。
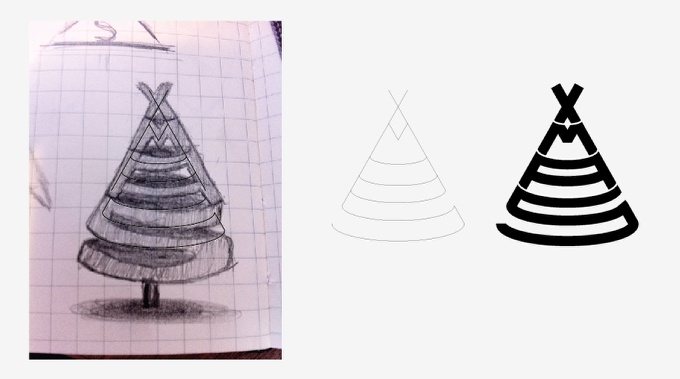
第三步
矢量部分完成后,开始添加颜色和3D效果。这里,我并没有投入过多的精力。
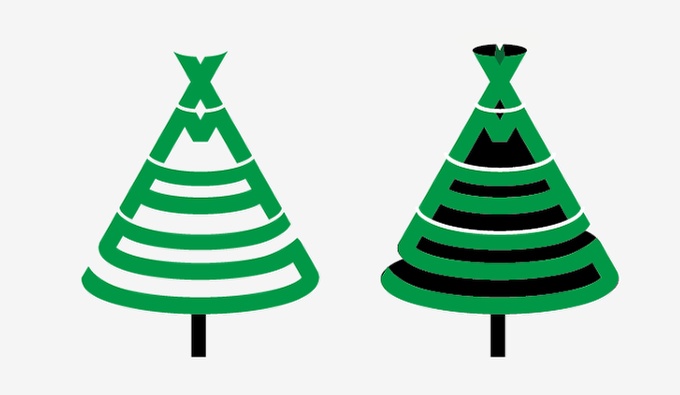
第四步
创建好基本对象后,我开始添加一些其他内容。首先,在illustrator中添加了一个旧纸张纹理,因为我最初的想法是设计一个具有复古风格的卡片,但是我对这个效果不是很满意。

第五步
由于对illustrator制作出的效果不是特别满意,我决定用PS来实现。因此,复制基本对象并粘贴到PS中。
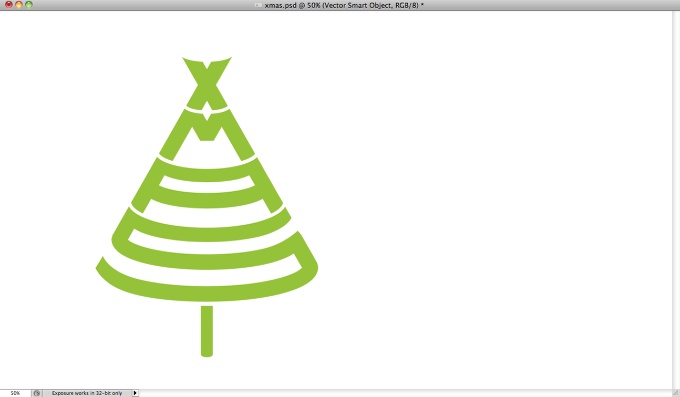
第六步
为了实现我想要的效果,我导入了一张圣诞花环的照片(http://www.shutterstock.com/pic-63153112/stock-photo-christmas-wreath-on-white.html)
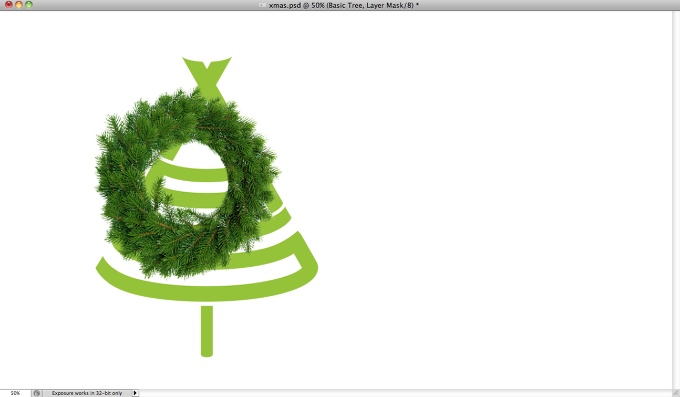
第七步
因为这张圣诞花环并没有背景,将其多次复制直至其完全覆盖该基础对象。
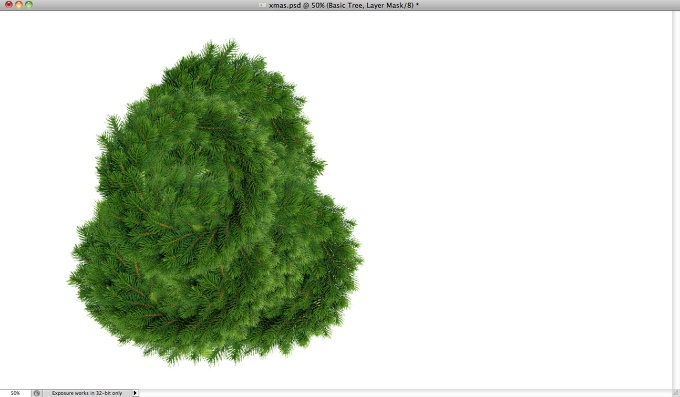
第八步
这里,我将所有的花环都放在一个文件夹中,然后,创建一个圣诞树的选区。
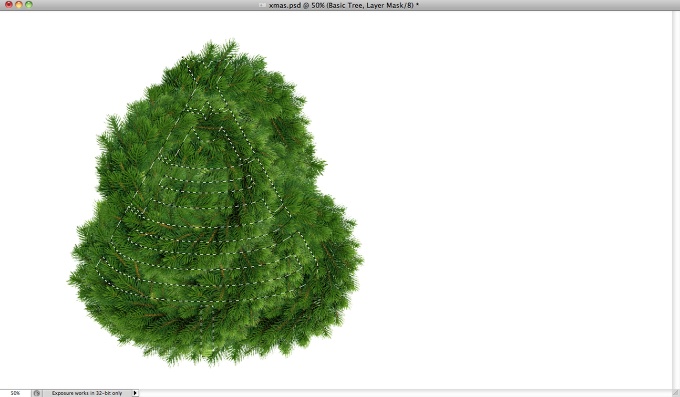
第九步
然后,在花环文件夹中使用一个蒙版,从而使其只在XMAS树的区域是可见的。但从下图可看出,这样看起来不够真实。树的边缘太过平整。不过,想解决这个问题还是很简单的。
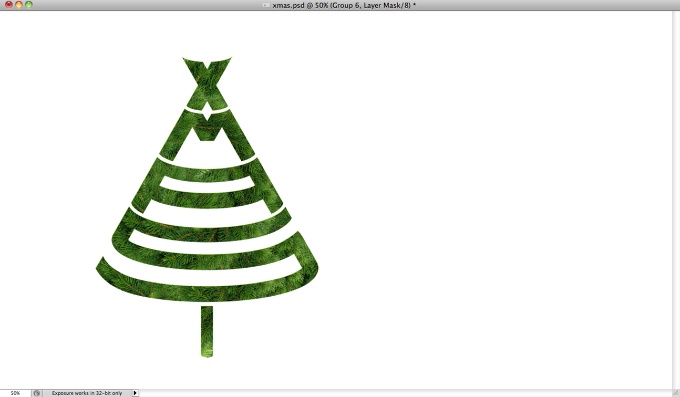
第十步
选取部分花环区域,复制并旋转直至形成一个类似叶片边缘的统一对象。合并这些图层形成一个新图层,然后选择图像→调整→去色,使图像变成灰色,然后选择图像→调整→色阶,增加阴影输入色阶使图像更暗,增加高光输入色阶以增加对比度。
将对象调整成黑白色调后,用矩形选框工具,同时按下Shift键,创建一个方形选区。而后进行编辑→定义画笔预设。
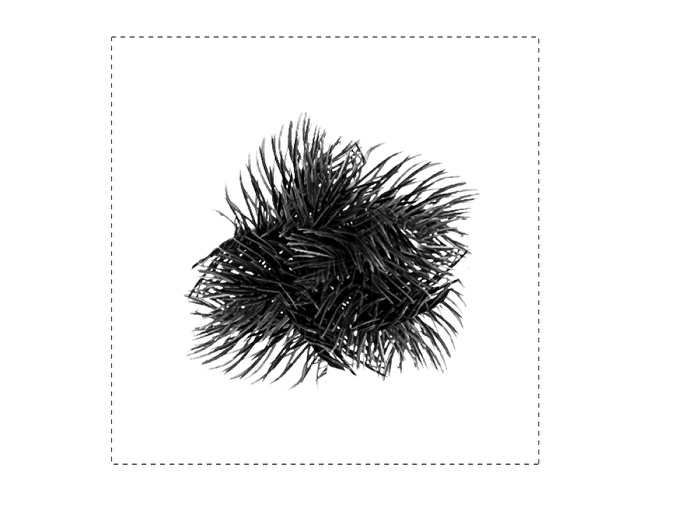
第十一步
用上面创建的画笔,在蒙版的边缘绘画,颜色为白色,以使它们更加真实。然后,复制该图层组,组合为一个图层,从而可以对其使用图层样式。

第十二步
选中图层,然后选择图层→图层样式→投影。混合模式设为叠加,阴影颜色为黑色,不透明度为90%,角度为90°。距离设为15px,扩展设为0%,大小为30px.
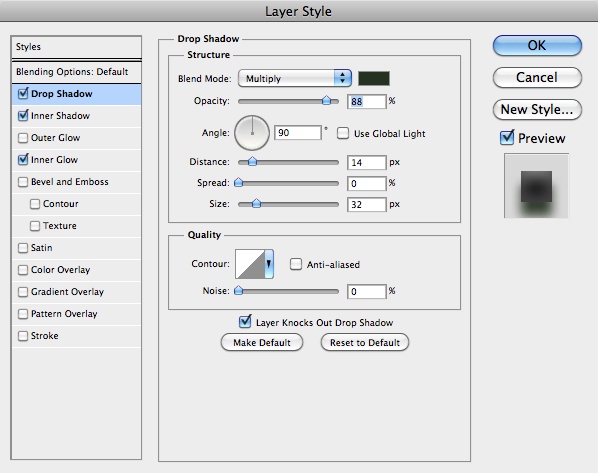
第十三步
然后,增加内阴影,以增加图片的3D效果。设置参数为混合模式:柔光、100%不透明度、角度-90°、距离25px、阻塞0%、大小20px.
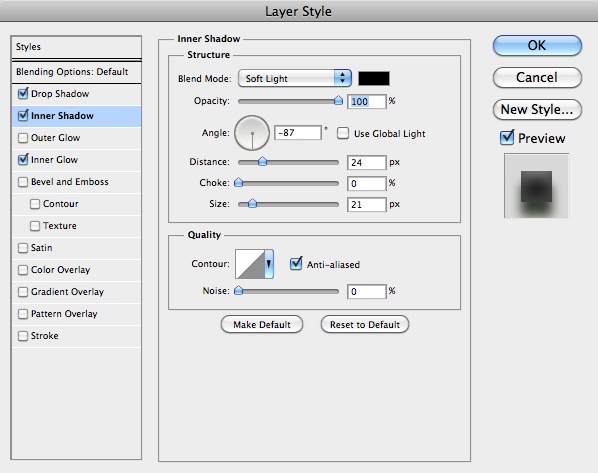
第十四步
最后一个图层样式是内发光。设置参数为混合模式为叠加,颜色为浅灰色,源为边缘,大小为70px。
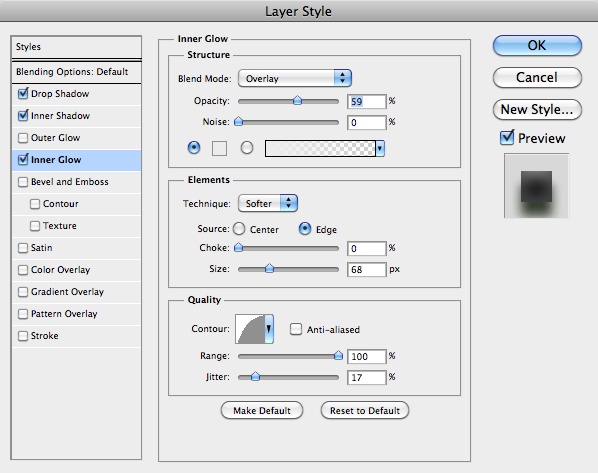
第十五步
经过前面几步的设置后,效果如下图所示,现在效果已经很不错了,不过,我还想添加一些圣诞装饰。

第十六步
添加装饰前,我先对图像进行去饱和。

第十七步
这里,我添加了一些红色的圣诞球。
这里,所有的圣诞球都是一样的,不过进行了不同的旋转。但看起来很假,因为这些球只是简单地挂在花环上。

第十八步
为了解决这个问题,使圣诞球与圣诞树更好的融合在一起,复制圣诞树,然后去掉图层样式。将这个新图层移到所有其他图层的前面,选择图层→图层蒙版→隐藏全部。然后用画笔工具,用第十步中创建的画笔在图层蒙版上画,用黑色掩盖部分球。

第十九步
接下来,增加了一些光效。这里,我用了一张光效图片,然后复制几次。就像处理圣诞球一样,通过改变光的角度和尺寸来形成不同的光效。

第二十步
对每一个光,应用不同的色相和饱和度,从而制作出红、蓝、绿、粉和黄色的光。

第二十一步
选中所有图层并复制,然后将复制的图层组合为一个新图层,选择滤镜→模糊→高斯模糊,半径设为15px,然后复制该图层。

第二十二步
对这两个模糊图层应用50%不透明度,上面的模糊图层的混合模式为滤色,下面的模糊图层的混合模式为叠加。

总结
最后,我增加了一些文字和我博客的logo。这里的文字用的是Helvetica Neue Ultra Light。另外,在所有图层上添加了一个旧纸张纹理,并设置混合模式为叠加,不透明度为20%。
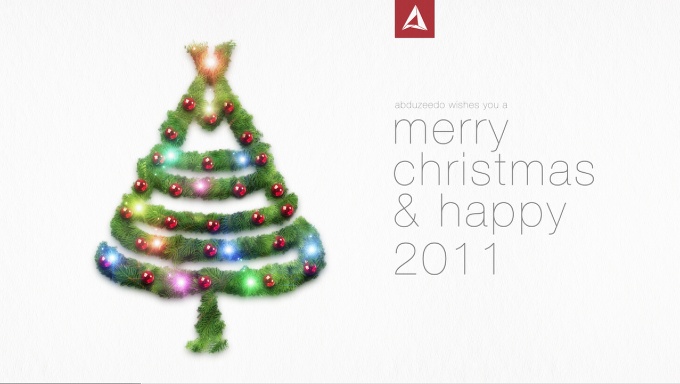

Heiße KI -Werkzeuge

Undresser.AI Undress
KI-gestützte App zum Erstellen realistischer Aktfotos

AI Clothes Remover
Online-KI-Tool zum Entfernen von Kleidung aus Fotos.

Undress AI Tool
Ausziehbilder kostenlos

Clothoff.io
KI-Kleiderentferner

AI Hentai Generator
Erstellen Sie kostenlos Ai Hentai.

Heißer Artikel

Heiße Werkzeuge

Notepad++7.3.1
Einfach zu bedienender und kostenloser Code-Editor

SublimeText3 chinesische Version
Chinesische Version, sehr einfach zu bedienen

Senden Sie Studio 13.0.1
Leistungsstarke integrierte PHP-Entwicklungsumgebung

Dreamweaver CS6
Visuelle Webentwicklungstools

SublimeText3 Mac-Version
Codebearbeitungssoftware auf Gottesniveau (SublimeText3)

Heiße Themen
 Was sind die dauerhaft kostenlosen Photoshopcs5-Seriennummern?
Jul 06, 2023 am 10:00 AM
Was sind die dauerhaft kostenlosen Photoshopcs5-Seriennummern?
Jul 06, 2023 am 10:00 AM
Die dauerhaft kostenlosen Photoshopc5-Seriennummern sind: 1. 1330-1440-1602-3671-9749-7897; 2. 1330-1191-2998-6712-2520-5424; 4. 1330-1570-9599-9499-8092-8237; 5. 1330-1028-1662-3206-1688-5114 usw.
 Lösung: Beheben Sie, dass Tastaturkürzel in Photoshop nicht funktionieren
Sep 22, 2023 pm 03:17 PM
Lösung: Beheben Sie, dass Tastaturkürzel in Photoshop nicht funktionieren
Sep 22, 2023 pm 03:17 PM
Adobe Photoshop ist der Industriestandard für digitales Design, der von der Online-Community geliebt und täglich verwendet wird. Wenn Tastaturkürzel jedoch stottern oder ganz ausfallen, kann dies jedes Projekt oder Ihre Gesamtproduktivität unter Windows 11 erheblich verlangsamen. Unabhängig davon, ob Sie ein erfahrener Designer sind oder sich nur mit der Fotobearbeitung beschäftigen, sind diese Störungen in Photoshop und Photoshop CC mehr als nur kleine Ärgernisse. Schauen wir uns zunächst die häufigsten Gründe an, warum benutzerdefinierte oder Standardverknüpfungen nicht mehr funktionieren. Warum funktionieren meine Verknüpfungen in Photoshop nicht? Arbeitsbereichseinstellungen anpassen: Manchmal können Tastaturkürzel durch Anpassen oder Wechseln zwischen Arbeitsbereichseinstellungen zurückgesetzt werden. Sticky Keys: Diese Barrierefreiheitsfunktion
 Einführung in die Bedeutung und Herkunft des Zeichnens von Christbaumstämmen
Mar 28, 2024 pm 03:01 PM
Einführung in die Bedeutung und Herkunft des Zeichnens von Christbaumstämmen
Mar 28, 2024 pm 03:01 PM
Weihnachten steht vor der Tür und viele Internetnutzer müssen sich darauf freuen. Ich glaube, viele Leute wissen immer noch nicht, was es bedeutet. . Was ist das Meme zum Zeichnen eines Weihnachtsbaums? Dies ist ein Meme, das sich normalerweise auf Leute bezieht, die nicht sehr gut im Entwerfen und Malen sind, aber ihre Designs immer großartig finden und sie gerne zur Schau stellen. Die Bedeutung des Zeichnens von Weihnachtsbaumstämmen Das diesjährige Weihnachtspferd kommt bald In letzter Zeit verwenden viele Internetnutzer auf Douyin Handy-Software, um Weihnachtsbäume zu zeichnen, was als Ausdruck einer Art Segen und eines Rituals angesehen werden kann. Weihnachtsbaumbilder zeichnen
 Weihnachtsbaumprogramm in C-Sprache
Sep 13, 2023 am 09:05 AM
Weihnachtsbaumprogramm in C-Sprache
Sep 13, 2023 am 09:05 AM
Hier werden wir ein interessantes Problem sehen. In dieser Frage werden wir sehen, wie man einen Weihnachtsbaum nach dem Zufallsprinzip druckt. Dadurch wird der Baum wie eine Weihnachtsbaumbeleuchtung funkeln. Um den Weihnachtsbaum zu bedrucken, drucken wir übereinander platzierte Pyramiden in verschiedenen Größen. Bei dekorativen Blättern wird ein zufälliges Zeichen aus der angegebenen Zeichenliste gedruckt. Höhe und Zufälligkeit sind einstellbar. Nachdem der Baum erstellt wurde, wird der gesamte Bildschirm gelöscht und dann erneut generiert. Deshalb sieht er wie ein flackernder Baum aus. Beispiel#include<stdio.h>#include<stdlib.h>#include<time.h&
 Light Yu Weihnachtsstartzeit 2021 Einführung
Mar 30, 2024 pm 01:21 PM
Light Yu Weihnachtsstartzeit 2021 Einführung
Mar 30, 2024 pm 01:21 PM
Ich glaube, viele Spieler sind genauso neugierig wie der Herausgeber, wann das Weihnachtsevent beginnen wird. Spieler, die wissen möchten, wann es genau beginnt, können sich dem Herausgeber anschließen und einen Blick auf Light Encounter werfen Startzeit 2021 Einführung. Einführung in die Startzeit von Christmas in Light 2021 1. Laut dem offiziellen Weibo-Update ist die Startzeit dieses Weihnachten am 25. Dezember 2021 um 4 Uhr morgens. Diesmal bringen Ihnen die Vorfahren bunte Felle, Pads, Masken und Hüte Da die Gesamtzahl der benötigten Kerzen weniger als 100 beträgt, können Sie die Karte in den nächsten Tagen 3 ausführen. Darüber hinaus enthalten die neuen Geschenkpakete dieses Mal Weihnachtskristallkugeln, Schneeflocken-Kopfbedeckungen usw., die von den Spielern verlangt werden Kauf mit Kryptongold.
 So gehen Sie mit verschwommenen gescannten Dokumenten um
Jan 05, 2021 pm 03:09 PM
So gehen Sie mit verschwommenen gescannten Dokumenten um
Jan 05, 2021 pm 03:09 PM
Verarbeitungsmethode: 1. Öffnen Sie das zu verarbeitende gescannte Bild in der PS-Software. 2. Klicken Sie in der oberen Symbolleiste auf „Filter“ – „Scharfzeichnen“. 3. Wählen Sie im Popup-Fenster entsprechend aus muss den Radius schärfen und auf „OK“ klicken. 4. Klicken Sie auf „Datei“ – „Speichern unter“ und speichern Sie es als Datei.
 Wie schreibe ich Weihnachtsbaumcode in C-Sprache?
Jan 23, 2024 pm 04:05 PM
Wie schreibe ich Weihnachtsbaumcode in C-Sprache?
Jan 23, 2024 pm 04:05 PM
So schreiben Sie: Bedrucken Sie jede Reihe des Weihnachtsbaums mit drei Schlaufen. Die erste Schleife steuert die Höhe des Baums, die zweite Schleife gibt Leerzeichen aus und die dritte Schleife gibt Sternchen aus. In der zweiten Schleife wird n - i verwendet, um die Anzahl der vor jeder Zeile gedruckten Leerzeichen zu steuern. Mit zunehmender Höhe nimmt die Anzahl der Leerzeichen allmählich ab. Verwenden Sie in der dritten Schleife 2 * i + 1, um die Anzahl der in jeder Zeile gedruckten Sternchen zu steuern. Mit zunehmender Höhe nimmt die Anzahl der Sternchen allmählich zu. Nach der zweiten Schlaufe wird eine weitere Schlaufe zum Bedrucken des Stammes verwendet, wodurch der Baum vollständiger aussieht.
 Zu welchem Unternehmen gehört Photoshop?
Jul 20, 2022 am 11:47 AM
Zu welchem Unternehmen gehört Photoshop?
Jul 20, 2022 am 11:47 AM
Photoshop ist Eigentum von Adobe. Photoshop ist eine von Adobe entwickelte und vertriebene Bildverarbeitungssoftware. Sie verarbeitet hauptsächlich digitale Bilder, die aus Pixeln bestehen. Adobe ist ein amerikanisches Computersoftwareunternehmen mit Hauptsitz in San Jose, Kalifornien. Zu seinen Kunden zählen Unternehmen, Wissensarbeiter, Kreative und Designer, OEM-Partner und Entwickler auf der ganzen Welt.






