Wie schließe ich das Netzkabel der Computer-CPU an?
Möchten Sie wissen, wie Sie das CPU-Netzkabel Ihres Computers richtig anschließen? In diesem Artikel wird der PHP-Editor Youzi dieses Problem ausführlich erläutern. Das CPU-Netzkabel des Computers ist eine wichtige Komponente, die die CPU und die Stromversorgung verbindet. Ein falscher Anschluss kann dazu führen, dass der Computer nicht startet oder das System instabil wird. Im Folgenden erklären wir Ihnen Schritt für Schritt, wie Sie das CPU-Netzkabel richtig anschließen, um sicherzustellen, dass Ihr Computer stabil und zuverlässig läuft.

1. So schließen Sie das CPU-Kabel an
1 Installieren Sie zunächst das Netzteil.
2. Suchen Sie im Netzkabel nach dem 24-poligen Kabel, das das Motherboard mit Strom versorgt.
3. Suchen Sie die 24-Pin-Stromschnittstelle auf dem Motherboard, stecken Sie das Netzkabel in das Motherboard und achten Sie auf die Position des Bajonetts des Netzkabels.
4. Unter den Netzkabeln finden Sie das 4-Port-Kabel, das das Motherboard mit Strom versorgt.
5. Suchen Sie auf dem Motherboard die Schnittstelle für die CPU-Stromversorgung und schließen Sie das Netzkabel an das Motherboard an.
6. Finden Sie das Netzkabel der Festplatte. Es hat 4 Drähte und ist flach.
7. Verbinden Sie das Festplattenkabel mit der Stromschnittstelle der Festplatte und achten Sie dabei auf die Richtung des Stromkabels.
8. Schließen Sie abschließend ein weiteres SATA-Stromkabel an die Stromschnittstelle des optischen Laufwerks an.
2. CPU-Verbindungskabel
Es gibt drei Hauptstellen in einem Computer, die HDMI-Schnittstellen verwenden können. Die HDMI-Schnittstellen des Motherboards und der Grafikkarte werden zur Ausgabe von HDMI-Signalen verwendet, während die HDMI-Schnittstelle des Monitors zur Eingabe verwendet wird Videosignale.
1: Motherboard-Videoausgangsschnittstelle (wenn der Prozessor über eine Core-Grafikkarte verfügt, also eine integrierte Grafikkarte):
2: Videoausgangsschnittstelle der Grafikkarte:
3: HDMI-Eingangsschnittstelle am Monitor:
3. Stromversorgung Wo soll das CPU-Kabel angeschlossen werden
Solange die Schnittstelle eingesteckt werden kann, sollte sie im Allgemeinen korrekt angeschlossen sein. Das Motherboard versorgt den großen Sockel, den größten, mit Strom. Der Stromanschluss des Prozessorlüfters befindet sich in der Nähe des Prozessors. Informationen zu anderen Steckdosen finden Sie im Handbuch, da die Schnittstellen auf verschiedenen Motherboards unterschiedlich sind.
Die wichtigste PC-Stromversorgungsschnittstelle ist die größte. Sie wird üblicherweise auch als 24-Pin-Motherboard-Stromversorgungsschnittstelle bezeichnet, die direkt an das Motherboard angeschlossen wird. Diese Schnittstelle verfügt über insgesamt 2 Gruppen mit +12-V-Netzteilen, 5 Gruppen mit +5-V-Netzteilen und 4 Gruppen mit +3,3-V-Netzteilen. Der maximale Übertragungsstrom jeder Gruppe von Netzteilen beträgt im Allgemeinen 6 A, also die maximale Leistung von die +12V, +5V und +3,3V Netzteile der Schnittstelle Sie betragen 144W, 150W bzw. 79,2W.
4. So schließen Sie das CPU-Stromversorgungskabel an
Ihr Motherboard ist wirklich etwas Besonderes, aber es gibt immer noch eine Möglichkeit, es zu lösen.
Sie verbinden den 4+4PIN des Netzteils mit dem 8PIN des Motherboards und kaufen dann ein großes 4PIN-zu-Quadrat-4PIN-Adapterkabel (für CPU-Stromversorgung) für die restlichen 4PIN.
Obwohl die von Ihnen erwähnte Methode auch machbar ist, ist sie zum einen schwieriger anzuschließen und zum anderen ist sie nicht sehr sicher und verursacht einen übermäßigen Strom in den 4+4 Pins des Netzteils. Verwenden Sie den großen 4PIN allein, um einen quadratischen 4PIN umzuwandeln, sodass der Strom auf andere 12-V-Zweige der Stromversorgung verteilt wird, was relativ sicherer ist.
5. So schließen Sie das Netzkabel der Computer-CPU an 24-poliger Steckplatz auf dem Motherboard. Richten Sie ihn an der Schnalle am Steckplatz aus und schließen Sie ihn direkt an. Suchen Sie weiterhin nach dem 4-Loch-CPU-Stromversorgungskabel des Motherboards (eine Kombination aus 2). gelbe und 2 schwarze Drähte) und der 4-Pin-Steckplatz auf dem Motherboard befindet sich auf der CPU. Richten Sie neben der Basis die Schnallen aus und stecken Sie sie direkt ein.
2. Stromanschlussmethode für Computergrafiken
Die meisten Grafikkarten verfügen nur über einen Satz Stromversorgungsschnittstellen, bessere über 6-polige oder 8-polige Schnittstellen und Flaggschiff-Grafikkarten können dies tun haben 14 oder 16 Pins. Die Schnittstelle befindet sich normalerweise auf der Oberseite der Grafikkarte. Richten Sie sie entsprechend der Anzahl der Pins der Stromschnittstelle Ihrer Grafikkarte aus und stecken Sie sie direkt ein.
6. So schließen Sie die CPU-Verkabelung an: Es gibt zwei Möglichkeiten, das Netzteil zu demontieren und eine CPU-Stromversorgungsleitung auszutauschen. Dies erfordert Schweißkenntnisse und ist für normale Menschen schwierig Also.
Das zweite ist, ein CPU-Stromversorgungskabel zu kaufen und es an das neue anzuschließen. Sie können einfach ein CPU-Stromversorgungsmodulkabel kaufen um es anzuschließen.
7. So installieren Sie das Kabel auf der CPU: Das schwarze Kabel wird an die CPU-Lüfterschnittstelle angeschlossen. Das Kabel auf der rechten Seite wird wahrscheinlich nicht benötigt Stecken Sie den D-Port am Netzteil ein, kaufen Sie ein Sata-Adapterkabel, wenn kein D-Port vorhanden ist. Nur ein Klick.
Die CPU erzeugt im Betrieb viel Wärme. Wenn diese Wärme nicht rechtzeitig abgeführt wird, kann es zu einem Absturz oder einem Durchbrennen der CPU kommen. Der Kühler spielt eine entscheidende Rolle für den stabilen Betrieb der CPU. Beim Zusammenbau des Computers ist es sehr wichtig, einen guten Kühler zu wählen.
Luftgekühlter Kühler Dies ist derzeit der gebräuchlichste Kühlertyp, einschließlich eines Kühlventilators und eines Kühlkörpers. Das Prinzip besteht darin, die von der CPU erzeugte Wärme an den Kühlkörper zu übertragen und die Wärme dann über den Lüfter abzuführen. Es ist zu beachten, dass verschiedene CPU-Typen und -Spezifikationen unterschiedliche Kühler verwenden als Intel-CPUs mit 478 Pins.
8. So schließen Sie die CPU an das Netzkabel an: Die Klemme sollte nicht verkehrt herum eingesteckt werden, aber sie kann überhaupt nicht angeschlossen werden Wenn sich der Lüfter nicht dreht, stoppt die CPU automatisch und es wird ein Übertemperaturalarm ausgelöst.
Die CPU sollte nicht verkehrt herum eingesteckt werden, aber die Pins können überhaupt nicht angeschlossen werden. Wenn sich der Lüfter nicht dreht, stoppt die CPU Es ertönt ein Übertemperaturalarm.
9. So schließen Sie das CPU-Kabel des Computers an:
Blasen Sie Luft zum Kühlkörper und zur CPU.
Bei separat auf dem Markt erhältlichen Lüftern ist die Seite, auf der Sie das Kabel sehen, der Luftauslass.
Der mit dem CPU-Kühler gelieferte Lüfter ist etwas anders. Die Seite mit den auf dem Etikett sichtbaren Drähten ist die Lufteinlassseite.
Der Lüfter des Netzteils bläst nach außen, und Sie werden es feststellen, indem Sie es mit Ihren Händen auf der Rückseite des Gehäuses versuchen.
Sie müssen den Netzteillüfter im Allgemeinen nicht selbst austauschen. Wenn er kaputt geht, müssen Sie normalerweise das gesamte Netzteil austauschen.
10. Wo werden das Netzkabel und das CPU-Kabel angeschlossen? Das Computer-Netzkabel bezieht sich auf die Einspeisung von 220-V-Wechselstrom in das Computer-Host-ATX-Netzteil. Das Computer-Netzkabel ist ein wesentlicher Bestandteil des Computers. Seine Funktion besteht darin, die Stromversorgung des Motherboards und der CPU-Stromversorgung zu verbinden.
Hinweise
Der interne Draht des Kabels ist zu minderwertig. Beim Einschalten muss auch der Hochspannungskondensator im ATX-Netzteil sofort aufgeladen werden. und der maximale Momentanstrom kann mehr als 6 Ampere erreichen. Wenn die ATX-Stromversorgung des Computers intern ist und keine Pufferschaltung vorgesehen ist, fließt in diesem Moment ein größerer Einschaltstrom durch, der auch als Momentanstromstoß bezeichnet wird. Das heißt, wenn das Netzkabel des Computers in diesem Moment aus minderwertigen Materialien besteht, ist der Widerstand relativ hoch und die Hitze groß, und ein Kabel brennt sofort durch. (Der Schaden liegt in der Mitte oder an einer bestimmten Position des Kabels)
11 So schließen Sie das CPU-Kabel an
Im Allgemeinen verfügt ein normales Motherboard nur über eine Prozessorschnittstelle. In diesem Fall ist es kein Problem, über zwei CPU-Steckplätze zu verfügen.
Das obige ist der detaillierte Inhalt vonWie schließe ich das Netzkabel der Computer-CPU an?. Für weitere Informationen folgen Sie bitte anderen verwandten Artikeln auf der PHP chinesischen Website!

Heiße KI -Werkzeuge

Undresser.AI Undress
KI-gestützte App zum Erstellen realistischer Aktfotos

AI Clothes Remover
Online-KI-Tool zum Entfernen von Kleidung aus Fotos.

Undress AI Tool
Ausziehbilder kostenlos

Clothoff.io
KI-Kleiderentferner

AI Hentai Generator
Erstellen Sie kostenlos Ai Hentai.

Heißer Artikel

Heiße Werkzeuge

Notepad++7.3.1
Einfach zu bedienender und kostenloser Code-Editor

SublimeText3 chinesische Version
Chinesische Version, sehr einfach zu bedienen

Senden Sie Studio 13.0.1
Leistungsstarke integrierte PHP-Entwicklungsumgebung

Dreamweaver CS6
Visuelle Webentwicklungstools

SublimeText3 Mac-Version
Codebearbeitungssoftware auf Gottesniveau (SublimeText3)

Heiße Themen
 1377
1377
 52
52
 Was ist neu in Windows 11 KB5054979 und wie Sie Update -Probleme beheben
Apr 03, 2025 pm 06:01 PM
Was ist neu in Windows 11 KB5054979 und wie Sie Update -Probleme beheben
Apr 03, 2025 pm 06:01 PM
Windows 11 KB5054979 Update: Installationshandbuch und Fehlerbehebung Für die Windows 11 24H2 -Version hat Microsoft das kumulative Update KB5054979 veröffentlicht, das mehrere Verbesserungen und Fehlerbehebungen enthält. In diesem Artikel wird Sie über die Installation dieses Updates geleitet und eine Lösung für den Installationsfehler bereitgestellt. Über Windows 11 24H2 KB5054979 KB5054979 wurde am 27. März 2025 veröffentlicht und ist ein Sicherheitsaktualisierung für Windows 11 24H2 -Versionen.NET Framework 3.5 und 4.8.1. Dieses Update verbessert die Sicherheit und
 Wie kann ich in Microsoft Office 'Etwas schiefgegangen' -Fehler -Tag 7Q6Ch beheben?
Mar 15, 2025 am 02:00 AM
Wie kann ich in Microsoft Office 'Etwas schiefgegangen' -Fehler -Tag 7Q6Ch beheben?
Mar 15, 2025 am 02:00 AM
Das Fehler -Tag 7Q6Ch in Microsoft Office „Etwas schiefgegangen ist“ stört Ihren Workflow bei wesentlichen Aufgaben wie das Erstellen von Dokumenten oder die Bearbeitung von E -Mails A.
 GTA V Enhanced ERR_GFX_D3D_NOD3D12, schnelle Lösung auf 4 Wege
Mar 14, 2025 pm 08:04 PM
GTA V Enhanced ERR_GFX_D3D_NOD3D12, schnelle Lösung auf 4 Wege
Mar 14, 2025 pm 08:04 PM
GTA 5 Enhanced ERR_GFX_D3D_NOD3D12 FEHLER -FERTUNG Grand Theft Auto V Enhanced (GTA 5 Enhanced) ist ein aktualisiertes Spiel, aber einige Spieler begegnen auf den Fehler "ERR_GFX_D3D_NOD3D12: DIRECTX 12 Adapter oder Runner Found" beim Starten. Dieser Artikel enthält mehrere Lösungen. Fehlerursache: Dieser Fehler zeigt normalerweise an, dass Ihrem System eine DirectX 12 -Laufzeitbibliothek oder eine kompatible DirectX 12 -Grafikkarte fehlt. Lösung: Methode 1: Installieren Sie die DirectX -Laufzeitbibliothek Inspektion
 KI-Limit-Dateispeicherort und gespeicherte Dateischutzanleitung
Mar 17, 2025 pm 10:05 PM
KI-Limit-Dateispeicherort und gespeicherte Dateischutzanleitung
Mar 17, 2025 pm 10:05 PM
Mastering AI Limits Speicherort und Schutz der Datei speichern: Ein umfassender Leitfaden Planen, in das actionreiche Science-Fiction-RPG, KI-Limit einzusteigen, am 27. März 2025 starten? Das Verständnis Ihres Speicherorts der Datei speichern und robuste Schutzmethoden implementieren, ist
 Zeitplan Ich speichern Dateispeicherort: So greifen Sie zu und sichern Sie sie
Mar 27, 2025 pm 08:03 PM
Zeitplan Ich speichern Dateispeicherort: So greifen Sie zu und sichern Sie sie
Mar 27, 2025 pm 08:03 PM
Wenn Sie Ihren Zeitplan finden, speichern Sie Dateien von entscheidender Bedeutung, um den Fortschritt des Spiels zu verwalten und zu schützen. Diese Anleitung zeigt, wie Sie Ihre Speicherdaten finden und sichern. Wo befinden sich der Zeitplan I, das Dateien gespeichert sind? Die Frühzugriffsveröffentlichung von Zeitplan I hat ein Positiv gewonnen
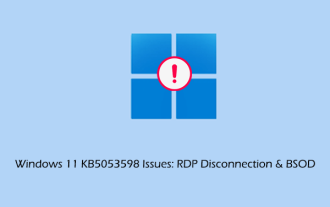 KB5053598 Ausgaben Aufschlüsselung: RDP -Trennung & BSOD
Mar 14, 2025 pm 08:10 PM
KB5053598 Ausgaben Aufschlüsselung: RDP -Trennung & BSOD
Mar 14, 2025 pm 08:10 PM
Das Patch -Upday im März 2025, KB5053598, hat für Windows 11 -Benutzer weit verbreitete Probleme verursacht. Viele melden RDP -Unterbrechungen und Blue Screen -Fehler (BSOD). Dieser Leitfaden bietet Lösungen für diese Probleme. Windows 11 KB5053598 Update: RDP -Disconne
 Windows 10 KB5055063: Was ist neu und wie man es herunterlädt
Mar 31, 2025 pm 03:54 PM
Windows 10 KB5055063: Was ist neu und wie man es herunterlädt
Mar 31, 2025 pm 03:54 PM
Windows 10 KB5055063 Aktualisieren Sie Details und Installation Fehlerbehebung KB5055063 ist ein Update für das .NET -Framework für die Windows 10 22H2 -Version, einschließlich wichtiger Verbesserungen und Korrekturen. In diesem Artikel werden KB5055063 ausführlich untersucht, einschließlich Downloadmethoden und verschiedenen Möglichkeiten zur Lösung von Problemen mit Installationsfehlern. Einführung in Windows 10 KB5055063 KB5055063 ist ein kumulatives Update für .NET Framework 3.5, 4.8 und 4.8.1 für Windows 10 Version 22H2 am 25. März 2025
 Nachgewiesene Korrekturen und Tipps für KB5054980 nicht installieren
Mar 31, 2025 pm 02:40 PM
Nachgewiesene Korrekturen und Tipps für KB5054980 nicht installieren
Mar 31, 2025 pm 02:40 PM
Fehlerbehebung bei KB5054980 Installationsproblemen unter Windows 11 Microsoft hat am 25. März 2025 KB5054980 für Windows 11 -Versionen 22H2 und 23H2 veröffentlicht. Während dieses Update keine neuen Sicherheitsfunktionen enthält, umfasst es alle zuvor veröffentlichten Securi




