
火焰是由很多细小的小火焰构成。制作之前先把火焰的层次分出来,然后由底层开始逐条绘制火焰,不同的火焰颜色及形状有一些变化
最终效果
1、新建一个800 * 800像素的文档,背景填充黑色。新建一个图层,用钢笔勾出下图所示的选区,羽化80个像素后填充橙色:#F88413作为火焰的底色。如果边缘部分过渡不自然,可以适当高斯模糊处理。
<图1>
2、现在来制作边缘部分的火焰,需要完成的效果如下图。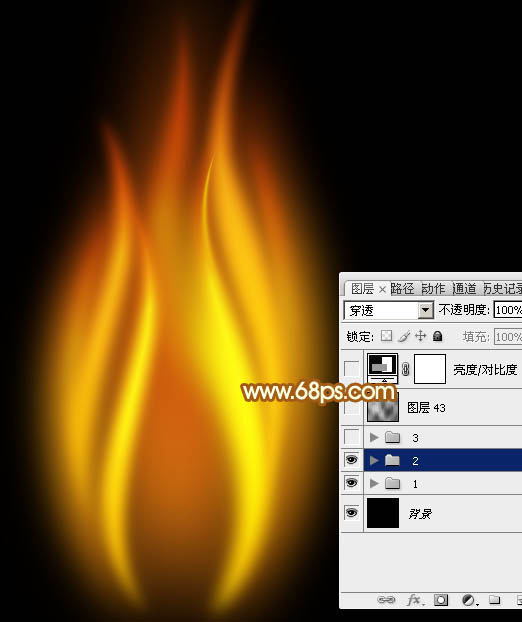
<图2>
3、新建一个组,在组里新建一个图层,用钢笔勾出顶部的火焰轮廓,转为选区后羽化6个像素,然后填充暗红色#CF4809,底部用减淡工具稍微涂亮一点,确定后把图层不透明度改为:50%,如下图。
<图3>
4、按住Ctrl键点击当前图层缩略图载入选区,选择菜单:选择 > 修改 > 收缩,数值为8,确定后按Ctrl + J 把选区部分的色块复制到新的图层,再把混合模式改为“颜色减淡”,不透明度改为:60%,添加图层蒙版,用黑色画笔把底部稍微涂抹一下,效果如图5。
<图4> 
<图5>
5、新建一个图层,用钢笔工具勾出下图所示的选区,羽化60个像素后填充暗红色:#D1570C。
<图6>
6、新建一个图层,用钢笔勾右侧边缘的火焰选区,羽化25个像素后填充橙黄色:#F5A113,如下图。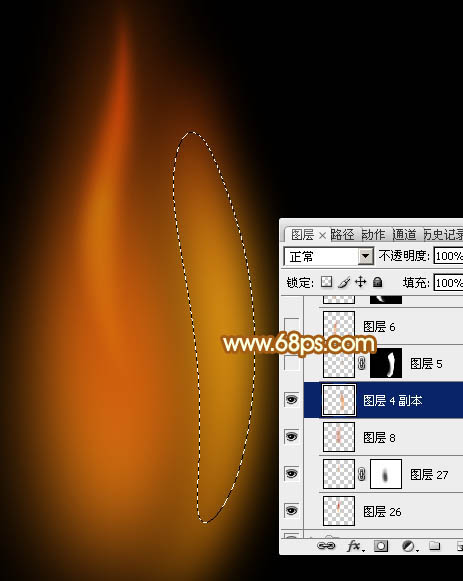
<图7>
7、用钢笔勾出下图所示的选区,羽化3个像素后按Ctrl + J 把选区部分的色块复制到新的图层,混合模式改为“颜色减淡”,添加图层蒙版,用黑色画笔把底部的过渡擦出来,效果如图9。
<图8> 
<图9>
8、新建一个图层,用钢笔勾出左侧边缘的火焰选区,羽化25个像素后填充橙黄色,确定后再用钢笔勾出中间部分的选区如图11,羽化6个像素后按Ctrl + J 复制到新的图层,混合模式改为“颜色减淡”,添加图层蒙版,用黑色画笔把底部过渡擦出来,再把不透明度改为:50%。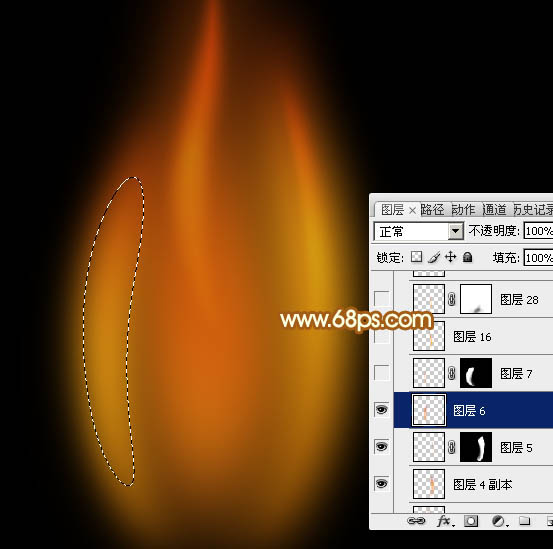
<图10> 
<图11>
9、新建一个图层,用钢笔勾出右侧中间位置的火焰选区,羽化15个像素后拉上橙黄色至红色线性渐变如图12。确定后不要取消选区,选择菜单:选择 > 修改 > 收缩,数值为8,确定后按Ctrl + J 复制到新的图层,混合模式改为“颜色减淡”,效果如图13。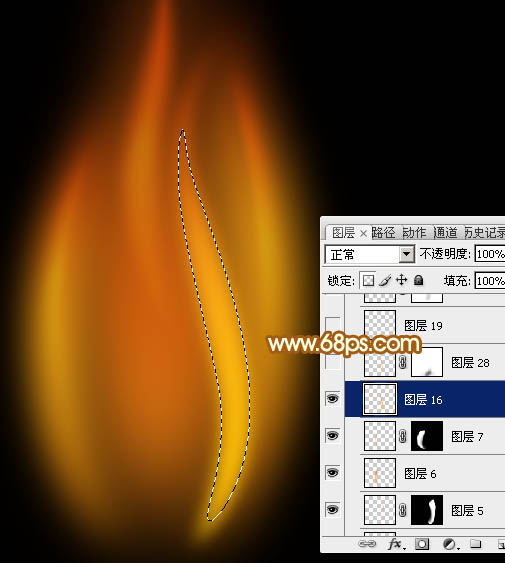
<图12> 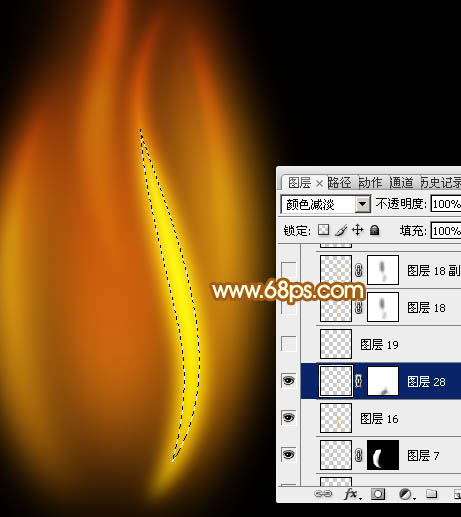
<图13>
10、新建一个图层,混合模式改为“颜色减淡”,再把前景颜色设置为橙黄色,用画笔把下图选区部分涂上高光。
<图14>
11、新建一个图层,同样的方法制作左侧中间部分的火焰,如图15,16。
<图15> 
<图16>
12、新建一个图层,再制作左侧边缘的另一条火焰,过程如下图。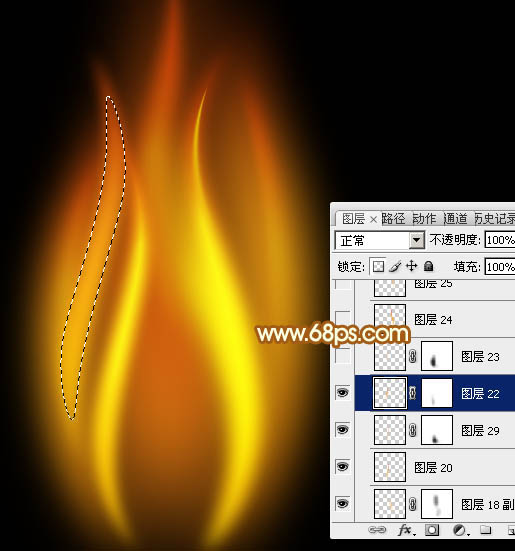
<图17> 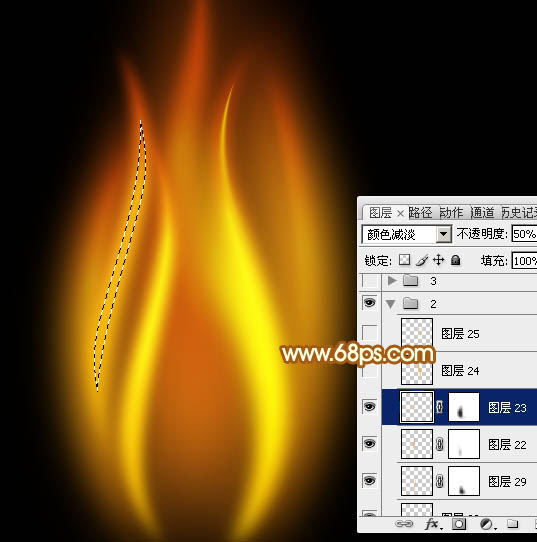
<图18>
13、新建一个图层,制作右侧顶部的火焰。到这一步边缘部分的火焰基本完成。
<图19> 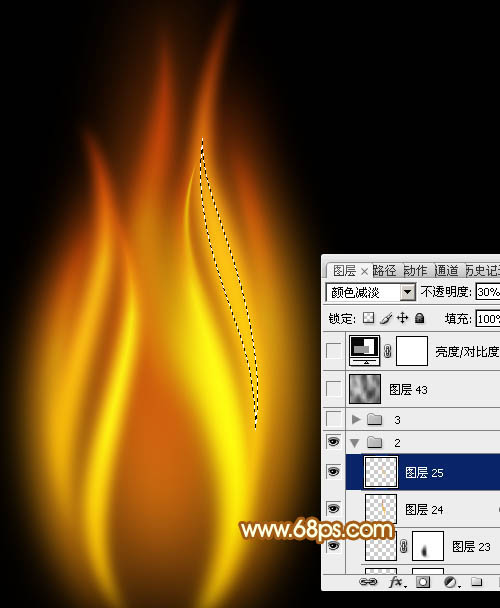
<图20>
14、新建一个组,再来制作中间部分的火焰。新建一个图层,用钢笔勾出底部中间部分的高光选区,羽化10个像素后填充橙黄色:#F88413。
<图21>
15、新建一个图层,混合模式改为“颜色减淡”,把前景颜色设置为橙黄色,用画笔涂出下图所示的高光。
<图22>
16、新建一个图层,细小的火焰跟之前的制作方法一样,只是羽化的数值稍小一点,效果如下图。
<图23>
17、新建图层,其它的火焰制作方法相同,过程如图24 - 29。
<图24> 
<图25> 
<图26>

<图27> 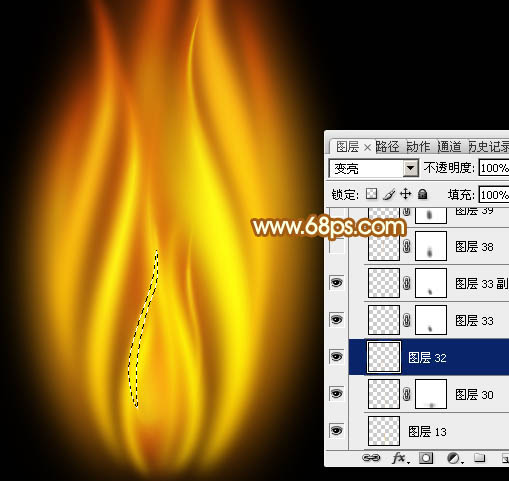
<图28> 
<图29>
18、新建一个图层,混合模式改为“滤色”,把前景颜色设置为蓝色:#4B45CD,用画笔给火焰边缘增加一些蓝色火焰,如下图。
<图30>
19、在图层的最上面创建亮度/对比度调整图层,适当增加对比度,参数及效果如下图。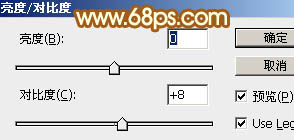
<图31> 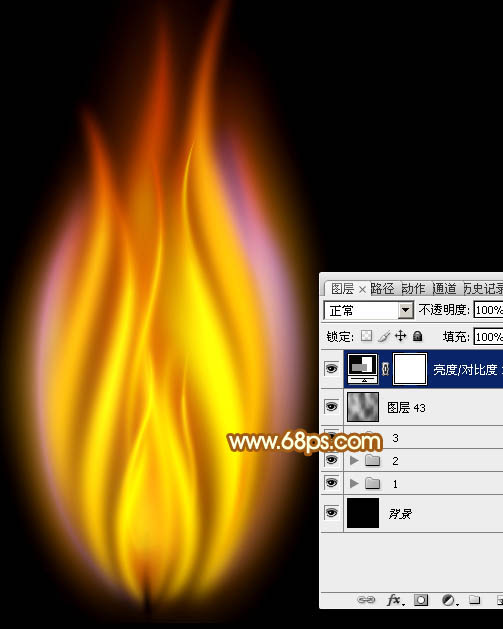
<图32>
最后调整一下细节,完成最终效果。
<图33>
 So verwenden Sie Left Join
So verwenden Sie Left Join
 So überprüfen Sie den Portstatus mit netstat
So überprüfen Sie den Portstatus mit netstat
 Die Speicherlösung kann nicht geschrieben werden
Die Speicherlösung kann nicht geschrieben werden
 was bedeutet PM
was bedeutet PM
 So erhöhen Sie die Download-Geschwindigkeit
So erhöhen Sie die Download-Geschwindigkeit
 vscode Chinesische Einstellungsmethode
vscode Chinesische Einstellungsmethode
 Alle Verwendungen von Cloud-Servern
Alle Verwendungen von Cloud-Servern
 So lösen Sie das Problem, dass Tomcat die Seite nicht anzeigen kann
So lösen Sie das Problem, dass Tomcat die Seite nicht anzeigen kann




