
效果图重点是烟雾部分的制作,需要在心形的边缘及中间位置增加类似烟雾的高光。至于火焰部分,直接使用火焰素材,稍作变形即可
最终效果
1、新建一个1024 * 650像素的文件,背景填充黑色。新建一个组,用钢笔勾出心形的轮廓,转为选区后给组添加图层蒙版。
<图1>
2、在组里新建一个图层,选择渐变工具,颜色设置如图2,由左至右拉出图3所示的线性渐变,确定后把图层不透明度改为:40%,这一层只作为一个参考层,后面的烟雾渲染后可以删除。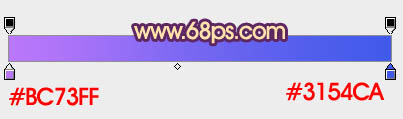
<图2> 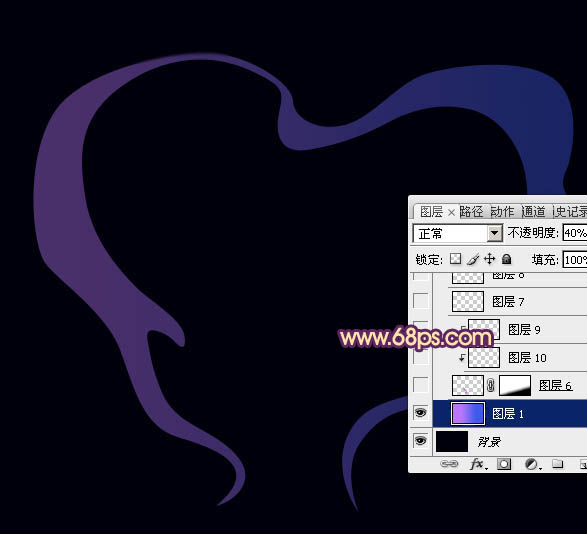
<图3>
3、新建一个图层,用钢笔勾出下图所示的选区,羽化1个像素后填充紫色。取消选区后添加图层蒙版,用黑色画笔把底部的过渡擦出来,如下图。
<图4>
4、新建一个图层,用钢笔勾出中间高光部分的选区,羽化1个像素后填充比底色稍亮的颜色,然后按Ctrl + Alt + G 创建剪贴蒙版。
<图5>
5、新建一个图层,用钢笔勾出边缘的高光选区,羽化1个像素后填充比底色稍亮颜色,确定后按Ctrl + Alt + G 创建剪贴蒙版。
<图6>
6、新建一个图层,边缘的反光区域用画笔涂上一点淡紫色,如下图。
<图7>
7、新建一个图层,沿着边缘制作顶部边缘的高光。用钢笔勾出下图所示的选区,羽化1个像素后填充紫色。
<图8>
8、新建一个图层,用钢笔勾出下图所示的选区,羽化1个像素后填充淡紫色:#FEBDFC,混合模式改为“滤色”,如下图。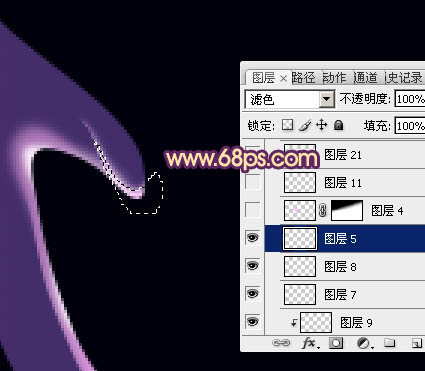
<图9>
9、新建一个图层,继续制作边缘的高光,用钢笔勾出下图所示的选区,羽化3个像素后填充淡紫色:#FEBDFC,取消选区后添加图层蒙版,用黑色画笔把顶部过渡擦出来,如下图。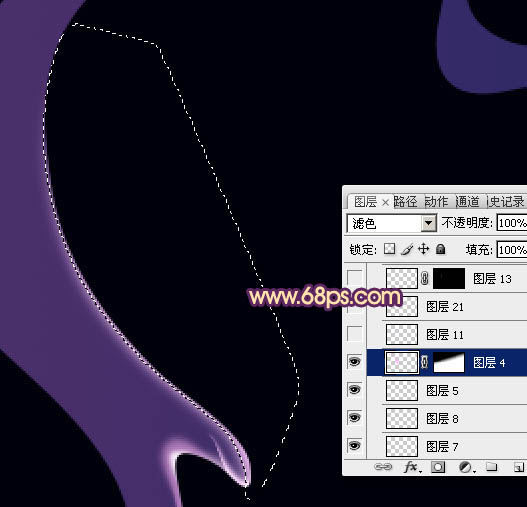
<图10>
10、新建一个图层,制作中间部分的高光。先用钢笔勾出稍大的选区,羽化6个像素后填充紫色。然后新建一个图层,用钢笔勾出稍小的选区,羽化2个像素后填充稍亮的紫色,如图12。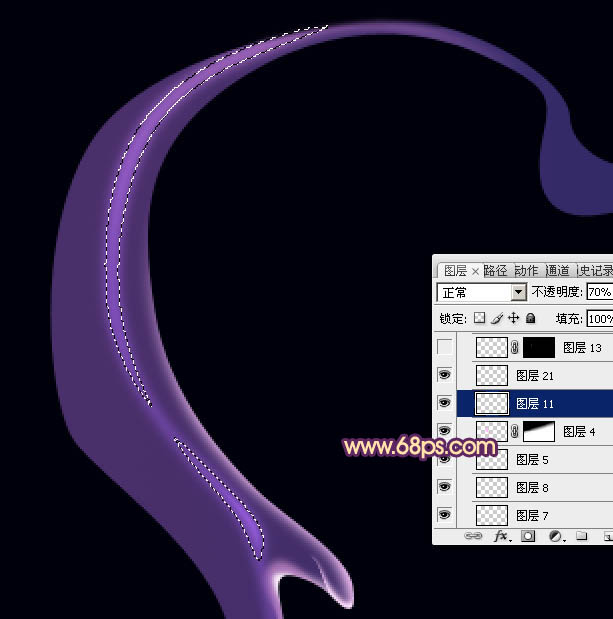
<图11> 
<图12>
11、新建一个图层,继续制作顶部的高光,同样用钢笔勾出选区,羽化1个像素后填充淡紫色。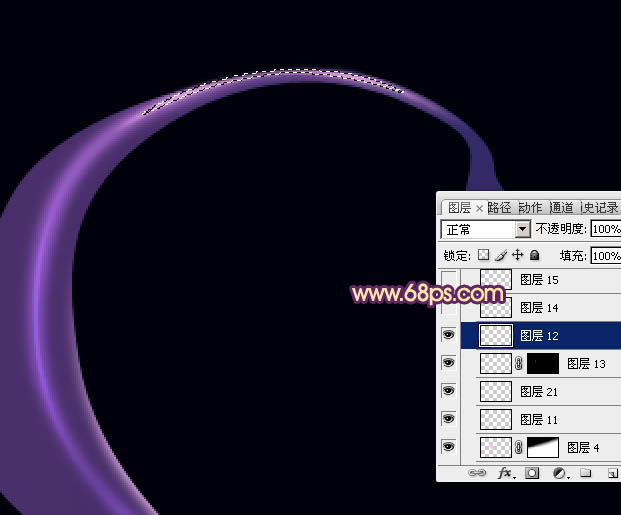
<图13>
12、新建图层,给左侧增加一点稍淡的高光,如下图。
<图14> 
<图15> 
<图16> 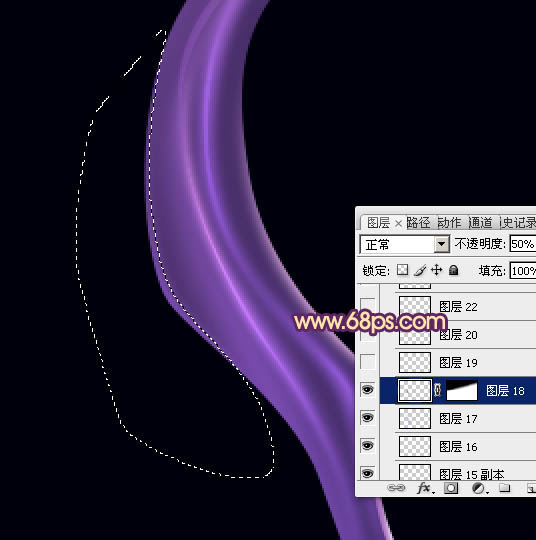
<图17>
13、新建图层,现在开始制作右侧的烟雾,方法跟左侧一样,不过这边的主色为蓝色。先用钢笔勾出下图所示的选区,羽化3个像素后填充蓝色:#6A6BF9,确定后把不透明度改为:60%,如下图。
<图18>
14、新建图层,同上的方法制作其它的烟雾,需要控制的选区的羽化程度,过程如图19 - 23。
<图19> 
<图20> 
<图21> 
<图22> 
<图23>
15、现在回到组的最底层,可以把渐变图层删除,或把不透明度改为:10%,如下图,这样烟雾就清晰很多。
<图24>
16、打开火焰素材,拖进来移到图层的最上面,按Ctrl + T 变形,然后右键选择“变形”,沿心形左侧轮廓变形处理,确定后把图层混合模式改为“滤色”,过程如下图。
<图25> 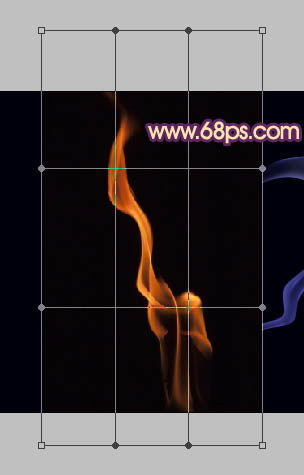
<图26> 
<图27>
17、同样的方法增加右侧的火焰,过程如下图。
<图28> 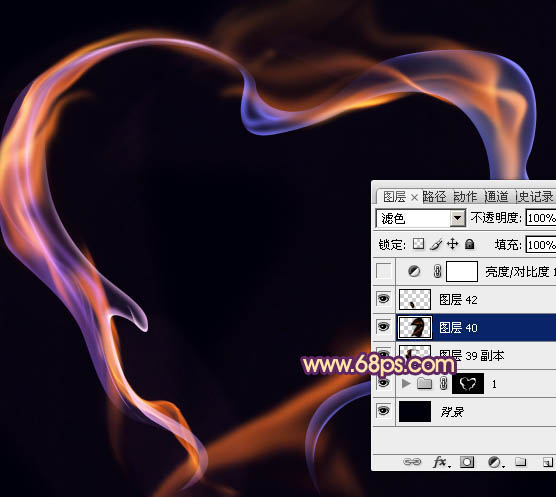
<图29>
18、在图层的最上面创建亮度/对比度调整图层,适当增加对比度,参数及效果如下图。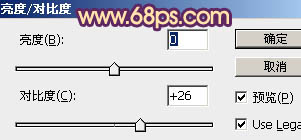
<图30> 
<图31>
最后调整一下细节,完成最终效果。
 Taobao passwortfreie Zahlung
Taobao passwortfreie Zahlung
 So aktualisieren Sie Douyin
So aktualisieren Sie Douyin
 Anrufwarnung des Nationalen Zentrums für Betrugsbekämpfung
Anrufwarnung des Nationalen Zentrums für Betrugsbekämpfung
 Verwendung der setproperty-Funktion
Verwendung der setproperty-Funktion
 Eingabemethode für abgeleitete Symbole
Eingabemethode für abgeleitete Symbole
 Was bedeutet Datenintelligenz?
Was bedeutet Datenintelligenz?
 Tastenkombination zum schnellen Herunterfahren
Tastenkombination zum schnellen Herunterfahren
 Das Metaverse erkennt die zehn potenziellen Coins
Das Metaverse erkennt die zehn potenziellen Coins




