photoshop打造出透明玻璃球
效果图:

1) 新建一个500X500px的文件。
2) 创建一个新的图层,并绘制一个圆形选区在选区内填充一种自己喜欢的颜色
3) 设置此层的图层内发当图层样式:A、混合模式(正片叠底)B、不透明度(50%)C、发光颜色(黑色)D、大小(80px)

4) 创建一个新图层前景色设为白色,并将图层1载入选区
5) 选择渐变工具(从前景到透明)的线性渐变(方向从上至下),再取消选区

6) 对渐变层进行自由变换,调到合适的大当,放置适当的位置(如下图所示)
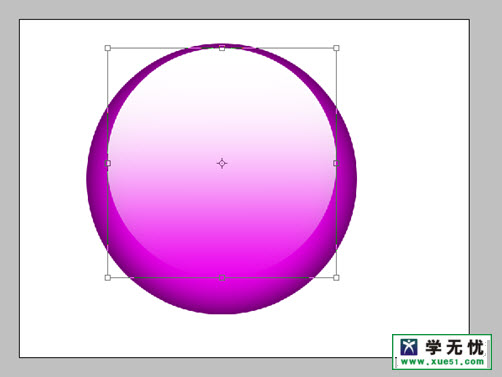
7) 盖印图层1和图层2,得到盖印图层3(选中要合并在一起的所有图层,执行ctrl+alt+e)
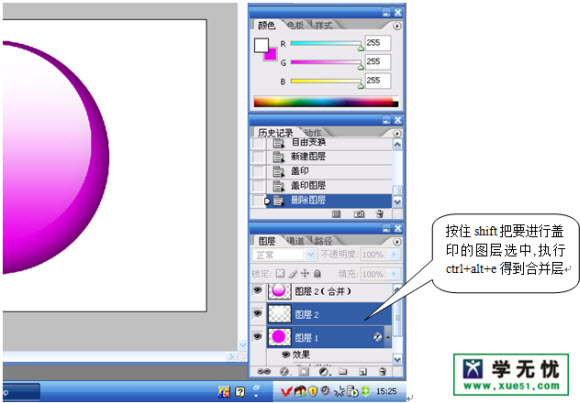
8) 选择椭圆选区工具框选球体的顶部,并将框选的内容复制到一个新的图层(ctrl+j)
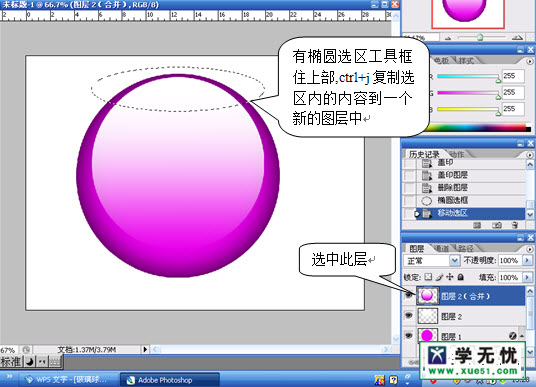
9) 创建一个新的图层,并使用椭圆选框工具,在下半球绘制一个椭圆选区
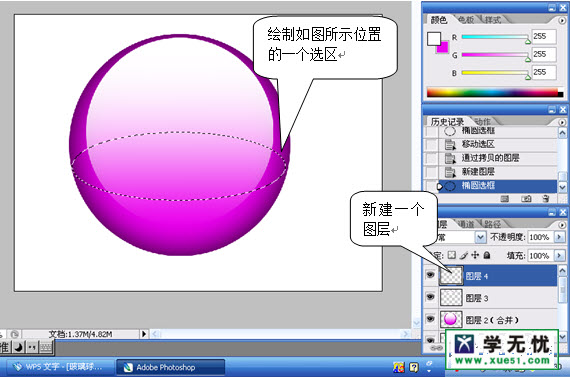
10) 选中渐变工具,使用一种白色到浅灰色的线性渐变(从左往右)
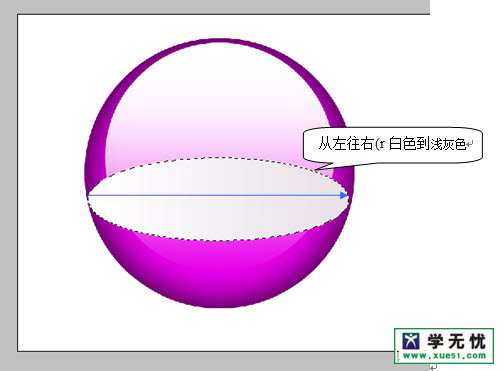
11) 执行变换选区(选择-变换选区),将原来的选区适当缩小3%左右,同时在缩小的选区内部执行线性渐变(渐变色:灰白灰白灰)
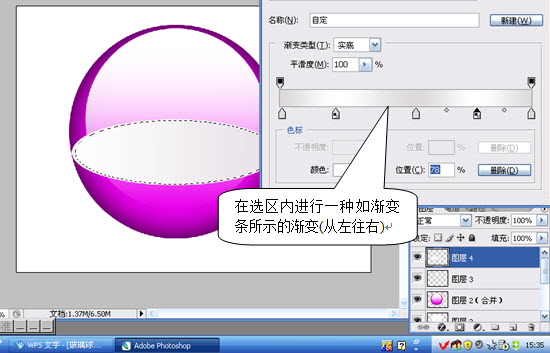
12) 再变换选区,再将选区再缩小一些,并在缩小后的选区内填充白色
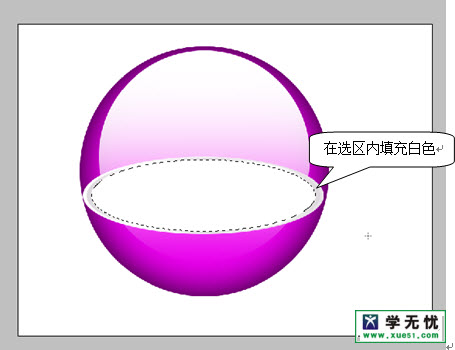
13) 选中矩形选框工具框住球体上半部分,如下图所示:
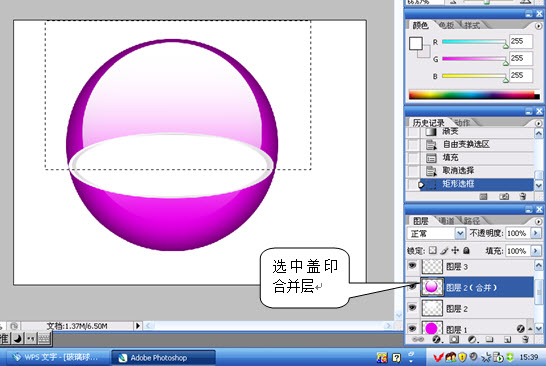
14) 选中盖印后得到的图层,按delete将选区中的内容进行删除;
15) 将图层1的填充设为0。如图所示:
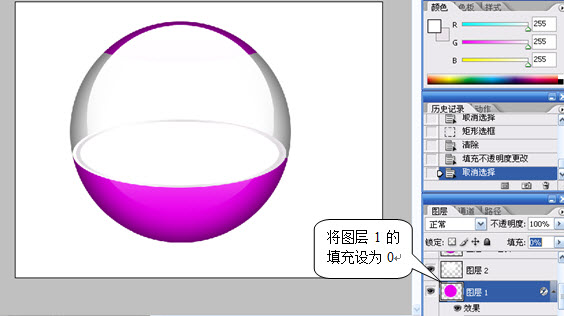
16) 调入需要的图像,并将图像载入选区,将选区变换到阴影的位置,并调整选区内图像的亮度/对比度降低。
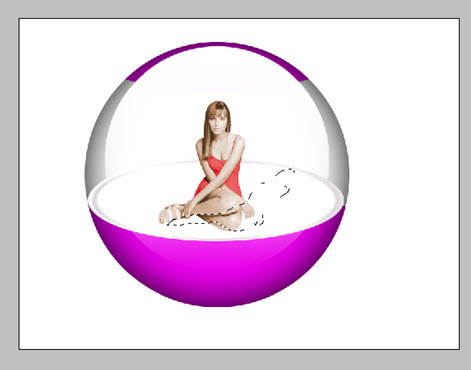
17) 最终效果图如下图所示:


Heiße KI -Werkzeuge

Undresser.AI Undress
KI-gestützte App zum Erstellen realistischer Aktfotos

AI Clothes Remover
Online-KI-Tool zum Entfernen von Kleidung aus Fotos.

Undress AI Tool
Ausziehbilder kostenlos

Clothoff.io
KI-Kleiderentferner

AI Hentai Generator
Erstellen Sie kostenlos Ai Hentai.

Heißer Artikel

Heiße Werkzeuge

Notepad++7.3.1
Einfach zu bedienender und kostenloser Code-Editor

SublimeText3 chinesische Version
Chinesische Version, sehr einfach zu bedienen

Senden Sie Studio 13.0.1
Leistungsstarke integrierte PHP-Entwicklungsumgebung

Dreamweaver CS6
Visuelle Webentwicklungstools

SublimeText3 Mac-Version
Codebearbeitungssoftware auf Gottesniveau (SublimeText3)

Heiße Themen
 So lösen Sie das Problem der schwarzen Linien in der transparenten Taskleiste von Win11
Dec 22, 2023 pm 10:04 PM
So lösen Sie das Problem der schwarzen Linien in der transparenten Taskleiste von Win11
Dec 22, 2023 pm 10:04 PM
So lösen Sie das Problem der schwarzen Linien in der transparenten Taskleiste von Win11
 Grafisches Tutorial zum Transparentmachen der Win7-Taskleiste
Jul 20, 2023 am 09:49 AM
Grafisches Tutorial zum Transparentmachen der Win7-Taskleiste
Jul 20, 2023 am 09:49 AM
Grafisches Tutorial zum Transparentmachen der Win7-Taskleiste
 Wie löst man das Problem einer Zeile in der Taskleistentransparenz in Win11?
Jan 29, 2024 pm 12:12 PM
Wie löst man das Problem einer Zeile in der Taskleistentransparenz in Win11?
Jan 29, 2024 pm 12:12 PM
Wie löst man das Problem einer Zeile in der Taskleistentransparenz in Win11?
 So erzeugen Sie einen blauen Fluoreszenzeffekt in PS
Feb 27, 2024 pm 12:55 PM
So erzeugen Sie einen blauen Fluoreszenzeffekt in PS
Feb 27, 2024 pm 12:55 PM
So erzeugen Sie einen blauen Fluoreszenzeffekt in PS
 Was soll ich tun, wenn der Dateiname im Win7-System blau wird?
Jul 20, 2023 pm 11:57 PM
Was soll ich tun, wenn der Dateiname im Win7-System blau wird?
Jul 20, 2023 pm 11:57 PM
Was soll ich tun, wenn der Dateiname im Win7-System blau wird?
 Schritt-für-Schritt-Anleitung zum Festlegen der Taskleistentransparenz in Windows 10
Jul 11, 2023 pm 11:37 PM
Schritt-für-Schritt-Anleitung zum Festlegen der Taskleistentransparenz in Windows 10
Jul 11, 2023 pm 11:37 PM
Schritt-für-Schritt-Anleitung zum Festlegen der Taskleistentransparenz in Windows 10
 Wie stelle ich die Terminaltransparenz im Linux-System ein?
Jan 07, 2024 am 10:21 AM
Wie stelle ich die Terminaltransparenz im Linux-System ein?
Jan 07, 2024 am 10:21 AM
Wie stelle ich die Terminaltransparenz im Linux-System ein?







