Photoshop绘制立体效果的金属质感麦克风话筒
下面先看看效果图

绘制麦克风第一课:插头
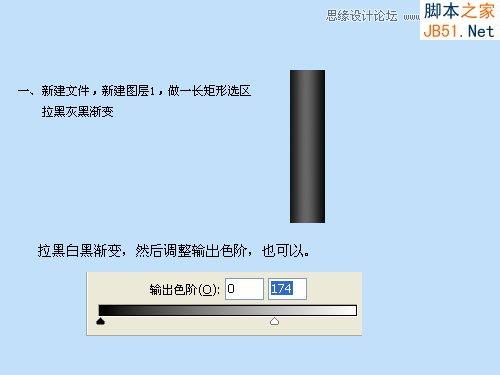






绘制麦克风第二课:麦克风
第一步:制作麦克风咪头
一、新建5×5文件,新建图层,用1象素的铅笔,前景色黑色,画出四边,关闭背景层,执行编辑-定义图案。因为画布很小不好操作,请放大操作。

二、新建500×700文件,建立图层一,选一正圆区域,可以画的大一些,一会缩小,如果画的圆太小,出来的网格相对感觉太大就不真实了。填充刚才的自定义图案,不要取消选区,执行两次球面化。

三、不要取消选区,新建图层二,并将其在图层面板上拉到图层一下面,前景色设为白色,背景色设为黑色,对选区执行径向渐变。

四、扔保留选区,回到图层一,添加图层样式:斜面和浮雕、颜色叠加(设叠加灰色)
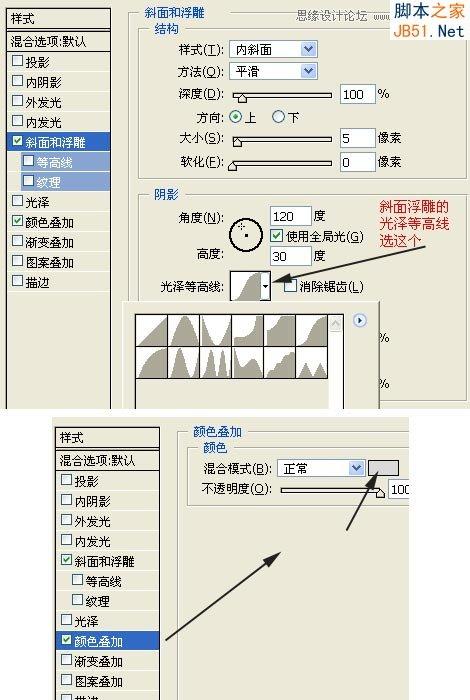
五、新建图层三,选渐变工具,如图设置渐变,然后在麦克头中间位置选一矩形区域做线性渐变,添加图层样式,方向为下,大小1到2即可,其他默认,然后按CTRL+J复制一层,自由变换高度缩小一下,图层样式的方向改为上,其他不变。最终如图:
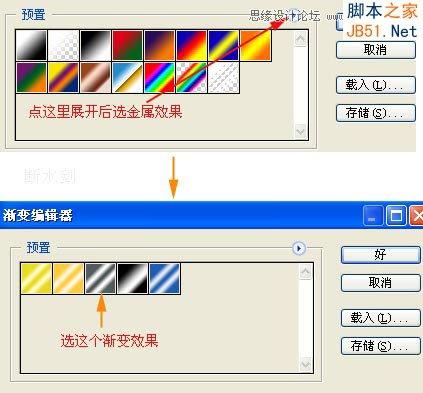

六、关闭背景层,合并可见图层,命名合并后的图层为(麦克头),自由变换,缩小为合适大小
第二步:制作手柄
一、新建图层,在如图位置选矩形区域执行渐变(仍然是刚才我们编辑好的金属效果渐变)并执行编辑-变换-透视,如图调整:

二、新建图层,在下面继续选取矩形区域执行渐变,并调整色阶。
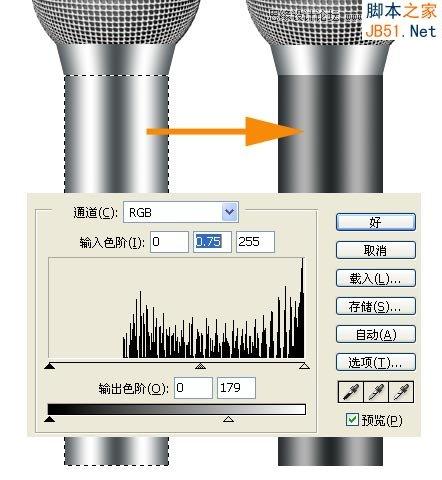
三、打上文字,然后执行图层-格栅化-文字,然后用矩形选框选取文字的范围,选区宽度跟手柄等宽。执行滤镜-扭曲-球面化,数量80%,模式为水平优先。将文字和手柄层合并,执行编辑-变换-透视。

四、依照图示说明作尾部。

五、新建图层,在手柄上选一小长方形填充黑色,并添加斜面浮雕样式,方向为下,大小有1到2个象素即可,其他默认,产生凹进去的效果,再新建图层,在上面再选取一个更小的长方形区域填充深红色,并添加斜面浮雕图层样式,方向为默认的上即可,开关按钮就做好了。如果你不怕麻烦就在红色开关上面再画点小横线就更逼真些,至于怎么画,根据自己习惯,这里不再赘述。

好了,我们合并背景层外的所有图层。自由变换一下,让麦克风有个斜度,这样视觉舒服些
第三步:信号线
一、新建图层,选合适大小的画笔,前景色设为比较深的灰色,用钢笔画出电线路径,然后进行描边路径,描边后删除路径,对电线添加斜面浮雕样式,ok,注意,如果你画的线有交*的地方,注意分开层次做出交*效果。可以分两个层做两条线,做好后再把两条线接成一条。
加个背景,完成。


Heiße KI -Werkzeuge

Undresser.AI Undress
KI-gestützte App zum Erstellen realistischer Aktfotos

AI Clothes Remover
Online-KI-Tool zum Entfernen von Kleidung aus Fotos.

Undress AI Tool
Ausziehbilder kostenlos

Clothoff.io
KI-Kleiderentferner

AI Hentai Generator
Erstellen Sie kostenlos Ai Hentai.

Heißer Artikel

Heiße Werkzeuge

Notepad++7.3.1
Einfach zu bedienender und kostenloser Code-Editor

SublimeText3 chinesische Version
Chinesische Version, sehr einfach zu bedienen

Senden Sie Studio 13.0.1
Leistungsstarke integrierte PHP-Entwicklungsumgebung

Dreamweaver CS6
Visuelle Webentwicklungstools

SublimeText3 Mac-Version
Codebearbeitungssoftware auf Gottesniveau (SublimeText3)

Heiße Themen
 1371
1371
 52
52
 Das Hyperx-Headset-Mikrofon hat keinen Ton
Feb 16, 2024 am 09:12 AM
Das Hyperx-Headset-Mikrofon hat keinen Ton
Feb 16, 2024 am 09:12 AM
Die Qualität der Hyperx-Kopfhörer war schon immer sehr gut, aber einige Benutzer stellen fest, dass das Mikrofon der Kopfhörer keinen Ton erzeugt. Dafür gibt es viele mögliche Gründe. Es gibt keinen Ton vom Hyperx-Headset-Mikrofon. 1. Schließen Sie das Mikrofon an und prüfen Sie, ob es vollständig in die Kopfhörerbuchse eingesteckt ist. Sie können versuchen, es ein paar Mal ein- und auszustecken. 2. Wenn andere Gerätebedingungen dies zulassen, können Sie das Headset an andere normal funktionierende Geräte anschließen, um zu sehen, ob es normal verwendet werden kann und ob die Audioverbindung normal ist. 3. Audioeinstellungen Überprüfen Sie die Audioeinstellungen, um sicherzustellen, dass die Lautsprecher und das Mikrofon normal aktiviert und nicht stummgeschaltet oder auf niedrige Lautstärke eingestellt sind. 4. Um die Software zu deaktivieren, können Sie versuchen, den Audioadapter zu deaktivieren.
 Ihr Mikrofon ist in den Systemeinstellungen von Google Meet unter Windows 10/11 stummgeschaltet
May 12, 2023 pm 11:58 PM
Ihr Mikrofon ist in den Systemeinstellungen von Google Meet unter Windows 10/11 stummgeschaltet
May 12, 2023 pm 11:58 PM
GoogleMeet wird für Kommunikations- und Kollaborationszwecke verwendet. Es können hochwertige Videokonferenzen abgehalten werden, bei denen Menschen miteinander reden und ihre Ansichten austauschen können. Einige Benutzer haben jedoch Probleme mit dem Mikrofon, und der häufigste Fehler ist „Ihr Mikrofon wurde durch die Systemeinstellung stummgeschaltet.“ In diesem Fall können andere Sie nicht hören. Aber keine Panik, dieses Problem lässt sich lösen. Einige Gründe für Mikrofonprobleme sind: Ihr Mikrofon wird stummgeschaltet, Änderungen an den Mikrofoneinstellungen, veraltete Treiber usw. In diesem Artikel erfahren Sie, wie Sie das Einstellungsproblem „Ihr Mikrofon ist vom System stummgeschaltet“ in Windows 10 beheben können. Methode 1: Überprüfen Sie, ob das Mikrofon stumm ist. Bevor Sie verschiedene Lösungen ausprobieren, überprüfen Sie einfach den Bildschirm, wenn Sie sich in einer Besprechung befinden
 Wie verwende ich Text-to-Speech- und Spracherkennungstechnologie unter Windows 11?
Apr 24, 2023 pm 03:28 PM
Wie verwende ich Text-to-Speech- und Spracherkennungstechnologie unter Windows 11?
Apr 24, 2023 pm 03:28 PM
Wie Windows 10 verfügen auch Windows 11-Computer über Text-to-Speech-Funktionen. Text-to-Speech, auch TTS genannt, ermöglicht es Ihnen, mit Ihrer eigenen Stimme zu schreiben. Wenn Sie in das Mikrofon sprechen, verwendet der Computer eine Kombination aus Texterkennung und Sprachsynthese, um Text auf den Bildschirm zu schreiben. Dies ist ein großartiges Hilfsmittel, wenn Sie Schwierigkeiten beim Lesen oder Schreiben haben, da Sie beim Sprechen einen Bewusstseinsstrom durchführen können. Mit diesem praktischen Tool können Sie Schreibblockaden überwinden. TTS kann Ihnen auch helfen, wenn Sie ein Voiceover-Skript für ein Video erstellen, die Aussprache bestimmter Wörter überprüfen oder Text über Microsoft Narrator laut vorlesen möchten. Darüber hinaus ist die Software gut darin, die richtige Zeichensetzung hinzuzufügen, sodass Sie auch gute Grammatik lernen können. Stimme
 Der Fehler 0x80049dd3 tritt in Windows 10/11 auf
Apr 29, 2023 pm 11:28 PM
Der Fehler 0x80049dd3 tritt in Windows 10/11 auf
Apr 29, 2023 pm 11:28 PM
Der Fehlercode 0x80049d hängt mit der Spracheingabefunktion zusammen. Einige Benutzer sind auf dieses Problem gestoßen, als sie versuchten, in Windows 11 eine Spracheingabe durchzuführen. Vor allem wenn der Audiogerätetreiber fehlerhaft ist oder ein alter, beschädigter Treiber vorhanden ist, wird die Fehlermeldung „Es liegt ein Problem mit 0x80049dd3“ angezeigt. Verschwenden Sie also keine Zeit mehr und befolgen Sie die folgenden Schritte, um das Problem schnell zu beheben und Ihr Mikrofon wieder zu verwenden. Fix 1 – Fehlerbehebung bei der Audioaufnahme ausführen Sie sollten die Fehlerbehebung bei der Audioaufnahme ausführen, damit das Problem identifiziert und entsprechend behoben werden kann. 1. Öffnen Sie die Einstellungen, indem Sie mit der rechten Maustaste auf das Windows-Symbol klicken und auf „Einstellungen“ klicken. 2. Sobald Sie die Seite „Einstellungen“ erreicht haben, klicken Sie auf „System“-Einstellungen. 3. Im rechten Fenster
 Discord-Mikrofon funktioniert unter Windows 11 nicht? Wenden Sie diese Korrekturen an
Apr 28, 2023 pm 04:04 PM
Discord-Mikrofon funktioniert unter Windows 11 nicht? Wenden Sie diese Korrekturen an
Apr 28, 2023 pm 04:04 PM
Discord ist nicht nur bei Gamern eine beliebte Plattform, sondern auch bei Menschen, die mit Gleichgesinnten interagieren möchten. Viele Leute haben jedoch berichtet, dass das Discord-Mikrofon unter Windows 11 nicht funktioniert. Mit Discord können Sie sich einzeln oder in Gruppen per Text, Audio und Video mit anderen Benutzern verbinden. Während Ersteres einwandfrei funktioniert, können Mikrofonprobleme Ihre Audio- und Videointeraktionen beeinträchtigen. Aber die Lösung hier ist immer noch recht einfach und Sie können das Problem, dass das Discord-Mikrofon in Windows 11 nicht funktioniert, problemlos beheben. Bitte lesen Sie den folgenden Abschnitt, um alles zu diesem Thema zu erfahren. Warum funktioniert das Discord-Mikrofon unter Windows?
 So beheben Sie, dass das Mikrofon des Acer Swift 3 Laptops nicht funktioniert
May 01, 2023 pm 10:40 PM
So beheben Sie, dass das Mikrofon des Acer Swift 3 Laptops nicht funktioniert
May 01, 2023 pm 10:40 PM
Dies kann ärgerlich sein, wenn das Mikrofon Ihres AcerSwift3-Laptops nicht erkannt wird und kein Ton zu hören ist. Obwohl das Mikrofon aktiv zu sein scheint, hören Sie überhaupt nichts, während Sie Audio abspielen oder aufnehmen, Spiele in Apps wie Discord spielen oder über Skype kommunizieren. Es kann verschiedene Gründe geben, die dieses Problem auslösen können. Zu den häufigsten gehören veraltete oder beschädigte Treiber usw. Dieser Artikel behandelt all diese und weitere Probleme und bietet Ihnen verschiedene Lösungen zur Behebung des Problems, dass das integrierte Mikrofon des Acer Swift 3 nicht funktioniert. Was soll ich tun, wenn das AcerSwift3-Mikrofon nicht erkannt wird? 1. Führen Sie die Fehlerbehebung bei der Audioaufzeichnung aus, während Sie drücken
 Warum kann mein Computer das Mikrofon nicht erkennen?
Sep 12, 2023 pm 05:11 PM
Warum kann mein Computer das Mikrofon nicht erkennen?
Sep 12, 2023 pm 05:11 PM
Der Grund dafür, dass das Mikrofon auf dem Computer nicht erkannt wird, kann ein Problem mit der Mikrofonverbindung, ein Problem mit dem Mikrofontreiber, ein Problem mit den Systemeinstellungen, ein Mikrofonfehler, ein Problem mit dem Betriebssystem, ein Problem mit der Firewall oder der Sicherheitssoftware usw. sein. Detaillierte Einführung: 1. Problem mit der Mikrofonverbindung. Bitte stellen Sie sicher, dass das Mikrofon richtig an den Computer angeschlossen ist. Überprüfen Sie, ob das Mikrofon an die richtige Audiobuchse angeschlossen ist. Stellen Sie sicher, dass die Verbindung fest ist. Wenn Sie ein USB-Mikrofon verwenden, stellen Sie sicher, dass die Verbindung hergestellt ist Stellen Sie sicher, dass der USB-Stecker richtig in die USB-Schnittstelle des Computers eingesteckt ist. Der Stecker ist nicht bis zur Unterseite eingesteckt, da dies dazu führen kann, dass der Computer das Mikrofon usw. nicht erkennt.
 So lösen Sie das Problem der Mikrofonstummschaltung in Win10 Knives Out
Jan 11, 2024 am 10:24 AM
So lösen Sie das Problem der Mikrofonstummschaltung in Win10 Knives Out
Jan 11, 2024 am 10:24 AM
Knives Out ist ein sehr beliebtes Spiel auf Windows 10-Computern. Viele Freunde spielen es gerne mit ihren Freunden, aber viele von ihnen erleben die Situation, dass das Mikrofon keinen Ton hat. Was soll ich also tun? Schauen wir uns die Lösung unten an. Was tun, wenn in Windows 10 kein Ton vom Knives Out-Mikrofon zu hören ist: 1. Rufen Sie die Spieloberfläche von Knives Out auf und schalten Sie den Mikrofonschalter ein. 2. Geben Sie die Spieleinstellungen ein und aktivieren Sie „Mein Mikrofon“ in den Toneinstellungen. 3. Wenn es immer noch nicht funktioniert, klicken Sie unten links auf Start und öffnen Sie die „Systemsteuerung“. 4. Klicken Sie nach dem Öffnen auf „Hardware und Sound“ und dann auf „Audiogeräte verwalten“. 5. Wählen Sie die Registerkarte „Aufnahme“ und doppelklicken Sie auf „Mikrofon“. 6. Klicken Sie auf „Dieses Gerät verwenden“. 7. Erhöhen Sie dann die Lautstärke.




