
In der heutigen Gesellschaft sind drahtlose Netzwerke zu einem festen Bestandteil des täglichen Lebens geworden. Die Sicherung Ihres WLAN-Heimnetzwerks ist von entscheidender Bedeutung, und das Zurücksetzen Ihres WLAN-Passworts ist der Schlüssel zu dieser Sicherheitsmaßnahme. Dieser Artikel befasst sich mit dem gesamten Prozess des Zurücksetzens des WLAN-Passworts über den Router, geschrieben vom PHP-Editor Shinichi. Es führt Sie Schritt für Schritt durch das Zurücksetzen Ihres Passworts und stellt sicher, dass Ihr Heimnetzwerk vor unbefugtem Zugriff und Cyber-Bedrohungen geschützt ist.
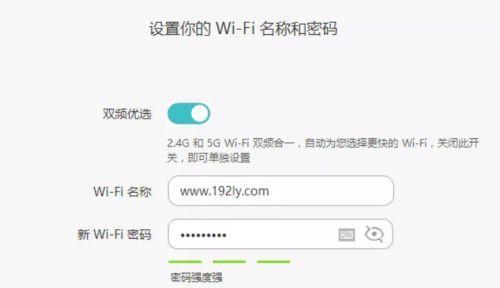
Verstehen Sie die Anmeldeschnittstelle des Routers
Verbinden Sie den Router und öffnen Sie die Verwaltungsseite
Geben Sie den Administrator-Benutzernamen und das Passwort ein
Geben Sie die Option für die WLAN-Einstellungen ein
Suchen Sie den aktuellen WLAN-Namen und das Passwort
Sichern Sie das Netzwerk Einstellungen
Wählen Sie, um das Passwort zu ändern. Optionen
Geben Sie ein neues WLAN-Passwort ein.
Legen Sie ein sicheres Passwort fest.
Einstellungen speichern und beenden.
Gerät erneut mit neuem WLAN-Netzwerk verbinden.
Testen Sie, ob die Verbindung erfolgreich ist.
Konfigurieren Sie zusätzliche Sicherheitseinstellungen.
Ändern Sie das WLAN-Passwort regelmäßig.
Erfahren Sie mehr über die Anmeldeoberfläche Ihres Routers: Normalerweise können Sie die IP-Adresse des Routers im Browser eingeben. Der erste Schritt zum Zurücksetzen des WLAN-Passworts ist das Wissen, wie Sie auf die Router-Verwaltungsoberfläche zugreifen.
Verbinden Sie sich mit dem Router und öffnen Sie die Verwaltungsseite: Öffnen Sie dann den Browser und stellen Sie mit Ihrem Computer oder Mobiltelefon eine Verbindung zum vom Router bereitgestellten drahtlosen Netzwerk her.
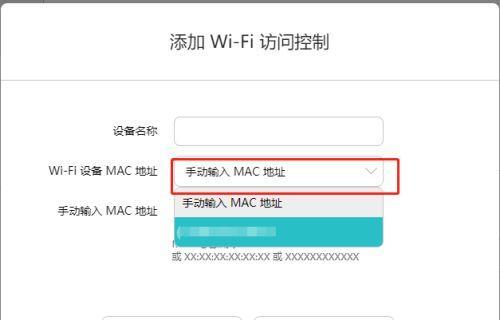
Geben Sie den Administrator-Benutzernamen und das Passwort ein: Diese finden Sie normalerweise auf der Rückseite des Routers oder im Handbuch. Geben Sie den Standard-Administrator-Benutzernamen und das Passwort ein.
Geben Sie die WLAN-Einstellungsoptionen ein: Auf der Verwaltungsseite können Sie verschiedene Einstellungen für das WLAN-Netzwerk vornehmen.
Finden Sie Ihren aktuellen WLAN-Namen und Ihr aktuelles WLAN-Passwort: Finden Sie Ihren aktuellen WLAN-Namen (auch als SSID bekannt) und Ihr aktuelles WLAN-Passwort in den Optionen für die WLAN-Einstellungen.
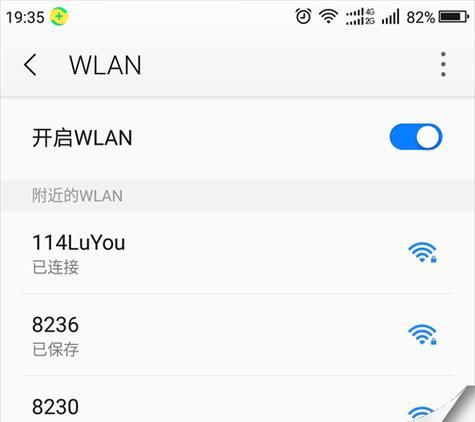
Netzwerkeinstellungen sichern: Es wird empfohlen, die aktuellen Netzwerkeinstellungen zu sichern, bevor Sie Änderungen vornehmen, um Unfälle zu vermeiden.
Wählen Sie die Option „Passwort ändern“: Suchen Sie die Option „Passwort oder Sicherheitseinstellungen ändern“ in den Optionen für die WLAN-Einstellungen.
Neues WLAN-Passwort eingeben: Geben Sie das neue WLAN-Passwort in das dafür vorgesehene Feld ein und folgen Sie den Anweisungen.
Legen Sie ein sicheres Passwort fest: mit einer Länge von mindestens 8 Zeichen, Kleinbuchstaben, Zahlen und Sonderzeichen. Stellen Sie sicher, dass das neue WLAN-Passwort ein sicheres Passwort ist und Großbuchstaben enthält.
Einstellungen speichern und beenden: Um ein neues WLAN-Passwort zu speichern und anzuwenden, klicken Sie auf die Schaltfläche „Einstellungen speichern oder anwenden“.
Verbinden Sie das Gerät erneut mit dem neuen WLAN-Netzwerk: Sie müssen die Verbindung wiederherstellen und ein neues WLAN-Passwort eingeben. Alle mit dem WLAN-Netzwerk verbundenen Geräte werden nach der Änderung des Passworts getrennt.
Testen Sie, ob die Verbindung erfolgreich ist: Um normal auf das Internet zugreifen zu können, stellen Sie sicher, dass Ihr Gerät erfolgreich eine Verbindung zum neuen WLAN-Netzwerk herstellen kann.
Andere Sicherheitseinstellungen konfigurieren: Sie können zusätzlich zum Zurücksetzen des WLAN-Passworts auch andere Sicherheitsoptionen konfigurieren, den Namen des WLAN-Netzwerks ausblenden usw., z. B. die Aktivierung der Netzwerkverschlüsselung.
WLAN-Passwort regelmäßig ändern: Um unbefugten Zugriff zu verhindern und die Netzwerksicherheit zu schützen, wird empfohlen, das WLAN-Passwort regelmäßig zu ändern.
Sie können die Sicherheit Ihres Heimnetzwerks wirksam schützen, indem Sie Ihr WLAN-Passwort zurücksetzen. Denken Sie daran, regelmäßig Passwörter zu ändern und andere Sicherheitseinstellungen zu konfigurieren, sind gleichzeitig wichtige Schritte zur Aufrechterhaltung der Netzwerksicherheit.
Das obige ist der detaillierte Inhalt vonSo setzen Sie das WLAN-Passwort über den Router zurück (einfache Schritte zum Schutz der Sicherheit Ihres Heimnetzwerks). Für weitere Informationen folgen Sie bitte anderen verwandten Artikeln auf der PHP chinesischen Website!
 MySQL ändert das Root-Passwort
MySQL ändert das Root-Passwort
 So legen Sie ein Passwort in Windows fest
So legen Sie ein Passwort in Windows fest
 Welches System ist Honor?
Welches System ist Honor?
 So laden Sie das NVIDIA-Kontrollfeld herunter
So laden Sie das NVIDIA-Kontrollfeld herunter
 Was lohnt sich mehr zu lernen, C-Sprache oder Python?
Was lohnt sich mehr zu lernen, C-Sprache oder Python?
 Oracle klare Tabellendaten
Oracle klare Tabellendaten
 jsonp löst domänenübergreifende Probleme
jsonp löst domänenübergreifende Probleme
 Wie tippe ich die Inschrift auf dem Münzkreis ein?
Wie tippe ich die Inschrift auf dem Münzkreis ein?




