Photoshop设计制作装满红色液体的玻璃球
玻璃球质感非常难刻画。制作的时候需要同时用到多个图层,分别用不同的样式做出初步的质感,然后用滤镜加上纹理,再手工加上高光及暗部等即可。
最终效果
1、新建1000 * 1000像素的文件,背景填充暗灰色。新建一个图层,选择椭圆选框工具,按住Shift键画一个正圆选区,填充红色:#d70402。
2、把刚才的红球图层按Ctrl + J 复制一层,然后描边,选择你觉得合适的外框宽度,切记使用内描边,因为外描边会产生锯齿,错位等问题。
3、把填充改为:0%,拖拽到盘边看,可以看到该外围内部的红色以及没有了。在外框上面新建一个图层,把空白图层和边框图层合并,从而去除了描边样式。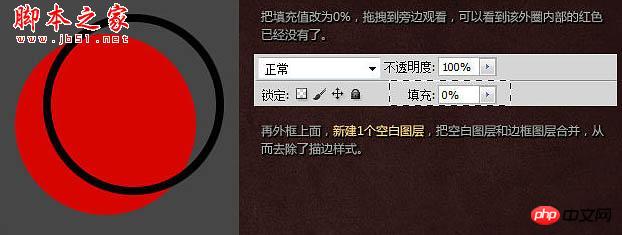
4、添加图层样式:投影、斜面与浮雕、等高线、颜色叠加、渐变叠加。颜色叠加颜色:#2d2d23,渐变叠加颜色:#110b09至#000000。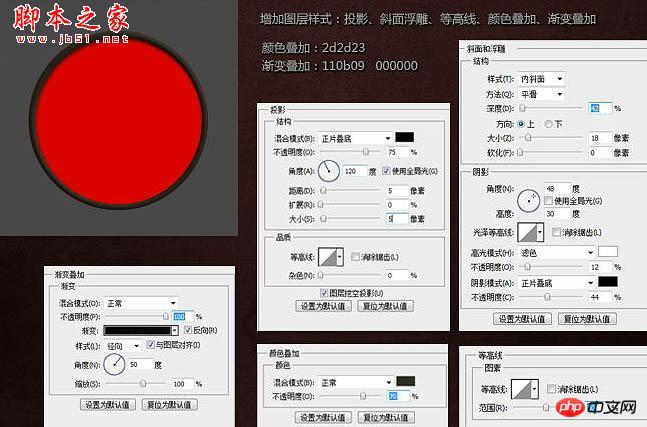
5、复制刚才制作的一个圆,把填充改为:0%,移除之前所有样式,然后重新增加样式,如下图。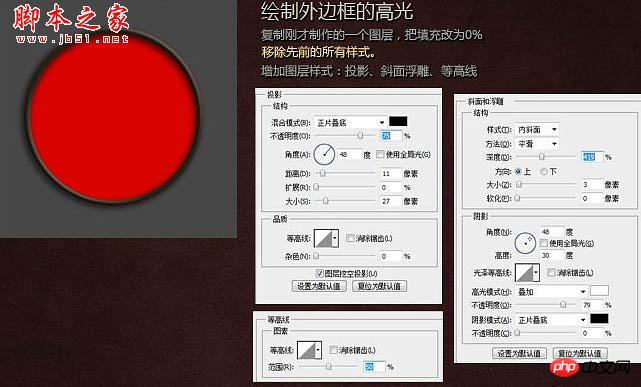
6、复制最早制作的红色圆圈,放在图层顶层,填充改为:0%,增加描边样式,如下图。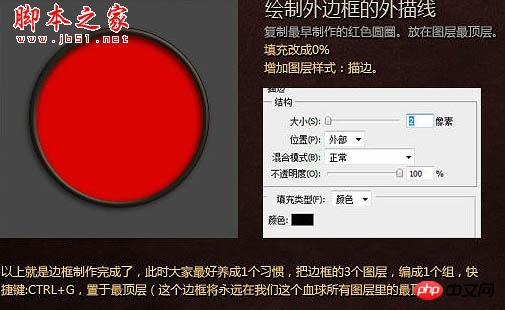
7、复制最早制作的红色圆圈,填充改为:0%,增加图层样式:内阴影,渐变叠加,如下图。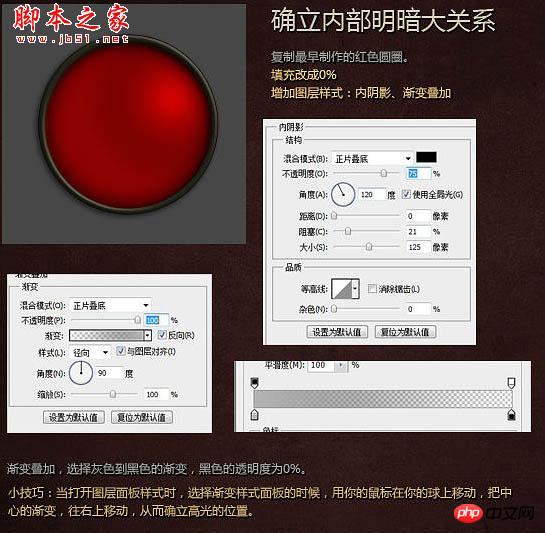
8、使用钢笔工具在左下放光区域勾勒出高光区域,颜色填充为白色,然后适当高斯模糊,图层混合模式改为“叠加”,然后修整边缘和过渡。
9、方法同上处理大块明暗。
10、制作高光,方法和上面所述相同,同样采取钢笔勾勒,高斯模糊这个制作手段。
11、画出和圆内同样大小的圆圈,执行:滤镜 > 渲染 > 分层云彩,使用Ctrl + F 可反复使用。得到1个和此球较为贴合的云彩图,混合模式改为“柔光”,不透明度改为:20%。
12、完善细节。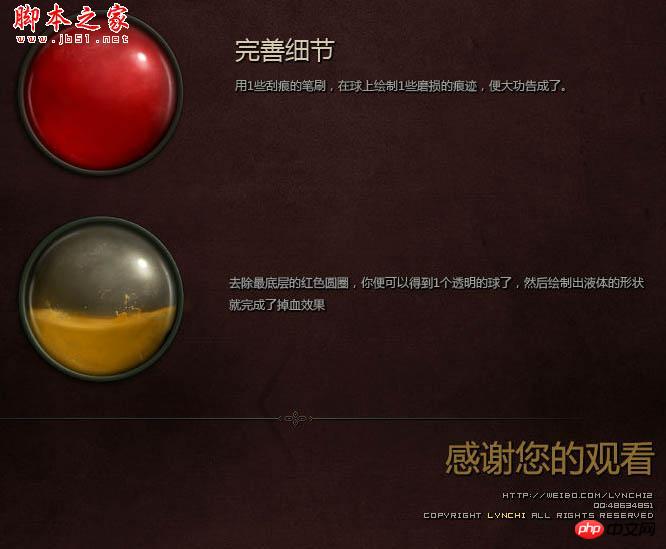
最终效果:

Heiße KI -Werkzeuge

Undresser.AI Undress
KI-gestützte App zum Erstellen realistischer Aktfotos

AI Clothes Remover
Online-KI-Tool zum Entfernen von Kleidung aus Fotos.

Undress AI Tool
Ausziehbilder kostenlos

Clothoff.io
KI-Kleiderentferner

Video Face Swap
Tauschen Sie Gesichter in jedem Video mühelos mit unserem völlig kostenlosen KI-Gesichtstausch-Tool aus!

Heißer Artikel

Heiße Werkzeuge

Notepad++7.3.1
Einfach zu bedienender und kostenloser Code-Editor

SublimeText3 chinesische Version
Chinesische Version, sehr einfach zu bedienen

Senden Sie Studio 13.0.1
Leistungsstarke integrierte PHP-Entwicklungsumgebung

Dreamweaver CS6
Visuelle Webentwicklungstools

SublimeText3 Mac-Version
Codebearbeitungssoftware auf Gottesniveau (SublimeText3)

Heiße Themen
 1392
1392
 52
52
 Das Innere des iPhone 15 Pro wird neu gestaltet und die Reparaturkosten sollen voraussichtlich gesenkt werden
Aug 01, 2023 am 09:41 AM
Das Innere des iPhone 15 Pro wird neu gestaltet und die Reparaturkosten sollen voraussichtlich gesenkt werden
Aug 01, 2023 am 09:41 AM
Zusätzlich zu den Unterschieden in den Spezifikationen zwischen iPhone 14 und iPhone 13 wurde tatsächlich auch das Design dahinter stark verändert. Beispielsweise lässt sich das iPhone 14 von den Vorderseiten des Geräts aus öffnen. Diese interne Neugestaltung erstreckt sich jedoch nicht auf das iPhone 14 Pro. Designänderungen beim iPhone 15 Pro Apple fügt der iPhone 15 Pro-Serie möglicherweise die internen Designänderungen des iPhone 14 hinzu, wie zum Beispiel abnehmbares Rückglas. Dies kann die Kosten für die Reparatur der Heckscheibe des iPhone 15 Pro erheblich senken, was ein großer Vorteil für Benutzer ist, die nicht über eine AppleCare+-Versicherung verfügen. Die Kosten für die Reparatur des Rückglases können erheblich gesenkt werden. Die Kosten außerhalb der Garantie können bei iPhone 1 mit beschädigtem Rückglas erheblich gesenkt werden.
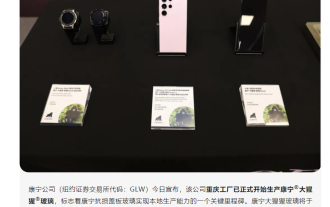 Corning Gorilla Glass beginnt mit der lokalen Produktion in seinem Werk in Chongqing und wird Anfang nächsten Jahres mit der formellen Massenproduktion beginnen
Dec 19, 2023 am 08:03 AM
Corning Gorilla Glass beginnt mit der lokalen Produktion in seinem Werk in Chongqing und wird Anfang nächsten Jahres mit der formellen Massenproduktion beginnen
Dec 19, 2023 am 08:03 AM
Laut Nachrichten dieser Website gab Corning Incorporated am 18. Dezember bekannt, dass das Werk in Chongqing offiziell mit der Produktion von Corning Gorilla Glass begonnen hat, was einen wichtigen Meilenstein für Cornings Fähigkeit darstellt, lokale Produktionskapazitäten für beschädigungsresistentes Deckglas zu erreichen Massenproduktion Anfang 2024. . Durch die lokale Versorgung wird Corning wichtige lokale Industrieketten weiter unterstützen und chinesische Mobiltelefonhersteller werden erstmals Zugang zu lokal produziertem Corning Gorilla Glass haben. Cornings Geschäft im Großraum China umfasst mobile Unterhaltungselektronik, optische Kommunikation und Automobil Anwendungen, Life-Science-Technologie und Display-Technologie und andere Bereiche, die Investitionssumme hat 9 Milliarden US-Dollar überschritten und die Zahl der Mitarbeiter hat 6.000 überschritten
 Die Reparaturkosten für die Glasrückseite des iPhone 15 Pro und Pro Max wurden deutlich um 66 % gesenkt
Sep 18, 2023 pm 09:09 PM
Die Reparaturkosten für die Glasrückseite des iPhone 15 Pro und Pro Max wurden deutlich um 66 % gesenkt
Sep 18, 2023 pm 09:09 PM
Apple hat eine unauffällige, aber wichtige Anpassung an der Struktur des iPhone 14 und iPhone 14 Plus vorgenommen. Beide Telefone verwenden abnehmbare Glasrückseiten, was Reparaturen einfacher und wirtschaftlicher macht. Dieses Jahr hat Apple das gleiche Design auch für iPhone15Pro und iPhone15ProMax übernommen, die beide auch über abnehmbare Glasrückseitenabdeckungen verfügen. Das iPhone15Pro verwendet eine neue Titanstruktur, die stärker und leichter als Edelstahl ist. Bei der Einführung des neuen iPhone wies Apple darauf hin, dass sich die Glasrückseite des iPhone 15 Pro aufgrund der „neuen internen Gehäusearchitektur“ einfacher austauschen lässt. Glücklicherweise spiegelt sich diese Änderung auch in der offiziellen Wartung wider
 OnePlus Ace 3 Pro Titan-Spiegel-Silber-Realmaschine zum ersten Mal angekündigt: das erste Flüssigmetall-Glas-Verfahren
Jun 22, 2024 pm 01:15 PM
OnePlus Ace 3 Pro Titan-Spiegel-Silber-Realmaschine zum ersten Mal angekündigt: das erste Flüssigmetall-Glas-Verfahren
Jun 22, 2024 pm 01:15 PM
Laut Nachrichten vom 22. Juni wird OnePlus Ace3 Pro am 27. Juni um 19 Uhr veröffentlicht. Heute hat OnePlus Ace3 Pro offiziell das neue Farbschema „Titanium Mirror Silver“ angekündigt, das mit dem branchenweit ersten „Flüssigmetallglasverfahren“ hergestellt wird. Durch eine spezielle Bearbeitung fühlt sich ein Stück Glas wie flüssiges Metall an und die Licht- und Schattentextur ist sehr stark. In Kombination mit einer äußerst stromlinienförmigen 3D-Glasrückseite und einem Mittelrahmen aus Metall ist das Handgefühl garantiert und schafft einen neuen Höhepunkt in der Textur und Haptik eines Glasgehäuses. Darüber hinaus hat der Beamte bereits zuvor die Keramikversion angekündigt, und es handelt sich um weiße Keramik mit extrem hoher Textur und ausgezeichneter Textur. Daraus lässt sich auch erkennen, dass das OnePlus Ace3Pro eine höhere Positionierung hat und nach der Idee eines Top-Flaggschiffs gebaut ist. Was die Konfiguration betrifft,
 Der längste und größte der Welt! Der „König des Glases' wurde in Zibo, China, geboren: 26 Meter lang, 3,66 Meter breit und 95 Quadratmeter groß
Jul 23, 2024 am 11:46 AM
Der längste und größte der Welt! Der „König des Glases' wurde in Zibo, China, geboren: 26 Meter lang, 3,66 Meter breit und 95 Quadratmeter groß
Jul 23, 2024 am 11:46 AM
Laut Nachrichten dieser Website vom 23. Juli veröffentlichte der offizielle öffentliche Account von „Zibo Release“ gestern (22. Juli) einen Blog-Beitrag, in dem berichtet wurde, dass der längste und größte bekannte „Glass King“ der Welt am 21. Juli in Zibo offline war. Präzise platziert rollte dieser „Glaskönig“ am 21. um 12:10 Uhr mittags vom Band im Werk der Jinjing Group Jinjing Technology Co., Ltd. (im Folgenden als Jinjing Technology bezeichnet) in der Zibo High-Tech Zone hat eine Gesamtlänge von 26 Metern, eine Breite von 3,66 Metern und eine Fläche von 95 m². Da es zu schlank war, dauerte der gesamte Auftritt fast 90 Sekunden. Ist es notwendig, so großes Glas herzustellen? Zheng Dongfang, Leiter der Marketingabteilung von Jinjing Technology, sagte, es sei „sehr notwendig“. Anmerkung von dieser Seite: Glas ist das bevorzugte Außenmaterial für moderne Großgebäude. Mit dem Aufkommen von ultraweißem Glas mit weniger Verunreinigungen, geringer Selbstexplosionsrate und hoher Lichtdurchlässigkeit erfreut sich dieser Trend immer größerer Beliebtheit.
 Selten in derselben Kategorie! OnePlus Ace 3V ist mit einer Glasrückseite ausgestattet: 3D gutes Gefühl
Mar 23, 2024 pm 09:16 PM
Selten in derselben Kategorie! OnePlus Ace 3V ist mit einer Glasrückseite ausgestattet: 3D gutes Gefühl
Mar 23, 2024 pm 09:16 PM
Laut Nachrichten vom 21. März wurde heute Abend das OnePlus Ace3V offiziell veröffentlicht, das als „acht Kronen-Champions des Mittelklasse-Mobiltelefonerlebnisses“ bekannt ist. Berichten zufolge ist das OnePlus Ace3V mit einer in seiner Klasse seltenen Glasrückseite ausgestattet, 2,8D-gebogenem Glas mit abgerundeten Kanten, wodurch es angenehmer in der Hand liegt. OnePlus Ace3V ist in zwei Farben erhältlich: Titan-Luftgrau und Magic-Lila-Silber. Das neue Modell verfügt über eine „metallische Sandglas-Technologie“, die sich zart anfühlt und nicht an Fingerabdrücken haftet „Diffusglas-Technologie“, die dem Flaggschiff entspricht. Leuchtend und durchscheinend. Darüber hinaus behält OnePlus Ace3V den klassischen „dreistufigen Schalter“ bei, der zum Stummschalten nach oben, zum Vibrieren in der Mitte und zum Klingeln nach unten verschoben wird, was die Handwerkskunst auf Flaggschiff-Niveau populär macht. Auch
 Sollten Mobiltelefone aus Keramik oder Glas bestehen? Honor Zhao Ming scherzte: Haltbarkeit und Kratzfestigkeit seien der Schlüssel
Mar 19, 2024 pm 07:40 PM
Sollten Mobiltelefone aus Keramik oder Glas bestehen? Honor Zhao Ming scherzte: Haltbarkeit und Kratzfestigkeit seien der Schlüssel
Mar 19, 2024 pm 07:40 PM
Laut Nachrichten vom 19. März hat Honor gestern Abend auch eine Reihe neuer Produkte veröffentlicht. Die ganze Szene war großartig. Nach dem Treffen nahm Zhao Ming auch ein Gruppeninterview mit den Medien an und sprach interessanterweise über „sollte mobil sein“. Sollen Telefone aus Keramik oder Glas bestehen?“ Die aktuellen Suchanfragen von Time. Auf die Frage, ob ein bestimmter Hersteller Keramik oder Glas verwendet, war die Antwort von Zhao Ming in letzter Zeit interessant. Zhao Ming sagte: Er glaubt, dass diese Angelegenheit möglicherweise zu viele soziale Ressourcen beansprucht. Nur echte Innovation ist für Verbraucher wirklich langlebig und kratzfest. Zuvor sagte Zhao Ming auf der Pressekonferenz, dass die Honor Magic6 Ultimate Edition Honor King Kong Rhino-Glas verwendet, das der Branche technologisch 9 bis 12 Monate voraus ist, aber Honor ist immer noch führend bei Glas.
 Das Vivo S19 Pro ist zum ersten Mal mit dem doppelten Antiglas King Kong Shield ausgestattet: Die Anti-Fall-Leistung wird um 150 % verbessert
May 31, 2024 pm 10:03 PM
Das Vivo S19 Pro ist zum ersten Mal mit dem doppelten Antiglas King Kong Shield ausgestattet: Die Anti-Fall-Leistung wird um 150 % verbessert
May 31, 2024 pm 10:03 PM
Laut Nachrichten vom 30. Mai wurde vivoS19Pro heute Abend offiziell veröffentlicht und verfügt über eine verbesserte Anti-Fall-Leistung. Berichten zufolge verwendet das vivoS19Pro das innovative „King Kong Shield Double-Resistant Glass“. Dieses Glas weist nicht nur eine hervorragende Kratzfestigkeit auf und hinterlässt nahezu keine Spuren, sondern auch eine Fallfestigkeit von 150 % im Vergleich zur vorherigen Glasgeneration. Selbst wenn es versehentlich auf unebenen Boden fallen gelassen wird, kann es problemlos damit umgehen und sorgt dafür, dass das Telefon sicher ist. Zusätzlich zur Verbesserung des Glasmaterials verfügt das vivoS19Pro auch über eine neu verbesserte Steinschutzstruktur. Diese Struktur ist mit einem Polstermaterial mit höherer Haftung gepaart, das eine „sanfte Landung“ selbst bei einem Sturz auf eine harte Oberfläche ermöglichen kann, wodurch das Risiko einer Beschädigung des Telefons erheblich verringert wird. Darüber hinaus der Rahmen des Mobiltelefons




