
金蛋跟鸡蛋制作方法基本类似,只是金蛋表面更接近金属效果,反差稍大一些,质感也更强一点,制作的时候需要保持耐心。
金蛋跟鸡蛋制作方法基本类似,只是金蛋表面更接近金属效果,反差稍大一些,质感也更强一点,制作的时候需要保持耐心。
最终效果
1、新建一个900 * 750像素的文件,选择渐变工具,颜色设置为灰色至深灰色如图1,拉出图2所示的径向渐变作为背景。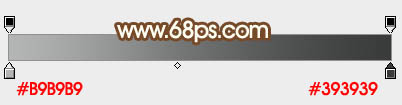
<图1> 
<图2>
2、新建一个组,用钢笔勾出鸡蛋的轮廓,转为选区后给组添加图层蒙版,如下图。
<图3>
3、在组里新建一个图层填充橙黄色:#D6AF5E,作为底色。
<图4>
4、新建一个图层,用钢笔勾出底部暗部大区块的选区,羽化35个像素后填充稍暗的橙黄色:#C3873E,如下图。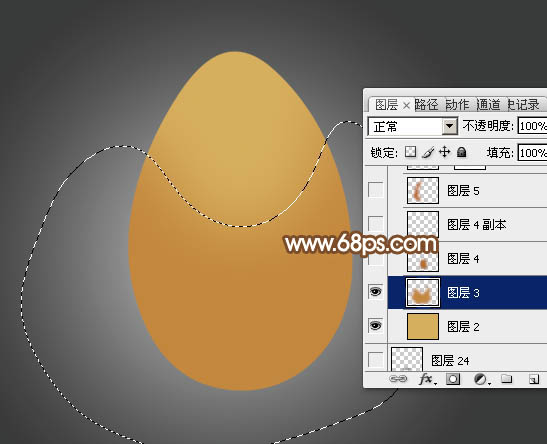
<图5>
5、新建一个图层,用钢笔勾出底部中间部分的暗部选区,羽化20个像素后填充暗褐色:#B2702F,如下图,中间部分可用加深工具稍微涂暗一点。
<图6>
6、新建一个图层,用钢笔勾出左侧边缘的暗部选区,羽化20个像素后填充稍暗的橙黄色:#BC6B21,如下图。
<图7>
7、新建一个图层,用钢笔勾出左上部边缘的高光选区,羽化6个像素后填充橙黄色:#E6AF4A,取消选区后添加图层蒙版,用黑色画笔把底部的过渡擦出来,如下图。
<图8>
8、把当前图层复制一层,混合模式改为“颜色减淡”,应用图层蒙版后按住Alt键添加图层蒙版,用白色画笔把需要增加亮度的部分擦出来,效果如下图。
<图9>
9、新建一个图层,用钢笔勾出右侧边缘的高光选区,羽化15个像素后填充橙黄色:#E6AF4A,取消选区后添加图层蒙版,用黑色画笔把底部的过渡擦出来,不透明度改为:60%,效果如下图。
<图10>
10、新建一个图层,用钢笔勾出右下角部分的暗部选区,羽化8个像素后填充稍暗的橙黄色:#CC7F2C,如下图。
<图11>
11、新建一个图层,用钢笔勾出左下角部分的暗部选区,羽化15个像素后填充暗红色:#D8640E,取消选区后添加图层蒙版,用黑色画笔把底部的过渡擦出来,不透明度改为:60%,效果如下图。
<图12>
12、新建一个图层,用钢笔勾出左下角边缘部分的暗部选区,羽化8个像素后填充暗褐色:#A45716,如下图。
<图13>
13、新建一个图层,用钢笔勾出右上部的高光选区,羽化30个像素后填充橙黄色:#E4B55F,不透明度改为:60%,效果如下图。
<图14>
14、新建一个图层,用钢笔勾出顶部的高光选区羽化30个像素后填充橙黄色:#D0AB64,如下图。
<图15>
15、新建一个图层,用钢笔勾出顶部中间部分的高光选区,羽化20个像素后填充淡黄色:#F3CA96,如下图。
<图16>
16、新建一个图层,用钢笔勾出右上角的高光选区,羽化15个像素后填充淡黄色:#FFFCB9,如下图。
<图17>
17、新建一个图层,用钢笔勾出右上角部分的高光选区,羽化10个像素后填充白色,取消选区后添加图层蒙版,用黑色画笔把边缘的过渡擦出来,如下图。
<图18>
18、新建一个图层,用钢笔勾出底部边缘的暗部选区,羽化15个像素后填充暗褐色:#AE6C2D,混合模式改为“正片叠底”,如下图。
<图19>
19、新建一个图层,简单给顶部边缘增加一些暗部,如下图。
<图20>
20、新建一个图层,按Ctrl + Alt + Shift + E 盖印图层,如下图。
<图21>
21、执行:滤镜 > 杂色 > 添加杂色,参数设置如下图。
<图22>
22、执行:滤镜 > 风格化 > 浮雕效果,参数设置如下图。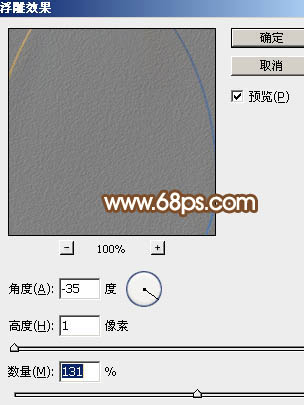
<图23>
23、把图层混合模式改为“柔光”,按住Alt键添加图层蒙版,用白色画笔把需要增加细节的部分擦出来,再把图层不透明度改为:60%,效果如下图。
<图24>
24、创建色彩平衡调整图层,对中间调,高光进行调整,参数及效果如下图。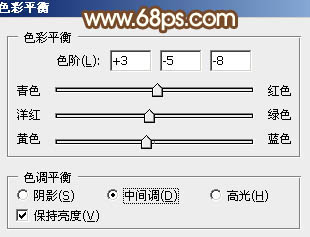
<图25> 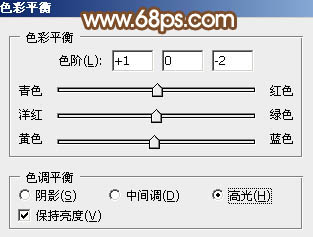
<图26> 
<图27>
25、创建亮度/对比度调整图层,适当增加对比度,参数及效果如下图。
<图28>
最后调整一下细节,增加一些投影,完成最终效果。
以上就是Photoshop设计制作一个逼真的漂亮金蛋的内容,更多相关内容请关注PHP中文网(www.php.cn)!
 Photoshop CS5 Seriennummer
Photoshop CS5 Seriennummer
 Was soll ich tun, wenn die temporäre PS-Festplatte voll ist?
Was soll ich tun, wenn die temporäre PS-Festplatte voll ist?
 Was bedeutet STO in der Blockchain?
Was bedeutet STO in der Blockchain?
 Welche Software ist Openal?
Welche Software ist Openal?
 So lösen Sie das Problem, dass der Win10-Ordner nicht gelöscht werden kann
So lösen Sie das Problem, dass der Win10-Ordner nicht gelöscht werden kann
 So lösen Sie das Problem, dass Teamviewer keine Verbindung herstellen kann
So lösen Sie das Problem, dass Teamviewer keine Verbindung herstellen kann
 So kaufen Sie Dogecoin
So kaufen Sie Dogecoin
 503-Fehlerlösung
503-Fehlerlösung




