

照片名称:调出照片柔和的蓝黄色-简单方法
1、打开原图素材,按Ctrl + J把背景图层复制一层,点通道面板,选择蓝色通道,图像 > 应用图像,图层为背景,混合为正片叠底,不透明度50%,反相打钩,
2、回到图层面板,创建曲线调整图层,蓝通道:44,182,红通道:89,108
3、新建一个图层,填充黑色,图层混合模式为正片叠底,不透明度为60%,选择椭圆选框工具选区中间部分,按Ctrl + Alt + D羽化,数值为70,然后按两下Delete键删除,再打上文字,完成最终效果。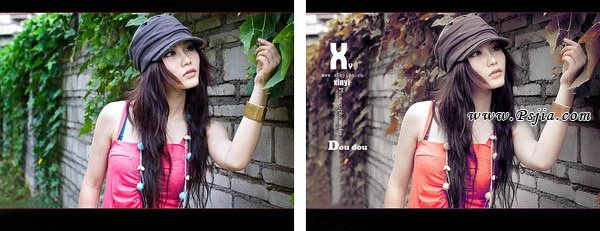
照片名称:调出照片漂亮的红黄色,
1、打开原图素材,Ctrl + J把背景图层复制一层,按Ctrl + Shift + U去色,执行:滤镜 > 模糊 > 高斯模糊,数值4,图层混合模式为滤色,图层不透明度改为27%。
2、新建一个图层,按Ctrl + Alt + Shift + E盖印图层,图层混合模式为颜色。 3、创建渐变映射调整图层,紫色-橘色,Alt+Ctrl + G加上剪贴蒙版。
4、创建亮度/对比度调整图层,-5,-21
5、创建智能锐化调整图层,设置为默认值,数量46,半径0.8,高斯模糊,
6、创建色阶调整图层,8,1.00,255
7、创建可选颜色调整图层,红色:+17,-8,+16,0,黄色:-54,0,+10,+18,白色:-5,0,0,0,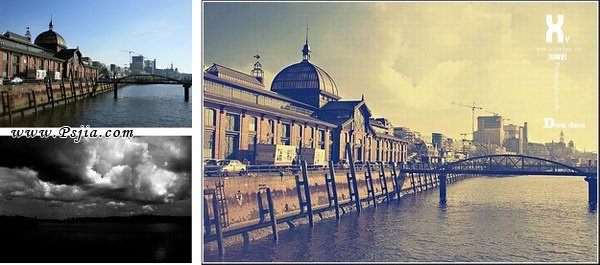
照片名称:调出怀旧的风景照片,
1、打开原图,复制一层
2、曲线调整,数值RGB:109,99
3、色相饱和度,数值:0,-39,0
4、色彩平衡,数值:0,0,-34
5、可选颜色,中性色:0,0,-20,0
6、新建图层,填充d7b26c,图层模式叠加,不透明度56%,
7、把云彩素材拉进图中,放到原图上面,图层模式柔光,把除了天空之外的部分擦出来,盖印图层(Ctrl+Alt+Shift+E)
8、可选颜色,黑色:0,0,-14,-5
9、新建图层,填充0d1d50,图层模式排除,复制一层,填充52%
10、曲线调整,数值RGB:128,155
11、色彩平衡,数值:+24,+7,-64,填充70%
12、色阶,数值:29,1.00,227,填充58%
13、可选颜色,中性色:+16,+12,-11,+5
14、盖印图层(Ctrl+Alt+Shift+E),色彩平衡,数值:+24,+7,-64,填充38%
15、盖印图层(Ctrl+Alt+Shift+E),不透明度46%,填充48%,
16、Ctrl+E合并可见图层,锐化一下 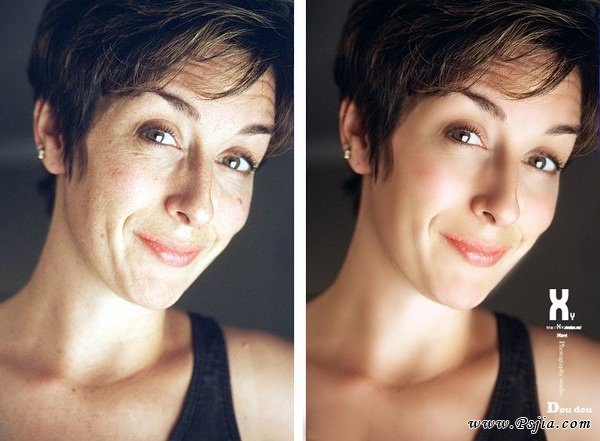
照片名称:年轻化处理出人物的细嫩肌肤,
1.复制背景层。滤镜-模糊-高斯模糊,半径设为10。
2.设置层的混合模式,为“颜色”。双击层右边的名称打开混合选项。在高级混合,取消R与G的高级通道,
3.利用曲线平衡色彩的形象,根据图片来决定
4.新建图层,选择修复刷( J ),选中“对所有图层取样”。对大的雀斑或污点,仿制去除。
5.ctrl+shift+alt+E,盖印所有图层,勾出皮肤部份,可以选择适合自己的方法,我个人比较喜欢钢笔工具,当然你也可以使用多边形套索工具,要注意的是,要处理的是皮肤,所以要去除眼睛,眉毛,嘴唇,鼻孔。反选(ctrl+shift+i )删除除皮肤,多余部份。
6.滤镜-模糊-高斯模糊,半径为20。设置层的透明度为75 %
7.CTRL+J,复制图层3,滤镜-其他-高反差保留,半径为4,混合模式为“线性光”,不透明度为40 % 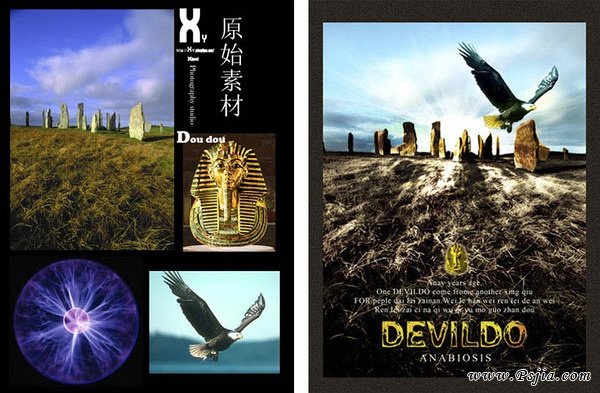
照片名称:《魔幻》海报,
1.打开原图,复制对比度最大的蓝色通道,
2.然后用色阶把对比度进一步加大,目的是只让石头有层次
3.把调整好的蓝色通道副本复制到图层里面,并为其添加你希望的颜色,我用的深橙色
4.把底图的红色通道复制到图层,用蒙版去掉天空和石头,只保留草地,并且用渐变映射为其添加色彩
5.打开素材闪电球,复制对比度最大的红色通道到刚才的文件
6.选择图层混合模式为叠加,调整位置及大小,使其成为一个光源,去除一些多余的东西(自己决定),然后用径向放射模糊滤镜处理一下,让其形成发射的光束
7.去通道里面复制底图的红色通道,加强对比度,让草地的高光部分显露得更明显,然后选择高光部分粘贴到图层里面,用白色填充,图层模式为叠加,然后用蒙版去掉天空部分的白色,只保留草地的部分,让草地出现被强光照射的光感
8.选择图层1的蒙版然后反选,得到天空的选区,添加曲线和色相/饱和度调整层,根据个人喜好调整自己喜欢的色彩及纯度
9.最后加入一些海报元素,让假海报看起来真实一点,在色彩运用方面,我尽量选择了金色来和石头的颜色相点缀,让色彩之间有所呼应
(责任编辑:极限)
照片名称:海边滩涂,
1.打开原图,新建图层(Ctrl+Shift+Alt+N),然后盖印可见图层(Ctrl+Alt+Shift+E),
2.进入通道,复制对比比较强的绿色通道,然后把对比度加大,白的变白,黑的变黑,或者用画笔(叠加模式)Ctrl+绿通道副本,提取选区
3.把天空素材拖进来,建立蒙版,擦出人物
4.建立图层,柔光模式,让天空好看些,
5.做水面的倒影,Ctrl+T垂直翻转,建立蒙版,用画笔画出自己想要的效果,正片叠底模式效果好些,因图而异,
6.调色,按个人习惯调,可选颜色很好用,
7.Shift+Ctrl+Alt+E,盖印可见图层,图层模式正片叠底,再用蒙版把四角压暗些,主要针对水面压暗,让画面平衡些,
8.滤镜-杂色-添加杂色,数量3,高斯分布,单色,使人物和天空的颗粒感一致,
9,最后补上天空素材
照片名称:PS中照片转手绘效果,
1.打开原文件,根据自己的感觉通过色彩调整将片子调整,然后磨皮,磨皮值不要太大,(Neat image插件)
2.新建图层,颜色为FEE7D6,(根据片子人物的肤色来设置),图层模式为叠加25%,用画笔20%在脸部和脖子处皮肤轻涂,
3.五官的细化工作,抠出嘴部,进行羽化复制(Ctrl+J),用涂抹工具对唇部进行涂抹,使唇部皮肤变得柔和细腻(强度不要太大)
4.新建图层,给唇部和脸部上色,颜色为FDC1D6,图层模式为颜色,用画笔在唇部和脸侧进行涂抹,
5.用减淡工具,范围是高光,曝光度25%画出唇部的高光部分,用加深工具,范围是中间,曝光度20%,加强唇部对比,
6.新建图层,颜色为8E1A25,画笔像素为3,画出内侧内线,然后像素为2画出唇部外侧线条,(高光部分线条建蒙板减淡些)
7.对鼻子进行圈选羽化,复制,用涂抹工具对鼻子周围进行柔和细化,接着用减淡工具范围是高光,曝光度20%,加强下鼻子的高光部分,然后用颜色422B2D,笔刷为2像素画出鼻子的轮廓线(线条如果淡了用加深工具来弥补下)
8.对眼睛眉毛圈选羽化复制,用涂抹工具对眼睛眉毛周围皮肤进行柔和细化,接着用减淡工具范围是高光,曝光度15%,加强下眼眶的高光部分,用加深工具范围是中间,加深眼睛周边的线条,
9.用涂抹工具对眼珠部分进行涂抹细化,看起来更柔和些,用加深工具对黑眼珠部分加深,用减淡工具范围是高光,曝光度20%加强眼珠的高光部分,使看起来眼睛更明亮,
10.颜色080101,画笔像素3,画出睫毛部分,(线条颜色深浅可用加深减淡工具来弥补)睫毛线条也可以用路径等一些方法勾出,
11.用涂抹工具把眉形涂抹的漂亮些,眉头粗点颜色稍深一点,后面顺着涂抹淡化下去,然后用画笔2个像素在眉前端画出眉毛线条,使眉毛更有层次,
12.涂抹工具选择适合头发的画笔,(根据头发的纹理设置画笔形状),涂抹过程中要顺着头发的纹理涂抹,不要太过力,涂抹的要均匀,
13.发梢部分用正常的画笔涂抹来衔接上,(涂抹头发一定要细心)
14.画出头发的质感来,新建图层,图层模式为叠加,选择铅笔像素为1,(数值根据人物图片大小来定),颜色为DFDFDF顺着头发的纹理画出流畅的线条
15.马尾部分可选择画笔工具,带分叉的一些笔刷淡淡顺着纹理画上,颜色图层模式同上,
16.新建图层,正常模式,选择画笔工具,像素为1,不透明度60%,流量80%,颜色为白色,画出前额动感发丝,
17.衣服和项链部分用涂抹工具涂抹的柔和些,然后选择用减淡工具,范围是高光,曝光20%,加强衣服和项链的高光部分
18.合成,对图片整体进行锐化,锐化值为8,用减淡工具对高光部分进行稍微加工下,整体颜色校正下,(可以添加一些背景灯修饰,突出主题)
照片名称:后期妆容攻略,
1.打开文件,复制一个图层副本
2.选中复制的图层按自由变换快捷键ctrl+t改变人物的脸形使更修长
3.按合并图层(ctrl+e)后,用载剪工具使画面从新构图,裁去多出的部份,
4.图像-调整-可选颜色:红色--70,-20,-20,-50.黄色--40,-20,-30,-80.白色-0,0,0,-50.中间色-0,-5,-5,-5
5.按曲线(ctrl+m)调整整体颜色,RGB全通道-输出214,输入174,蓝通道-输出131,输入124,
6.图像-调整-色彩平衡(ctrl+b),阴影-10,0,+15。高光--10,0,+2.
7.用图章工具将嘴周围皮肤盖均匀,
8.用钢笔把眼袋和脸部暗部圈起,羽化60,曲线把选区调亮使减淡眼袋和减小脸部肌肉不放松的表情,
9.继续选区羽化60,曲线调亮,使脸部饱满点,输出146,输入113.
10.把高光部份圈出来,羽化60
11.曲线调亮,使脸部饱满点,输出138,输入118.
12.修眉,把眉毛顶部连皮肤用套索工具圈起,羽化5,复制一层,把复制图层往下移,以达到修眉作用,图章修眉,这个要很仔细
13.开始调整眼睛,选把眼球部份圈出来,复制一层
14.钢笔圈出要做眼影的区域,复制一层后,曲线压暗,颜色要调整好,
15.再把眼影颜色统一,色彩平衡(中间调):+50,0,0。(阴影):+20,0,0,
16.细节颜色调整,上眼睑1/3部分,色相饱和度:0,-40,0
17.圈出细节,上眼睑睫毛根处,下眼睑前眼角1/3处,按DELETE键删除选区,使露出高光位,
18.删除多出的眼影部份,羽化40
19.圈出细节,内眼角到上眼睑1/2处,按DELETE键删除选区,使露出高光位
20.把眼珠圈出来,复制一层,羽化1,眼白部份减饱和度,退杂色,色相饱和度:0,-50,0
21.眼白细节调整,曲线调整调高光,
22.眼珠复制一层后曲线调亮,用笔刷刷退左眼上半部份,显示些阴影,
23.删除瞳孔部份
24.用曲线调整眼部色彩,使一致
25.加眼神高光
26.圈出嘴唇,羽化2,曲线调整嘴唇高光,调整嘴唇颜色
27.调整鼻梁高光,调整眼影高光
28.用可选颜色作整体调色,中间色-0,0,-2,2.
29.用色颜平衡微调,(高光):0,2,-2.
30.液化把头发拉顺,加上镜头光晕,亮度182,35毫米聚焦,
31.最后在适当的地方加上闪光笔刷完成
 Windows kann die Lösung für das Zertifikat nicht finden
Windows kann die Lösung für das Zertifikat nicht finden
 Wie hoch ist das Überweisungslimit von Alipay?
Wie hoch ist das Überweisungslimit von Alipay?
 Der Unterschied zwischen Sass und weniger
Der Unterschied zwischen Sass und weniger
 Was ist mit der Auslösung des Luftschalters falsch?
Was ist mit der Auslösung des Luftschalters falsch?
 Welche Zeichensoftware gibt es?
Welche Zeichensoftware gibt es?
 JSON-Datenformat
JSON-Datenformat
 Verschlüsselung komprimierter Dateien
Verschlüsselung komprimierter Dateien
 So konvertieren Sie HTML in das TXT-Textformat
So konvertieren Sie HTML in das TXT-Textformat
 ISP-Chip
ISP-Chip




