
一张不是很好的图片,是这样通过photoshop的处理达到非常好的效果,这对于没有使用过photoshop的人来说是难以想象的,接下来主要讲的是如何把不好的图片处理成好的效果,需要的朋友可以参考下 我们来看看关于怎样用ps处理照片吧,我们用ps把普通的照片ps成红润的效果出来好了费话不说多了我们来看看这款照片的制作教程吧。

最终效果 
1、用Photoshop打开原图(这里使用的是CS3, 其他版本大同小异)。先观察一下照片整体,我们一般的生活照由于大多出自低端的数码相机,黑白场都不能很好地被定位,所以照片往往都会像这张一样发灰。
2、先复制一层背景(永远都是好习惯),执行:滤镜 > 锐化 > USM锐化,数值根据照片大小而定。

3、创建色阶调整图层,数值不具备参考价值,根据画面来决定。右边为高光数量,左边为暗调数量,中间为中间调,有时候夸张的PS手法可以调的很诡异,看表达的需要。在这里我们仅仅是要用这个色阶来增加脸部的亮度,拉动最右面的一个调节杠直达脸部开始有高光溢出的现象(过亮),左面和中间的不用去动,然后按确定。
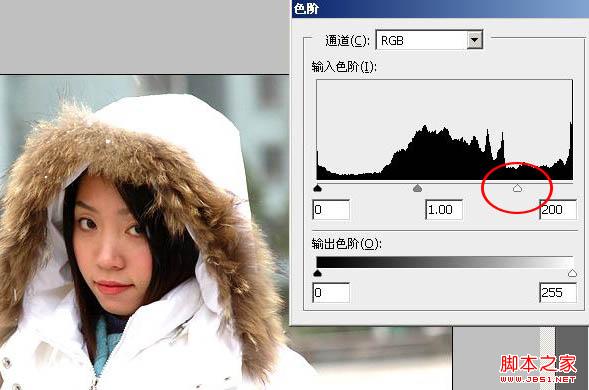
4、关键的步骤,创建色彩平衡调整图层,这样调节会让照片整体偏青色,比较衬托脸部。

5、为了加强对比度,我们新建一个黑白调整层,选择预设为“高对比度红色滤镜”,确定。(使用CS3之前版本PHOTOSHOP的朋友可以使用通道混合器,点击“单色”就可以了)

6、此刻的照片看上去非常奇怪,不要着急,让我们把混合模式改成“柔光”,并且将不透明度降低到70% (看情况而定)

7、这时候的照片已经很好看了,只是显得非常苍白,所以我们再加一个色相/饱和度调节层,并且+15的饱和度。

8、最后加上框加上文字,大功告成!影楼照就这么简单。
 Einführung in Standard-Tags in PHP
Einführung in Standard-Tags in PHP
 So kündigen Sie die automatische Verlängerung bei Station B
So kündigen Sie die automatische Verlängerung bei Station B
 Welches hat eine schnellere Lesegeschwindigkeit, Mongodb oder Redis?
Welches hat eine schnellere Lesegeschwindigkeit, Mongodb oder Redis?
 So verwenden Sie Google Voice
So verwenden Sie Google Voice
 Wozu dient Dezender?
Wozu dient Dezender?
 Verwendung der fgets-Funktion
Verwendung der fgets-Funktion
 Konfigurieren Sie die Java-Laufzeitumgebung
Konfigurieren Sie die Java-Laufzeitumgebung
 Tutorial zur Erstellung von Word-Dokumenttabellen
Tutorial zur Erstellung von Word-Dokumenttabellen




