So teilen Sie den Bildschirm zweier Apps auf einem Apple-Telefon
Die Split-Screen-Funktion von Apple-Mobiltelefonen kann zwei Anwendungen gleichzeitig auf dem Bildschirm anzeigen und so die Multitasking-Effizienz verbessern. Zu den spezifischen Schritten gehören: iOS 15 und früher: Schieben Sie das Kontrollzentrum von unten und klicken Sie auf das Symbol „Geteilter Bildschirm“ in der oberen linken Ecke der App-Vorschau. iOS 16 und höher: Tippen Sie oben in der Mitte auf das grüne Rechtecksymbol oder wischen Sie von unten, wählen Sie „Geteilter Bildschirm“ und dann die zweite App.

So teilen Sie den Bildschirm zweier Apps auf einem Apple-Telefon auf
Das gleichzeitige Anzeigen von zwei Apps auf dem Bildschirm eines Apple-Telefons wird als Split-Screen-Funktion bezeichnet. Diese Funktion verbessert die Effizienz und ermöglicht die gleichzeitige Bearbeitung mehrerer Aufgaben.
So teilen Sie den Bildschirm zweier Apps
-
iOS 15 und früher:
- Öffnen Sie die erste App, deren Bildschirm Sie teilen möchten.
- Wischen Sie vom unteren Bildschirmrand nach oben, um das Kontrollzentrum aufzurufen.
- Klicken Sie auf das Symbol „Geteilter Bildschirm“ in der oberen linken Ecke des App-Vorschaufensters.
- Wählen Sie im zweiten Fenster die zweite App aus, deren Bildschirm geteilt werden soll.
-
iOS 16 und höher:
- Öffnen Sie die erste App, deren Bildschirm geteilt werden soll.
- Klicken Sie auf das Symbol „grünes Rechteck“ oben in der Mitte des Bildschirms oder wischen Sie vom unteren Bildschirmrand nach oben.
- Wählen Sie die Option „Geteilter Bildschirm“ und wählen Sie die zweite App aus, für die Sie den Bildschirm teilen möchten.
Split-Screen-Layout
Nach dem Split-Screen wird der Bildschirm in zwei Teile geteilt:
- Hauptfenster: Nehmen Sie die obere Hälfte oder drei Viertel des Bildschirms ein.
- Sekundäres Fenster: befindet sich in der unteren Hälfte oder im unteren Viertel des Bildschirms.
Split-Screen-Layout anpassen
- Größe ändern: Ziehen Sie die Trennlinie zwischen dem primären und sekundären Fenster, um deren Größe zu ändern.
- Hauptfenster wechseln: Tippen Sie auf die obere Leiste eines Nebenfensters, um es zum Hauptfenster zu machen.
Geteilten Bildschirm beenden
-
iOS 15 und früher:
- Wischen Sie von der Trennlinie nach oben oder unten, um das sekundäre Fenster auszublenden.
-
iOS 16 und höher:
- Klicken Sie auf die Schaltfläche „Schließen“ auf der Trennlinie, um das sekundäre Fenster auszublenden.
Vorteile des geteilten Bildschirms
- Multitasking: Arbeiten Sie gleichzeitig an mehreren Apps, z. B. beim Vergleichen verschiedener Dokumente oder beim Überprüfen von E-Mails und beim Erstellen von Notizen.
- Effizienz verbessern: Sparen Sie Zeit und steigern Sie die Produktivität, indem Sie nicht mehr häufig zwischen Apps wechseln müssen.
- Bequemes Surfen: Platzieren Sie verwandte Apps auf einem geteilten Bildschirm, damit Sie problemlos aufeinander verweisen oder Inhalte kopieren und einfügen können.
Das obige ist der detaillierte Inhalt vonSo teilen Sie den Bildschirm zweier Apps auf einem Apple-Telefon. Für weitere Informationen folgen Sie bitte anderen verwandten Artikeln auf der PHP chinesischen Website!

Heiße KI -Werkzeuge

Undresser.AI Undress
KI-gestützte App zum Erstellen realistischer Aktfotos

AI Clothes Remover
Online-KI-Tool zum Entfernen von Kleidung aus Fotos.

Undress AI Tool
Ausziehbilder kostenlos

Clothoff.io
KI-Kleiderentferner

AI Hentai Generator
Erstellen Sie kostenlos Ai Hentai.

Heißer Artikel

Heiße Werkzeuge

Notepad++7.3.1
Einfach zu bedienender und kostenloser Code-Editor

SublimeText3 chinesische Version
Chinesische Version, sehr einfach zu bedienen

Senden Sie Studio 13.0.1
Leistungsstarke integrierte PHP-Entwicklungsumgebung

Dreamweaver CS6
Visuelle Webentwicklungstools

SublimeText3 Mac-Version
Codebearbeitungssoftware auf Gottesniveau (SublimeText3)

Heiße Themen
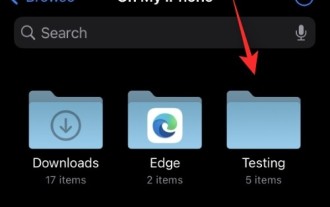 So ändern Sie die Dateierweiterung auf dem iPhone
Mar 04, 2024 pm 04:34 PM
So ändern Sie die Dateierweiterung auf dem iPhone
Mar 04, 2024 pm 04:34 PM
Auf iOS-Geräten können Sie mit der AppleFiles-App die Dateierweiterung von auf Ihrem iPhone gespeicherten Dateien ändern. Das Ändern von Dateierweiterungen wird im Allgemeinen nicht empfohlen, aber diese Funktion kann nützlich sein, um sicherzustellen, dass Dateien mit einer bestimmten Anwendung kompatibel sind, oder um Dateien absichtlich auszublenden. In diesem Artikel erklären wir, wie Sie die Dateierweiterung von auf dem iPhone gespeicherten Dateien ändern. So ändern Sie Dateierweiterungen auf dem iPhone. Anforderungen: iPhone mit iOS 16 oder höher. Öffnen Sie die Dateien-App auf Ihrem iPhone und navigieren Sie zum gewünschten Speicherort. Halten Sie die Datei gedrückt, deren Dateierweiterung Sie ändern möchten. Klicken Sie auf Umbenennen. Sie können jetzt die vorhandene Dateierweiterung entfernen und eine neue Dateierweiterung für diese Datei eingeben.
 So deaktivieren Sie Face ID oder Touch ID für versteckte und kürzlich gelöschte Fotos auf dem iPhone
Mar 04, 2024 pm 04:40 PM
So deaktivieren Sie Face ID oder Touch ID für versteckte und kürzlich gelöschte Fotos auf dem iPhone
Mar 04, 2024 pm 04:40 PM
Die Fotos-App von Apple bietet eine Funktion, die Fotos in ausgeblendeten und kürzlich gelöschten Alben sperrt, um sicherzustellen, dass sie vor neugierigen Blicken verborgen bleiben. Dies bietet einen zusätzlichen Schutz für die sensiblen Fotos und Videos, die Sie möglicherweise in diesen Alben gespeichert haben, da sie hinter der Face ID, Touch ID oder dem Gerätepasscode Ihres iPhones gesperrt sind. Wenn Sie mit dieser Sperrfunktion Schwierigkeiten haben, auf ausgeblendete und kürzlich gelöschte Alben zuzugreifen, können Sie sie deaktivieren, um den Zugriff auf den Inhalt zu erleichtern. In diesem Artikel erfahren Sie ausführlich, wie Sie die FaceID- oder TouchID-Authentifizierung für die Fotos-App auf dem iPhone deaktivieren. So deaktivieren Sie Face ID oder Touch ID für die Fotos-App. Erforderlich: iOS 16 oder höher
 So teilen Sie den Bildschirm zweier Apps auf einem Apple-Telefon
May 05, 2024 pm 01:24 PM
So teilen Sie den Bildschirm zweier Apps auf einem Apple-Telefon
May 05, 2024 pm 01:24 PM
Die Split-Screen-Funktion von Apple-Handys kann zwei Anwendungen gleichzeitig auf dem Bildschirm anzeigen und so die Multitasking-Effizienz verbessern. Zu den spezifischen Schritten gehören: iOS 15 und früher: Schieben Sie das Kontrollzentrum von unten und klicken Sie auf das Symbol „Geteilter Bildschirm“ in der oberen linken Ecke der App-Vorschau. iOS 16 und höher: Tippen Sie oben in der Mitte auf das grüne Rechtecksymbol oder wischen Sie von unten, wählen Sie „Geteilter Bildschirm“ und wählen Sie die zweite App aus.
 Wie kann das Problem gelöst werden, dass Fotos auf dem iPhone nicht mit „iCloud-Fotos' synchronisiert werden können?
Feb 22, 2024 pm 06:46 PM
Wie kann das Problem gelöst werden, dass Fotos auf dem iPhone nicht mit „iCloud-Fotos' synchronisiert werden können?
Feb 22, 2024 pm 06:46 PM
Um einen versehentlichen Verlust von Fotos oder Videos zu vermeiden, aktivieren viele iPhone-Benutzer die iCloud-Fotofunktion, um die Fotos auf dem Gerät zur Speicherung mit Apple-Servern zu synchronisieren. Wenn die Fotos oder Videos auf Ihrem Gerät während der Synchronisierung nicht mit „iCloud-Fotos“ synchronisiert werden können, können Sie in diesem Tutorial versuchen, das Problem zu lösen. Wenn „iCloud-Fotos“ nicht synchronisiert werden können, schalten Sie die Funktion bitte nicht sofort aus. Die Synchronisierung kann aus verschiedenen Gründen angehalten werden, z. B. weil bestimmte Geräteeinstellungen aktiviert sind oder weil zusätzlicher iCloud-Speicherplatz benötigt wird. 1. Zeigen Sie den Galeriestatus in der Fotos-App an. Öffnen Sie die Fotos-App auf dem iPhone, gehen Sie zur Registerkarte „Galerie“, tippen Sie auf „Alle Fotos“ und scrollen Sie nach unten, um die Statusleiste anzuzeigen. Überprüfen Sie, ob in der Statusleiste relevante Statusinformationen vorhanden sind
 So verwenden Sie Follow Up in der Mail-App auf iPhone, iPad und Mac
Feb 05, 2024 pm 02:45 PM
So verwenden Sie Follow Up in der Mail-App auf iPhone, iPad und Mac
Feb 05, 2024 pm 02:45 PM
Angesichts der Menge an E-Mails, die wir versenden, ist es schwierig zu bestätigen, dass alle Antworten eingegangen sind. Denken Sie daran: Wenn Sie auf die von Ihnen gesendete E-Mail keine Antwort erhalten, können Sie die „Follow-Up“-Funktion in AppleMail verwenden. Was ist „Follow Up“ in AppleMail? So verwenden Sie „Follow Up“ in AppleMail. So deaktivieren Sie „Follow Up“ in AppleMail. Was ist „Follow Up“ in AppleMail? Die E-Mail-Folgefunktion in Apple Mail wurde in iOS 16, iPadOS 16 und macOS Ventura eingeführt. Diese Funktion ist standardmäßig aktiviert, sodass Sie sie ganz einfach ausprobieren können. Wenn Sie drei Tage nach dem Senden einer E-Mail keine Antwort erhalten, wird die E-Mail automatisch wieder oben in Ihrem Posteingang angezeigt.
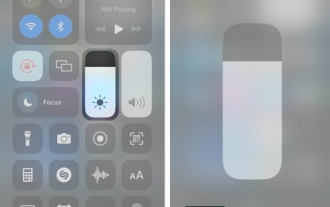 iPhone bleibt im Dunkelmodus hängen? 8 Möglichkeiten, das Problem zu beheben!
Feb 05, 2024 pm 08:09 PM
iPhone bleibt im Dunkelmodus hängen? 8 Möglichkeiten, das Problem zu beheben!
Feb 05, 2024 pm 08:09 PM
Der Dunkelmodus auf dem iPhone soll die Belastung der Augen in dunklen Umgebungen oder nachts reduzieren. Allerdings kann es ärgerlich sein, wenn Ihr iPhone im Dunkelmodus hängen bleibt und nicht in den Hellmodus zurückwechseln kann. Wenn Sie auf dieses Problem stoßen, sehen Sie sich bitte die Liste der praktischen Lösungen unten an. 1. Überprüfen Sie, ob die App den Hellmodus unterstützt. Wenn Sie glauben, dass Ihr iPhone im Dunkelmodus hängen bleibt, sollten Sie zunächst prüfen, ob die von Ihnen verwendete App den Hellmodus unterstützt. Obwohl die meisten Apps den Dunkel- und Hellmodus unterstützen, gibt es immer noch einige Apps, die den Hellmodus nicht unterstützen, wie Spotify, BeReal und die Standard-Stocks-App auf dem iPhone. 2. Probieren Sie andere Möglichkeiten aus, den Dunkelmodus zu deaktivieren, wenn Sie die Einstellungen nicht verwenden können
 So löschen Sie Benachrichtigungen auf dem iPhone
Feb 15, 2024 pm 06:10 PM
So löschen Sie Benachrichtigungen auf dem iPhone
Feb 15, 2024 pm 06:10 PM
Obwohl Benachrichtigungen nicht die leistungsstärkste Suite auf dem iPhone sind, hat Apple in den letzten iOS-Updates ihre Darstellung verfeinert. Die neue iOS-Version minimiert die Sichtbarkeit von Warnungen im Notification Center, um sicherzustellen, dass Benutzer ein besseres Erlebnis haben. In diesem Artikel helfen wir Ihnen, Benachrichtigungen auf dem iPhone auf verschiedene Arten zu löschen. So deaktivieren Sie eingehende Benachrichtigungsbanner auf dem iPhone Wenn Sie sich auf dem Startbildschirm befinden oder aktiv eine App verwenden, werden alle Benachrichtigungen oben als Banner angezeigt, sofern Sie diese Funktion nicht deaktivieren. Wenn Sie die Benachrichtigung später überprüfen möchten, ohne Ihre aktuelle Aufgabe zu unterbrechen, wischen Sie das Banner einfach nach oben, um es zu schließen. Dadurch werden die Benachrichtigungen, die Sie erhalten, in das Benachrichtigungscenter verschoben, sodass Sie dies tun können
 Es wird berichtet, dass Apple iOS 18 eine weitere kostenlose Anpassung des App-Icon-Layouts auf dem Startbildschirm unterstützt: leere Zeilen, leere Spalten usw.
Mar 25, 2024 am 09:11 AM
Es wird berichtet, dass Apple iOS 18 eine weitere kostenlose Anpassung des App-Icon-Layouts auf dem Startbildschirm unterstützt: leere Zeilen, leere Spalten usw.
Mar 25, 2024 am 09:11 AM
Laut Nachrichten vom 25. März wird Apple iOS 18 iPhone-Nutzern nach Angaben von mit der Angelegenheit vertrauten Personen eine bessere Kontrolle über die Anordnung der App-Symbole auf dem Startbildschirm geben. Quellen von ausländischen Medien MacRumors sagten, dass Benutzer Symbole unter iOS 18 freier anordnen können, aber um eine gewisse Konsistenz zu gewährleisten, bleiben App-Symbole weiterhin im unsichtbaren Rastersystem auf dem Startbildschirm gesperrt. Beispielsweise wird erwartet, dass das iOS 18-Update die Möglichkeit einführt, Leerzeichen, Zeilen und Spalten zwischen App-Symbolen zu erstellen. Mark Gurman von Bloomberg berichtete zuvor über ähnliche Neuigkeiten, dass das iPhone ab iOS 18 einen „anpassbareren“ Startbildschirm erhalten wird. Seit iOS16 können iPhone-Nutzer ihre Sperren individuell anpassen






