So konfigurieren Sie die Java-Umgebung in Eclipse
Um eine Java-Umgebung in Eclipse zu konfigurieren, führen Sie die folgenden Schritte aus: Installieren Sie das JDK und konfigurieren Sie den Compiler (entsprechend der JDK-Version); konfigurieren Sie den Java-Pfad und fügen Sie die erforderlichen JAR-Dateien hinzu; konfigurieren Sie den Projekt-Build-Pfad und legen Sie die JDK-Konformität fest level; create Testen Sie die Klasse, kompilieren Sie den Code, führen Sie ihn aus und geben Sie „Hello, World!“ aus, um den Erfolg anzuzeigen.

Eclipse Java-Umgebung konfigurieren
Schritt 1: Java Development Kit (JDK) installieren
- Besuchen Sie die offizielle Website von Oracle (https://www.oracle.com/java/technologies/downloads/ ), um die neueste Version von JDK herunterzuladen.
- Folgen Sie den Download- und Installationsanweisungen.
Schritt 2: Java-Compiler in Eclipse konfigurieren
- Eclipse starten.
- Gehen Sie zu Fenster > Einstellungen.
- Wählen Sie in der Kategorie „Java“ die Registerkarte „Compiler“.
- Wählen Sie in der Dropdown-Liste Compilation Compliance Level dieselbe Java-Version wie das installierte JDK aus.
Schritt 3: Java-Pfad in Eclipse konfigurieren
- Gehen Sie in Eclipse zu Fenstereinstellungen >
- Wählen Sie in der Kategorie „Java“ die Registerkarte „Installierte JRE“ aus.
- Klicken Sie auf die Schaltfläche „Hinzufügen“.
- Durchsuchen Sie im Feld „JRE-Home-Verzeichnis“ das installierte JDK-Verzeichnis und wählen Sie es aus.
- Klicken Sie auf „Fertig“.
Schritt 4: Java-Build-Pfad in Eclipse konfigurieren
- Öffnen Sie in Eclipse das Java-Projekt, das Sie entwickeln möchten.
- Klicken Sie mit der rechten Maustaste auf das Projekt und wählen Sie „Eigenschaften“.
-
Stellen Sie sicher, dass auf der Registerkarte „Java Build Path“ die folgende JAR-Datei auf der Registerkarte „Bibliotheken“ hinzugefügt wurde:
- rt.jar
- jce.jar
- charsets.jar
- localedata.jar
- javaee.jar ( (falls erforderlich)
- Stellen Sie auf der Registerkarte „Projekteigenschaften“ sicher, dass die JDK-Konformitätsstufe mit der JDK-Version übereinstimmt.
Schritt 5: Java-Konfiguration testen
- Erstellen Sie eine neue Java-Klasse in Eclipse und geben Sie den folgenden Code ein:
public class Test {
public static void main(String[] args) {
System.out.println("Hello, World!");
}
}- Kompilieren Sie den Code und führen Sie ihn aus.
- Wenn „Hello, World!“ gedruckt wird, bedeutet dies, dass die Java-Umgebung erfolgreich konfiguriert wurde.
Das obige ist der detaillierte Inhalt vonSo konfigurieren Sie die Java-Umgebung in Eclipse. Für weitere Informationen folgen Sie bitte anderen verwandten Artikeln auf der PHP chinesischen Website!

Heiße KI -Werkzeuge

Undresser.AI Undress
KI-gestützte App zum Erstellen realistischer Aktfotos

AI Clothes Remover
Online-KI-Tool zum Entfernen von Kleidung aus Fotos.

Undress AI Tool
Ausziehbilder kostenlos

Clothoff.io
KI-Kleiderentferner

Video Face Swap
Tauschen Sie Gesichter in jedem Video mühelos mit unserem völlig kostenlosen KI-Gesichtstausch-Tool aus!

Heißer Artikel

Heiße Werkzeuge

Notepad++7.3.1
Einfach zu bedienender und kostenloser Code-Editor

SublimeText3 chinesische Version
Chinesische Version, sehr einfach zu bedienen

Senden Sie Studio 13.0.1
Leistungsstarke integrierte PHP-Entwicklungsumgebung

Dreamweaver CS6
Visuelle Webentwicklungstools

SublimeText3 Mac-Version
Codebearbeitungssoftware auf Gottesniveau (SublimeText3)

Heiße Themen
 Was tun, wenn das Orakel nicht geöffnet werden kann
Apr 11, 2025 pm 10:06 PM
Was tun, wenn das Orakel nicht geöffnet werden kann
Apr 11, 2025 pm 10:06 PM
Lösungen für Oracle können nicht geöffnet werden, einschließlich: 1. Starten Sie den Datenbankdienst; 2. Starten Sie den Zuhörer; 3.. Hafenkonflikte prüfen; 4. Umgebungsvariablen korrekt einstellen; 5. Stellen Sie sicher, dass die Firewall- oder Antivirus -Software die Verbindung nicht blockiert. 6. Überprüfen Sie, ob der Server geschlossen ist. 7. Verwenden Sie RMAN, um korrupte Dateien wiederherzustellen. 8. Überprüfen Sie, ob der TNS -Dienstname korrekt ist. 9. Netzwerkverbindung prüfen; 10. Oracle Software neu installieren.
 So lösen Sie das Problem des Schließens von Oracle Cursor
Apr 11, 2025 pm 10:18 PM
So lösen Sie das Problem des Schließens von Oracle Cursor
Apr 11, 2025 pm 10:18 PM
Die Methode zur Lösung des Oracle Cursor Closeure -Problems umfasst: explizit den Cursor mithilfe der Close -Anweisung schließen. Deklarieren Sie den Cursor in der für Aktualisierungsklausel so, dass er nach Beendigung des Umfangs automatisch schließt. Deklarieren Sie den Cursor in der Verwendung der Verwendung so, dass er automatisch schließt, wenn die zugehörige PL/SQL -Variable geschlossen ist. Verwenden Sie die Ausnahmebehandlung, um sicherzustellen, dass der Cursor in jeder Ausnahmesituation geschlossen ist. Verwenden Sie den Verbindungspool, um den Cursor automatisch zu schließen. Deaktivieren Sie die Automatikübermittlung und Verzögerung des Cursors Schließen.
 So löschen Sie alle Daten von Oracle
Apr 11, 2025 pm 08:36 PM
So löschen Sie alle Daten von Oracle
Apr 11, 2025 pm 08:36 PM
Für das Löschen aller Daten in Oracle sind die folgenden Schritte erforderlich: 1. Erstellen Sie eine Verbindung; 2. Deaktivieren Sie fremde Schlüsselbeschränkungen; 3.. Tabellendaten löschen; 4. Transaktionen einreichen; 5. Aktivieren Sie fremde Schlüsselbeschränkungen (optional). Stellen Sie sicher, dass Sie die Datenbank vor der Ausführung sichern, um den Datenverlust zu verhindern.
 So paginieren Sie die Oracle -Datenbank
Apr 11, 2025 pm 08:42 PM
So paginieren Sie die Oracle -Datenbank
Apr 11, 2025 pm 08:42 PM
Oracle Database Paging verwendet Rownum Pseudo-Säulen oder Abrufanweisungen zum Implementieren: Rownum Pseudo-Säulen werden verwendet, um Ergebnisse nach Zeilennummern zu filtern und für komplexe Abfragen geeignet sind. Die Abrufanweisung wird verwendet, um die angegebene Anzahl der ersten Zeilen zu erhalten, und eignet sich für einfache Abfragen.
 So erstellen Sie Cursor in Oracle Loop
Apr 12, 2025 am 06:18 AM
So erstellen Sie Cursor in Oracle Loop
Apr 12, 2025 am 06:18 AM
In Oracle kann die For -Loop -Schleife Cursors dynamisch erzeugen. Die Schritte sind: 1. Definieren Sie den Cursortyp; 2. Erstellen Sie die Schleife; 3.. Erstellen Sie den Cursor dynamisch; 4. Führen Sie den Cursor aus; 5. Schließen Sie den Cursor. Beispiel: Ein Cursor kann mit dem Zyklus für Kreislauf erstellt werden, um die Namen und Gehälter der Top 10 Mitarbeiter anzuzeigen.
 So stoppen Sie die Oracle -Datenbank
Apr 12, 2025 am 06:12 AM
So stoppen Sie die Oracle -Datenbank
Apr 12, 2025 am 06:12 AM
Führen Sie die folgenden Schritte aus, um eine Oracle -Datenbank zu stoppen: 1. Eine Verbindung zur Datenbank herstellen; 2. Sofort herunterfahren; 3.. Herunterfahren vollständig.
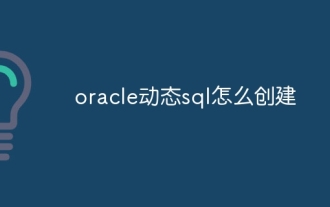 So erstellen Sie Oracle Dynamic SQL
Apr 12, 2025 am 06:06 AM
So erstellen Sie Oracle Dynamic SQL
Apr 12, 2025 am 06:06 AM
SQL -Anweisungen können basierend auf der Laufzeiteingabe erstellt und ausgeführt werden, indem die dynamische SQL von Oracle verwendet wird. Zu den Schritten gehören: Vorbereitung einer leeren Zeichenfolgenvariable zum Speichern von dynamisch generierten SQL -Anweisungen. Verwenden Sie die sofortige Ausführung oder Vorbereitung, um dynamische SQL -Anweisungen zu kompilieren und auszuführen. Verwenden Sie die Bind -Variable, um die Benutzereingabe oder andere dynamische Werte an dynamische SQL zu übergeben. Verwenden Sie sofortige Ausführung oder führen Sie aus, um dynamische SQL -Anweisungen auszuführen.
 Welche Schritte sind erforderlich, um CentOs in HDFs zu konfigurieren
Apr 14, 2025 pm 06:42 PM
Welche Schritte sind erforderlich, um CentOs in HDFs zu konfigurieren
Apr 14, 2025 pm 06:42 PM
Das Erstellen eines Hadoop -verteilten Dateisystems (HDFS) auf einem CentOS -System erfordert mehrere Schritte. Dieser Artikel enthält einen kurzen Konfigurationshandbuch. 1. Bereiten Sie sich auf die Installation von JDK in der frühen Stufe vor: Installieren Sie JavadevelopmentKit (JDK) auf allen Knoten, und die Version muss mit Hadoop kompatibel sein. Das Installationspaket kann von der offiziellen Oracle -Website heruntergeladen werden. Konfiguration der Umgebungsvariablen: Bearbeiten /etc /Profildatei, setzen Sie Java- und Hadoop -Umgebungsvariablen, damit das System den Installationspfad von JDK und Hadoop ermittelt. 2. Sicherheitskonfiguration: SSH-Kennwortfreie Anmeldung zum Generieren von SSH-Schlüssel: Verwenden Sie den Befehl ssh-keygen auf jedem Knoten






