 Mobiles Tutorial
Mobiles Tutorial
 Android Telefon
Android Telefon
 So erstellen Sie ein drahtloses Netzwerk auf einem Computer (einfache und praktische Konfigurations- und Einrichtungsschritte für drahtlose Netzwerke)
So erstellen Sie ein drahtloses Netzwerk auf einem Computer (einfache und praktische Konfigurations- und Einrichtungsschritte für drahtlose Netzwerke)
So erstellen Sie ein drahtloses Netzwerk auf einem Computer (einfache und praktische Konfigurations- und Einrichtungsschritte für drahtlose Netzwerke)
Mit der rasanten Entwicklung der Technologie sind drahtlose Netzwerke zu einem unverzichtbaren Bestandteil des Lebens geworden. Eine bequeme Verbindung zum Internet ist ein Ziel, das viele Menschen verfolgen. Der PHP-Editor Strawberry zeigt Ihnen anhand dieser Anleitung, wie Sie mit Ihrem Computer ein drahtloses Netzwerk erstellen, damit Sie den Komfort eines drahtlosen Internetzugangs genießen können. In diesem Artikel wird detailliert beschrieben, wie Sie Ihren Computer einrichten, um ein robustes, sicheres drahtloses Netzwerk zu erstellen, das Ihren Internetanforderungen zu Hause oder im Büro entspricht.
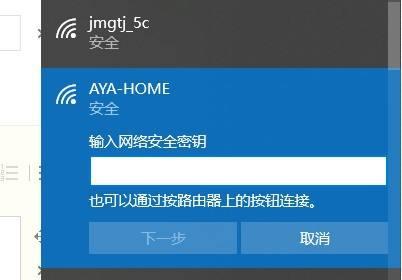
Bestimmen Sie die Netzwerkanforderungen und die entsprechenden Geräte (wie Tablets usw.) und ob das Gerät drahtlose Verbindungen unterstützt, bestimmen Sie den Gerätetyp, der verbunden werden muss (wie Laptops, Smartphones) und verstehen Sie Ihre Netzwerkanforderungen.
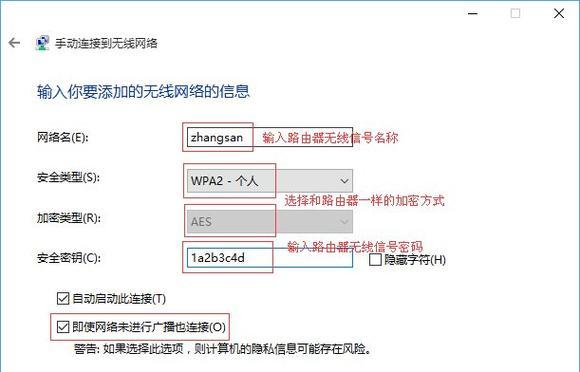
2. Wählen Sie einen geeigneten WLAN-Router: Machen Sie sich mit der Signalabdeckung und den Leistungsmerkmalen vertraut und wählen Sie einen WLAN-Router aus, der für die Heim- oder Büroumgebung geeignet ist.
3. Verbinden Sie den Router mit dem Computer: Stellen Sie sicher, dass nachfolgende Netzwerkeinstellungen und -konfigurationen durchgeführt werden können, und verbinden Sie den WLAN-Router über ein Ethernet-Kabel mit dem Computer.
4. Melden Sie sich bei der Verwaltungsoberfläche des Routers an: Geben Sie die Standard-IP-Adresse des Routers in die Adressleiste ein, öffnen Sie den Browser, geben Sie den Benutzernamen und das Passwort ein, um sich bei der Verwaltungsoberfläche des Routers anzumelden.
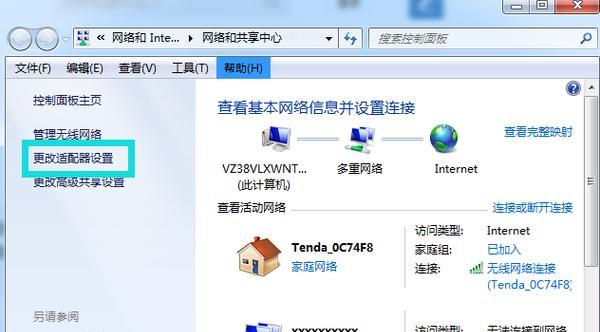
5. Ändern Sie den Netzwerknamen und das Passwort: Ändern Sie den Netzwerknamen (SSID) und das Passwort, um die Netzwerksicherheit zu erhöhen und die Einstellungsoptionen für das drahtlose Netzwerk in der Router-Verwaltungsoberfläche zu finden.
6. Legen Sie die drahtlose Verschlüsselungsmethode fest: Wählen Sie die entsprechende drahtlose Verschlüsselungsmethode (z. B. WPA2 – stellen Sie sicher, dass nur autorisierte Benutzer eine Verbindung zu Ihrem drahtlosen Netzwerk herstellen und das Passwort PSK eingeben können).
7. IP-Adresse und DHCP konfigurieren: Konfigurieren Sie die IP-Adresse des Routers und aktivieren Sie den DHCP-Dienst, damit das Gerät dynamisch eine IP-Adresse entsprechend Ihren Netzwerkanforderungen erhalten kann.
8. Wählen Sie den geeigneten Kanal und die entsprechende Frequenzbandbreite: Wählen Sie je nach Netzwerkumgebung und Störungen durch andere drahtlose Signale den geeigneten Kanal und die entsprechende Frequenzbandbreite in der Router-Verwaltungsschnittstelle aus, um ein stabileres drahtloses Signal zu erhalten.
9. Richten Sie ein Gastnetzwerk ein: Sie können in der Router-Verwaltungsoberfläche ein Gastnetzwerk einrichten, damit Gäste bei Bedarf das drahtlose Netzwerk nutzen und gleichzeitig die Sicherheit Ihres Hauptnetzwerks schützen können.
10. WLAN-Broadcast deaktivieren oder aktivieren: Um die Netzwerksicherheit zu verbessern oder unbefugte Geräteverbindungen zu verhindern, können Sie in der Router-Verwaltungsoberfläche die WLAN-Broadcast-Funktion deaktivieren oder aktivieren.
11. MAC-Adressfilterung einrichten: Sie können die MAC-Adressfilterung auch in der Router-Verwaltungsoberfläche einrichten, um bei Bedarf nur bestimmten Geräten die Verbindung mit Ihrem drahtlosen Netzwerk zu ermöglichen.
12. Starten Sie den Router neu und testen Sie die Verbindung: Starten Sie den Router neu und stellen Sie sicher, dass alles normal ist. Nachdem Sie die oben genannten Einstellungen vorgenommen haben, verbinden Sie sich mit einem drahtlosen Gerät mit dem neu eingerichteten drahtlosen Netzwerk.
13. Aktualisieren Sie die Firmware des Routers: Für eine bessere Leistung und Sicherheit überprüfen und aktualisieren Sie regelmäßig die Firmware-Version des Routers.
14. Fehlerbehebung im Netzwerk: Die Fehlerbehebung kann durch einen Neustart des Routers erfolgen. Wenn Probleme wie fehlende Verbindung oder langsame Netzwerkgeschwindigkeit auftreten, passen Sie die Signalabdeckung an oder ändern Sie den Kanal.
15. Sicherheitsschutz und Netzwerkverwaltung: Richten Sie Firewalls ein und verwenden Sie Netzwerkverwaltungstools, ändern Sie regelmäßig WLAN-Passwörter und halten Sie die Router-Firmware auf dem neuesten Stand, um die Sicherheit und Stabilität des WLAN-Netzwerks zu gewährleisten.
Die Erstellung eines drahtlosen Netzwerks ist einer der häufigsten Vorgänge bei der Verwendung eines Computers. Durch die richtige Einstellung und Konfiguration sowie die Gewährleistung der Netzwerksicherheit können wir den Komfort eines drahtlosen Internetzugangs genießen und den geeigneten Router auswählen. Die rechtzeitige Aktualisierung der Firmware, die Behebung von Netzwerkfehlern sowie die Stärkung des Sicherheitsschutzes und der Netzwerkverwaltung sind ebenfalls wichtige Aspekte für die Aufrechterhaltung des ordnungsgemäßen Betriebs drahtloser Netzwerke.
Das obige ist der detaillierte Inhalt vonSo erstellen Sie ein drahtloses Netzwerk auf einem Computer (einfache und praktische Konfigurations- und Einrichtungsschritte für drahtlose Netzwerke). Für weitere Informationen folgen Sie bitte anderen verwandten Artikeln auf der PHP chinesischen Website!

Heiße KI -Werkzeuge

Undresser.AI Undress
KI-gestützte App zum Erstellen realistischer Aktfotos

AI Clothes Remover
Online-KI-Tool zum Entfernen von Kleidung aus Fotos.

Undress AI Tool
Ausziehbilder kostenlos

Clothoff.io
KI-Kleiderentferner

AI Hentai Generator
Erstellen Sie kostenlos Ai Hentai.

Heißer Artikel

Heiße Werkzeuge

Notepad++7.3.1
Einfach zu bedienender und kostenloser Code-Editor

SublimeText3 chinesische Version
Chinesische Version, sehr einfach zu bedienen

Senden Sie Studio 13.0.1
Leistungsstarke integrierte PHP-Entwicklungsumgebung

Dreamweaver CS6
Visuelle Webentwicklungstools

SublimeText3 Mac-Version
Codebearbeitungssoftware auf Gottesniveau (SublimeText3)

Heiße Themen
 1377
1377
 52
52
 So stellen Sie das ursprüngliche Erscheinungsbild der Desktop-Symbole von Mobiltelefonen wieder her (lösen Sie das Problem der Verwirrung der Desktop-Symbole von Mobiltelefonen ganz einfach)
Sep 02, 2024 pm 03:05 PM
So stellen Sie das ursprüngliche Erscheinungsbild der Desktop-Symbole von Mobiltelefonen wieder her (lösen Sie das Problem der Verwirrung der Desktop-Symbole von Mobiltelefonen ganz einfach)
Sep 02, 2024 pm 03:05 PM
Bei der täglichen Nutzung von Mobiltelefonen stoßen wir häufig auf die Situation, dass die Desktopsymbole des Mobiltelefons durcheinander sind, was uns stört. Mit einigen einfachen Vorgängen können wir jedoch problemlos das ursprüngliche Erscheinungsbild der Desktopsymbole des Mobiltelefons wiederherstellen. In diesem Artikel werden einige wirksame Methoden zur Lösung dieses Problems vorgestellt. Sichern Sie das Desktop-Layout. Bevor Sie die Desktop-Symbole Ihres Mobiltelefons wiederherstellen, müssen Sie zunächst das aktuelle Desktop-Layout sichern. Öffnen Sie die Telefoneinstellungen, suchen Sie die Option „Desktop und Hintergrund“, klicken Sie dann auf die Schaltfläche „Sichern und Wiederherstellen“, wählen Sie „Desktop-Layout sichern“ und das Telefon speichert automatisch das aktuelle Desktop-Layout. Verwenden Sie den mit dem System gelieferten Symbol-Manager. Die meisten Mobiltelefonsysteme bieten die Symbol-Manager-Funktion, die uns bei der Wiederherstellung der Desktop-Symbole des Mobiltelefons helfen kann. Öffnen Sie Ihre Telefoneinstellungen und suchen Sie nach „Apps & Benachrichtigungen“.
 So deaktivieren Sie den Sicherheitsmodus von Oppo-Handys (schnell und einfach den Sicherheitsmodus von Oppo-Handys deaktivieren)
Sep 02, 2024 pm 03:38 PM
So deaktivieren Sie den Sicherheitsmodus von Oppo-Handys (schnell und einfach den Sicherheitsmodus von Oppo-Handys deaktivieren)
Sep 02, 2024 pm 03:38 PM
In einigen Fällen wechselt Ihr Oppo-Telefon möglicherweise in den abgesicherten Modus, was dazu führt, dass die Funktionen des Telefons nicht normal genutzt werden können. In dieser Situation fühlen Sie sich möglicherweise verwirrt und ängstlich. Aber keine Sorge! In diesem Artikel stellen wir Ihnen einige schnelle und einfache Methoden vor, mit denen Sie den abgesicherten Modus Ihres Oppo-Telefons deaktivieren und Ihr Telefon wieder verwenden können. 1. Überprüfen Sie die Akkuleistung. Wenn die Akkuleistung Ihres OPPO-Telefons zu niedrig ist, kann es sein, dass das Telefon automatisch in den abgesicherten Modus wechselt. Bitte stellen Sie sicher, dass Ihr Telefon vollständig aufgeladen ist, und starten Sie es neu. Halten Sie die Ein-/Aus-Taste gedrückt. In einigen Fällen können OPPO-Telefone den abgesicherten Modus durch langes Drücken der Ein-/Aus-Taste verlassen. Versuchen Sie, den Netzschalter einige Sekunden lang gedrückt zu halten, um zu sehen, ob Sie den abgesicherten Modus verlassen können. Überprüfen Sie die Lautstärketasten. Manchmal kann es auch passieren, dass Sie die falsche Tastenkombination drücken
 Schritte und Vorsichtsmaßnahmen für die Registrierung einer Apple-ID in Hongkong (genießen Sie die einzigartigen Vorteile des Apple Store in Hongkong)
Sep 02, 2024 pm 03:47 PM
Schritte und Vorsichtsmaßnahmen für die Registrierung einer Apple-ID in Hongkong (genießen Sie die einzigartigen Vorteile des Apple Store in Hongkong)
Sep 02, 2024 pm 03:47 PM
Die Produkte und Dienstleistungen von Apple waren schon immer bei Nutzern auf der ganzen Welt beliebt. Die Registrierung einer Hongkong-Apple-ID bietet Benutzern mehr Komfort und Privilegien. Werfen wir einen Blick auf die Schritte zur Registrierung einer Hongkong-Apple-ID und worauf Sie achten müssen. So registrieren Sie eine Apple-ID für Hongkong. Wenn Sie Apple-Geräte verwenden, ist für die Anmeldung bei vielen Anwendungen und Funktionen die Verwendung einer Apple-ID erforderlich. Wenn Sie Anwendungen aus Hongkong herunterladen oder die bevorzugten Inhalte des Hong Kong AppStore genießen möchten, ist es unbedingt erforderlich, eine Hong Kong Apple ID zu registrieren. In diesem Artikel erfahren Sie, wie Sie eine Apple-ID für Hongkong registrieren und worauf Sie achten müssen. Schritte: Sprache und Region auswählen: Suchen Sie auf Ihrem Apple-Gerät die Option „Einstellungen“ und geben Sie ein
 Lösung für das Problem des verschwommenen Bildschirms auf einem Samsung-Monitor (wie man mit dem Phänomen des verschwommenen Bildschirms auf einem Samsung-Monitor umgeht)
Sep 04, 2024 pm 01:32 PM
Lösung für das Problem des verschwommenen Bildschirms auf einem Samsung-Monitor (wie man mit dem Phänomen des verschwommenen Bildschirms auf einem Samsung-Monitor umgeht)
Sep 04, 2024 pm 01:32 PM
Mit der kontinuierlichen Weiterentwicklung der Technologie sind Monitore zu einem unverzichtbaren Bestandteil des täglichen Lebens und der Arbeit der Menschen geworden. Allerdings kann es manchmal zu Problemen kommen, wie z. B. Bildschirmunschärfe auf Samsung-Monitoren. In diesem Artikel werden einige gängige Lösungen vorgestellt, die Ihnen helfen, dieses Problem besser zu lösen. 1. Überprüfen Sie, ob das Verbindungskabel fest sitzt – stellen Sie sicher, dass die VGA-, DVI- oder HDMI-Kabel intakt und fest mit dem Monitor und Computer oder anderen Geräten verbunden sind. - Prüfen Sie, ob die Schnittstelle des Verbindungskabels locker oder verschmutzt ist und reinigen oder ersetzen Sie sie gegebenenfalls. 2. Auflösung und Bildwiederholfrequenz anpassen – Passen Sie die Auflösung und Bildwiederholfrequenz des Monitors auf Ihrem Computersystem an, um sicherzustellen, dass sie den Standardeinstellungen des Monitors entsprechen. - Probieren Sie verschiedene Einstellungen aus, um zu sehen, ob sie das Problem mit dem verschwommenen Bildschirm beheben können.
 So erkennen Sie echte und gefälschte Schuhkartons mit Nike-Schuhen (beherrschen Sie einen Trick, um sie leicht zu identifizieren)
Sep 02, 2024 pm 04:11 PM
So erkennen Sie echte und gefälschte Schuhkartons mit Nike-Schuhen (beherrschen Sie einen Trick, um sie leicht zu identifizieren)
Sep 02, 2024 pm 04:11 PM
Als weltbekannte Sportmarke haben die Schuhe von Nike viel Aufmerksamkeit erregt. Allerdings gibt es auch eine Vielzahl gefälschter Produkte auf dem Markt, darunter auch gefälschte Nike-Schuhkartons. Die Unterscheidung echter Schuhkartons von gefälschten ist für den Schutz der Rechte und Interessen der Verbraucher von entscheidender Bedeutung. In diesem Artikel erfahren Sie einige einfache und effektive Methoden, mit denen Sie zwischen echten und gefälschten Schuhkartons unterscheiden können. 1: Titel der Außenverpackung Wenn Sie sich die Außenverpackung von Nike-Schuhkartons ansehen, können Sie viele subtile Unterschiede feststellen. Originale Nike-Schuhkartons bestehen in der Regel aus hochwertigen Papiermaterialien, die sich glatt anfühlen und keinen offensichtlichen stechenden Geruch verströmen. Die Schriftarten und Logos auf authentischen Schuhkartons sind in der Regel klar und detailliert und es gibt keine Unschärfen oder Farbinkonsistenzen. 2: Der Logo-Heißprägetitel ist normalerweise auf dem Original-Schuhkarton abgebildet
 So überprüfen Sie das WLAN-Passwort auf einem Android-Telefon (einfache Bedienung ermöglicht es Ihnen, das Passwort des verbundenen WLANs einfach zu erhalten)
Sep 02, 2024 pm 05:10 PM
So überprüfen Sie das WLAN-Passwort auf einem Android-Telefon (einfache Bedienung ermöglicht es Ihnen, das Passwort des verbundenen WLANs einfach zu erhalten)
Sep 02, 2024 pm 05:10 PM
Da drahtlose Netzwerke immer beliebter werden, verbinden wir uns oft mit verschiedenen WLAN-Netzwerken, vergessen jedoch manchmal das Passwort eines bestimmten WLAN-Netzwerks. In diesem Artikel erfahren Sie, wie Sie das Passwort des verbundenen WLANs auf einem Android-Telefon überprüfen, damit Sie es einfach abrufen und aufzeichnen können. Absatz 1. Rufen Sie die Seite mit den WLAN-Einstellungen über die Systemeinstellungen auf, indem Sie in den Telefoneinstellungen auf die Option „WLAN“ klicken. 2. Wählen Sie auf der Seite mit den WLAN-Einstellungen den Namen des verbundenen WLAN-Netzwerks aus und klicken Sie darauf. 3. Rufen Sie die Seite mit den WLAN-Netzwerkdetails auf. Klicken Sie im Popup-Fenster auf „Netzwerkdetails“ oder ähnliche Optionen, um die Seite mit den WLAN-Netzwerkdetails aufzurufen. 4. Zeigen Sie die hohe Geschwindigkeit des verbundenen WLANs an
 Wählen Sie die beste Videoplayer-Software (vergleichen Sie die Vor- und Nachteile verschiedener Videoplayer-Software)
Sep 02, 2024 pm 03:03 PM
Wählen Sie die beste Videoplayer-Software (vergleichen Sie die Vor- und Nachteile verschiedener Videoplayer-Software)
Sep 02, 2024 pm 03:03 PM
Mit der Popularität des Internets und intelligenter Geräte sind Videos zu einem unverzichtbaren Bestandteil des täglichen Lebens der Menschen geworden. Bei der Auswahl einer Videoplayer-Software hoffen wir, dass diese ein gutes Benutzererlebnis, eine stabile Wiedergabeleistung und die Unterstützung einer Vielzahl gängiger Videoformate bietet. In diesem Artikel werden mehrere bekannte Video-Player-Software vorgestellt, die derzeit auf dem Markt ist, und sie anhand ihrer Funktionen und Merkmale bewertet, sodass Leser die Software auswählen können, die ihren Anforderungen am besten entspricht. 1. Einführung und Vergleich beliebter Videoplayer-Software Windows Media Player: einfach zu bedienen, kommt mit Windows-System, unterstützt gängige Formate, eingeschränkte Funktionen VLC Media Player: leistungsstarke Dekodierungsfunktionen, unterstützt weitgehend verschiedene Formate, einfache Schnittstelle PotPlayer: hochgradig anpassbar Unterstützt mehrere Formate
 So reinigen Sie farbige Silikon-Handyhüllen (einfache und praktische Reinigungstipps und Vorsichtsmaßnahmen)
Sep 02, 2024 pm 04:09 PM
So reinigen Sie farbige Silikon-Handyhüllen (einfache und praktische Reinigungstipps und Vorsichtsmaßnahmen)
Sep 02, 2024 pm 04:09 PM
Farbige Silikon-Handyhüllen gehören zu den gängigen Accessoires für moderne Handy-Enthusiasten. Nach einiger Zeit sammeln sich jedoch zwangsläufig Schmutz und Staub auf der Handyhülle an, was ihr Aussehen und ihre Hygiene beeinträchtigt. Wie man farbige Silikon-Handyhüllen richtig reinigt, sollte jeder Handynutzer wissen. In diesem Artikel werden einige einfache und praktische Reinigungstipps und Vorsichtsmaßnahmen vorgestellt, die Ihnen dabei helfen, farbige Silikon-Handyhüllen einfach zu reinigen. 1. Vorbereitung vor der Reinigung Stellen Sie vor der Reinigung zunächst sicher, dass das Telefon ausgeschaltet ist, und trennen Sie es von der Telefonhülle. Bereiten Sie dann die folgenden Werkzeuge vor: eine Bürste mit weichen Borsten, ein mildes Reinigungsmittel, warmes Wasser und ein sauberes Handtuch. 2. Entfernen Sie den größten Teil des Staubs vorsichtig mit einer Bürste mit weichen Borsten. Sie können die Telefonhülle auf ein Papiertuch legen verhindern, dass der Staub verstreut wird. wollen



