 System-Tutorial
System-Tutorial
 Windows-Serie
Windows-Serie
 Tutorial zur Neuinstallation des Win10-Systems: Schritte zur U-Disk-Installation mit detaillierten Bildern und Texten
Tutorial zur Neuinstallation des Win10-Systems: Schritte zur U-Disk-Installation mit detaillierten Bildern und Texten
Tutorial zur Neuinstallation des Win10-Systems: Schritte zur U-Disk-Installation mit detaillierten Bildern und Texten
Tutorial zur Neuinstallation des Windows-Systems: Detaillierte Erklärung der Installation von Win10 auf einem USB-Flash-Laufwerk. Da Computer immer beliebter werden, ist es für viele Benutzer erforderlich, die Fähigkeiten zur Neuinstallation des Windows-Systems zu beherrschen. Dieser Artikel wurde vom PHP-Editor Strawberry sorgfältig zusammengestellt. Er verwendet ein USB-Flash-Laufwerk zur Installation von Win10 als Beispiel, um die Schritte zur Neuinstallation des Systems ausführlich zu erläutern. Unabhängig davon, ob Sie ein Computeranfänger oder ein technischer Experte sind, können Sie in diesem Artikel leicht lernen, wie Sie das System neu installieren. Dieser Artikel bietet Ihnen eine vollständige Anleitung von der Vorbereitung der Tools bis zum Abschluss der Installation. Lesen Sie weiter, um weitere Informationen zu erhalten.

Werkzeugmaterialien:
Systemversion: Windows 10 21H2
Markenmodell: Lenovo ThinkPad Laden Sie das Win10-System-Image von der offiziellen Website herunter und bereiten Sie ein USB-Flash-Laufwerk mit mehr als 8 GB vor.
2. Laden Sie die Micro-PE-Toolbox herunter, entpacken Sie sie, führen Sie sie aus und stecken Sie den USB-Stick ein.
3. Wählen Sie „WinPE-Bootdiskette mit einem Klick erstellen“ und wählen Sie dann das zuvor heruntergeladene Win10-Image aus, um mit der Erstellung der Bootdiskette zu beginnen.
2. Stellen Sie die BIOS-Startelemente ein
1. Starten Sie den Computer neu und drücken Sie die Taste F2 oder Entf, um die BIOS-Einstellungsoberfläche aufzurufen.
2. Rufen Sie die Registerkarte „Boot“ auf und stellen Sie das U-Disk-Boot-Element an die erste Stelle ein.
3. Speichern Sie die Einstellungen und verlassen Sie das BIOS. Der Computer startet automatisch von der USB-Festplatte und wechselt in das PE-System.
3. Installieren Sie das Win10-System
1. Öffnen Sie nach dem Aufrufen von PE das Partitionstool DiskGenius, löschen Sie die ursprüngliche Systempartition und erstellen Sie eine neue Partition.
2. Öffnen Sie den „Win10 Installer“, wählen Sie die zuvor erstellte Systempartition aus und beginnen Sie mit der Installation des Systems.
3. Legen Sie den Benutzernamen, das Passwort und andere Informationen gemäß den Anweisungen während des Installationsvorgangs fest, warten Sie, bis die Installation abgeschlossen ist, und starten Sie dann den Computer neu.
4. Installieren Sie den Treiber
1. Drücken Sie nach dem Aufrufen des Win10-Desktops die Tasten Win+X, um den Geräte-Manager zu öffnen und zu prüfen, ob Treiberanomalien vorliegen.
2. Besuchen Sie die offizielle Computer-Website, suchen Sie nach dem entsprechenden Modell und laden Sie den neuesten Treiber herunter.
3. Installieren Sie den Treiber. Starten Sie nach Abschluss den Computer neu, damit der Treiber wirksam wird.
Inhaltserweiterung:
1. Es wird empfohlen, wichtige Daten vor der Installation des Systems zu sichern, um Datenverluste durch Installationsfehler zu vermeiden.
2. Achten Sie bei der Auswahl der Systemversion auf die Unterscheidung zwischen 32-Bit und 64-Bit und sie muss mit der CPU-Nummer des Computers übereinstimmen.
3. Wenn während des Installationsvorgangs Probleme auftreten, können Sie versuchen, die USB-Bootdiskette neu zu erstellen oder die USB-Festplatte auszutauschen.
4. Aktualisieren Sie nach Abschluss der Installation die Systempatches rechtzeitig, um die Systemsicherheit und -stabilität zu gewährleisten.
5. Führen Sie regelmäßige Systemwartungen durch, z. B. Festplattenreinigung, Festplattendefragmentierung usw., um die Betriebsgeschwindigkeit des Computers zu verbessern.
Das obige ist der detaillierte Inhalt vonTutorial zur Neuinstallation des Win10-Systems: Schritte zur U-Disk-Installation mit detaillierten Bildern und Texten. Für weitere Informationen folgen Sie bitte anderen verwandten Artikeln auf der PHP chinesischen Website!

Heiße KI -Werkzeuge

Undresser.AI Undress
KI-gestützte App zum Erstellen realistischer Aktfotos

AI Clothes Remover
Online-KI-Tool zum Entfernen von Kleidung aus Fotos.

Undress AI Tool
Ausziehbilder kostenlos

Clothoff.io
KI-Kleiderentferner

AI Hentai Generator
Erstellen Sie kostenlos Ai Hentai.

Heißer Artikel

Heiße Werkzeuge

Notepad++7.3.1
Einfach zu bedienender und kostenloser Code-Editor

SublimeText3 chinesische Version
Chinesische Version, sehr einfach zu bedienen

Senden Sie Studio 13.0.1
Leistungsstarke integrierte PHP-Entwicklungsumgebung

Dreamweaver CS6
Visuelle Webentwicklungstools

SublimeText3 Mac-Version
Codebearbeitungssoftware auf Gottesniveau (SublimeText3)

Heiße Themen
 Was soll ich tun, wenn Win10 den Benutzer nicht wechselt? Die Win10-Anmeldeoberfläche bietet keine Möglichkeit, den Benutzer zu wechseln
Jun 25, 2024 pm 05:21 PM
Was soll ich tun, wenn Win10 den Benutzer nicht wechselt? Die Win10-Anmeldeoberfläche bietet keine Möglichkeit, den Benutzer zu wechseln
Jun 25, 2024 pm 05:21 PM
Ein Problem, auf das Benutzer von Windows 10 stoßen können, besteht darin, dass sie die Option zum Wechseln des Benutzers auf der Anmeldeoberfläche nicht finden können. Was soll ich also tun, wenn es auf der Anmeldeoberfläche von Win10 keine Option zum Wechseln des Benutzers gibt? Auf dieser Website erhalten Benutzer eine ausführliche Erläuterung des Problems, dass Benutzeroptionen in der Win10-Anmeldeschnittstelle nicht gewechselt werden können. Detaillierte Lösung für das Problem des Wechsels der Benutzeroptionen auf der Win10-Anmeldeoberfläche: Überprüfen Sie die Benutzerkontoeinstellungen: Stellen Sie zunächst sicher, dass auf Ihrem Computer mehrere Benutzerkonten vorhanden sind und dass diese Konten aktiviert sind. Sie können das Konto überprüfen und aktivieren, indem Sie die folgenden Schritte ausführen: a. Drücken Sie die Tasten Win+I, um die Einstellungen zu öffnen, und wählen Sie „Konten“. b. Wählen Sie „Familie & Andere“ oder „&ld“ in der linken Navigationsleiste
 Was soll ich tun, wenn Win10 das mobile Hotspot-Netzwerk nicht einschalten kann? Was soll ich tun, wenn Win10 den mobilen Hotspot-Schalter nicht einschalten kann?
Jun 26, 2024 am 12:33 AM
Was soll ich tun, wenn Win10 das mobile Hotspot-Netzwerk nicht einschalten kann? Was soll ich tun, wenn Win10 den mobilen Hotspot-Schalter nicht einschalten kann?
Jun 26, 2024 am 12:33 AM
Mobile Hotspots können Benutzern dabei helfen, ihre Geräte schnell mit dem Internet zu verbinden. Viele Benutzer fragen sich jedoch, was zu tun ist, wenn Win10 den Schalter für mobile Hotspots nicht aktivieren kann. Lassen Sie diese Website den Benutzern sorgfältig die Lösung für das Problem vorstellen, dass Win10 den mobilen Hotspot-Schalter nicht aktivieren kann. Lösung für das Problem, dass Win10 den mobilen Hotspot-Schalter nicht einschalten kann 1. Suchen Sie im Geräte-Manager den Netzwerkadapter und zeigen Sie versteckte Hardwaregeräte an. 2. Suchen Sie das deaktivierte MicrosoftWi-FiDirectVirtualAdapter-Gerät und aktivieren Sie es erneut. 3. Versuchen Sie erneut, den mobilen Hotspot einzuschalten, und kehren Sie zum Normalzustand zurück.
 Wie lässt sich das Problem lösen, dass beim Start von Windows 10 zwei Konten angezeigt werden und zwei Konten angemeldet sind?
Jun 26, 2024 am 12:07 AM
Wie lässt sich das Problem lösen, dass beim Start von Windows 10 zwei Konten angezeigt werden und zwei Konten angemeldet sind?
Jun 26, 2024 am 12:07 AM
Nach dem Einschalten des Computers werden zwei Benutzeranmeldenamen angezeigt. Dies kann daran liegen, dass jemand dem Computer ein neues Konto hinzugefügt hat. Was soll ich also tun, wenn der Win10-Computer beim Einschalten zwei Konten anzeigt? Auf dieser Website erhalten Benutzer eine detaillierte Einführung in das Problem, dass beim Start von Windows 10 zwei Konten angezeigt werden. Analyse des Problems, dass beim Start von Windows 10 zwei Konten angezeigt werden 1. Klicken Sie zunächst mit der rechten Maustaste auf „Dieser Computer“ oder „Arbeitsplatz“ und wählen Sie „Verwalten“. 2. In „Computerverwaltung (Lokal)“. 3. Wählen Sie „Lokale Benutzer und Gruppen“. 4. Wählen Sie „Benutzer&rdq“
 Wo ist das Win10-Benutzerprofil? Wie richtet man das Benutzerprofil in Win10 ein?
Jun 25, 2024 pm 05:55 PM
Wo ist das Win10-Benutzerprofil? Wie richtet man das Benutzerprofil in Win10 ein?
Jun 25, 2024 pm 05:55 PM
In letzter Zeit möchten viele Benutzer des Win10-Systems das Benutzerprofil ändern, wissen aber nicht, wie das geht. In diesem Artikel erfahren Sie, wie Sie das Benutzerprofil im Win10-System festlegen. So richten Sie ein Benutzerprofil in Win10 ein 1. Drücken Sie zunächst die Tasten „Win+I“, um die Einstellungsoberfläche zu öffnen, und klicken Sie, um die „System“-Einstellungen einzugeben. 2. Klicken Sie dann in der geöffneten Benutzeroberfläche links auf „Info“, suchen Sie dann nach „Erweiterte Systemeinstellungen“ und klicken Sie darauf. 3. Wechseln Sie dann im Popup-Fenster zur Optionsleiste „“ und klicken Sie unten auf „Benutzerkonfiguration“.
 Wie schalte ich den Tablet-Modus in Win10 aus? Tutorial zum Beenden des Tablet-Modus in Win10
Jun 26, 2024 am 01:10 AM
Wie schalte ich den Tablet-Modus in Win10 aus? Tutorial zum Beenden des Tablet-Modus in Win10
Jun 26, 2024 am 01:10 AM
Wie verlasse ich den Tablet-Modus auf einem Win10-Computer? Im Win10-Computerbetrieb müssen Benutzer die Tablet-Modus-Funktion nicht verwenden. Ich möchte wissen, wie diese Funktion erfolgreich deaktiviert werden kann. Zuerst öffnet der Benutzer die Systemeinstellungsoption, findet die Tablet-Option und wählt schließlich aus, niemals im Tablet-Modus zu speichern. Im Folgenden finden Sie eine detaillierte Einführung in die Schritte zum Deaktivieren des Windows 10-Tabletmodus. So deaktivieren Sie den Tablet-Modus in Win10 Methode 1: Deaktivieren über die Einstellungen 1. Klicken Sie im Startmenü in der unteren linken Ecke auf die Funktion „Einstellungen“. 2. Klicken Sie auf der sich öffnenden Windows-Einstellungsseite auf die Option [System]. 3. Suchen Sie auf der Seite mit den Systemeinstellungen in der linken Spalte die Option [Tablet PC] und klicken Sie darauf. 4. Klicken Sie auf der Tablet-Seite rechts unter auf [Wenn ich mich anmelde].
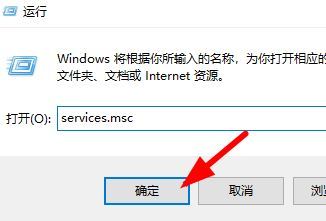 Was soll ich tun, wenn die Schriftartenaufforderung bei der Installation von Win10 ungültig ist? Was kann ich tun, wenn Win10 keine gültige Schriftart ist?
Jun 25, 2024 pm 10:36 PM
Was soll ich tun, wenn die Schriftartenaufforderung bei der Installation von Win10 ungültig ist? Was kann ich tun, wenn Win10 keine gültige Schriftart ist?
Jun 25, 2024 pm 10:36 PM
Um die Systemschriftarten beim Drucken von Word oder beim Verwenden von PS-Zeichnungen schöner und einzigartiger zu machen, können wir das Ziel erreichen, indem wir dem System neue Schriftarten hinzufügen. Nach der Installation von Schriftarten können Sie Ihr System auch schöner machen. Obwohl die Installation von Schriftarten einfach ist, sind bei vielen Benutzern Installationsfehler aufgetreten. Beispielsweise hat ein Benutzer dem Editor kürzlich gemeldet, dass die Installation einer neuen Schriftart im Win10-System fehlgeschlagen ist, und die Meldung „Keine gültige Schriftart“ angezeigt. Wenn dieses Problem bei Ihnen auftritt, können wir es wie folgt beheben. Die Lösung lautet wie folgt: Methode 1: 1. Starten Sie die Ausführung mit der Tastenkombination „win+R“, geben Sie „service.msc“ ein und klicken Sie auf &
 Win10 19045.4593: Beta/RP wird den gleichen Vorschauversions-Update-Patch KB5039299 veröffentlichen (mit einer detaillierteren Fix-Einführung)
Jun 25, 2024 pm 06:18 PM
Win10 19045.4593: Beta/RP wird den gleichen Vorschauversions-Update-Patch KB5039299 veröffentlichen (mit einer detaillierteren Fix-Einführung)
Jun 25, 2024 pm 06:18 PM
Microsoft hat heute das Update KB5039299 für Windows 1022H2 für WindowsInsider-Projektmitglieder in den Beta- und ReleasePreview-Kanälen veröffentlicht. Nach der Installation steigt die Versionsnummer auf Build19045.4593. Microsoft gab an, dass ab dieser Vorschauversion in Zukunft dieselbe Windows 10-Vorschauversion auf den Beta-Kanal und den Release Preview-Kanal übertragen wird, Benutzer im Beta-Kanal jedoch einige neue Funktionen/Features ausprobieren können, die sich in der Entwicklung befinden. Verbesserungen, die schrittweise für Benutzer des Beta-Kanals eingeführt werden [Suche in der Taskleiste] verbessern die Gesamtstabilität der Suche nach Apps im Suchfeld der Taskleiste. [Fenster
 Wie sichert man das System unter Win10? Tutorial zum Erstellen einer vollständigen System-Image-Sicherung unter Win10
Jun 25, 2024 pm 10:38 PM
Wie sichert man das System unter Win10? Tutorial zum Erstellen einer vollständigen System-Image-Sicherung unter Win10
Jun 25, 2024 pm 10:38 PM
Was soll ich tun, wenn das System ausfällt? Im Allgemeinen wird sich jeder für eine Neuinstallation entscheiden. Tatsächlich sollte eine vollständige Sicherung des Systems die erste Wahl für eine normale Wiederherstellungsstrategie sein. Heute stellen wir Ihnen vor, wie Sie ein Windows 10-System-Image-Backup erstellen. Wenn Sie ein vollständiges Backup des Systems erstellen, können Sie Windows 10 und alle Dateien und Anwendungseinstellungen schnell wiederherstellen Wahl durch Viren oder andere Gründe verursachte Systemabstürze sind äußerst wichtig. Die Systemabbildsicherung ist eine vollständige Sicherungsmethode des aktuellen Zustands des Windows-Betriebssystems. Wie die frühen Betriebssysteme von Microsoft kann mithilfe von Systemtools eine Sicherungskopie des gesamten Computers erstellt und auf einer oder mehreren Sicherungsfestplatten gespeichert werden.





