
Stärkt Sie das standardmäßige Startmenü-Layout von Windows 11? Der PHP-Editor Youzi bietet Ihnen ein praktisches Tutorial, wie Sie das Startmenü nach Ihren Wünschen anpassen und so Ihren Betrieb reibungsloser und effizienter gestalten können. Lesen Sie weiter, um Schritt-für-Schritt-Anleitungen zum einfachen Erstellen eines Windows 11-Startmenüs zu erhalten, das Ihren Anforderungen entspricht.
1. Der beste Weg, Ihre Lieblings-Apps in jeder Windows-Version zu finden, besteht darin, sie an das Startmenü anzuheften. Nun, das Gleiche können Sie auch in Windows 11 tun. Klicken Sie einfach oben rechts auf „Alle Apps“, scrollen Sie nach unten und gehen Sie zu der App, die Sie an das Startmenü anheften möchten.
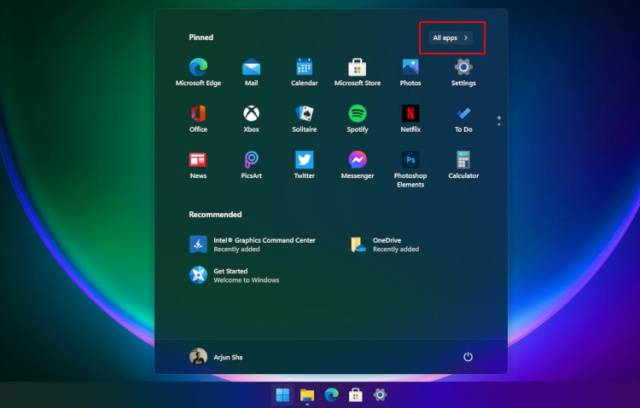
2. Klicken Sie dann mit der rechten Maustaste darauf und wählen Sie die Option [An Start anheften]. Sie können dies auch von Ihrem Desktop oder einem anderen Ort aus tun. Wie wir weiter unten erklären, können Sie Ordner auch an das Startmenü anheften.
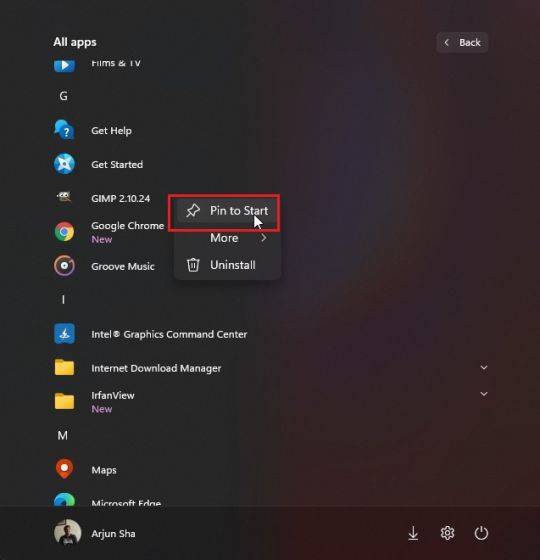
3. Die App wird vorne und in der Mitte im Abschnitt [Angepinnt] angezeigt.
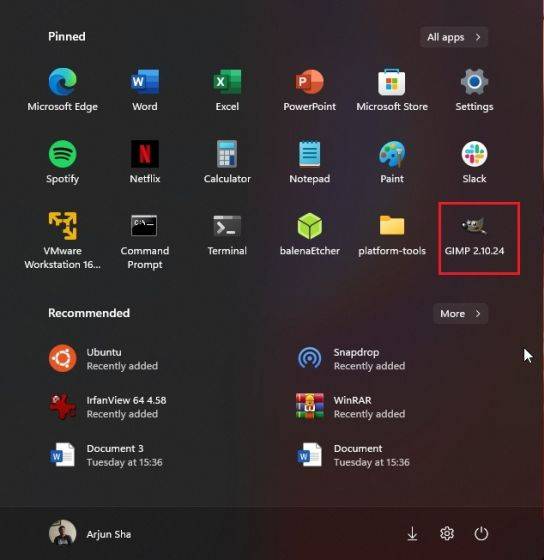
Angeheftete Anwendungen im Win11-Startmenü verwalten
1 Sie können die Anwendung auch ziehen und an eine beliebige Position in der [Angehefteten] Anwendungsliste verschieben.
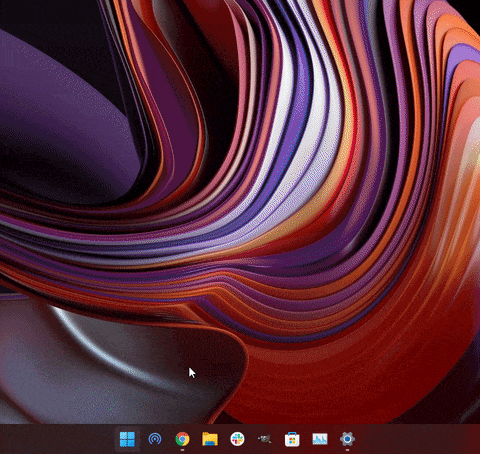
2. Wenn Sie mehr als 18 Anwendungen an das [Start]-Menü anheften, fügt Windows 11 eine zweite Seite hinzu. Sie können scrollen, um zwischen verschiedenen Seiten angehefteter Apps zu wechseln.
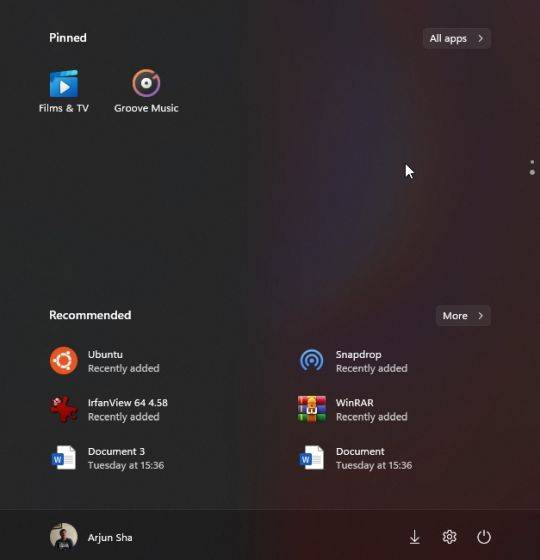
3. Übrigens kann man unter Windows 11 weiterhin alphabetisch nach Apps suchen. Öffnen Sie einfach [Alle Apps] und klicken Sie auf einen beliebigen Buchstaben.
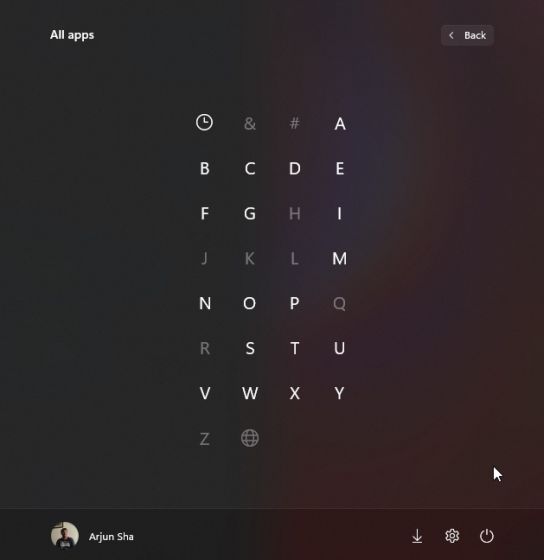
Vorschläge im Win11-Startmenü anpassen
1 Öffnen Sie zunächst die Einstellungen und navigieren Sie im linken Bereich zu [Personalisierung]. Scrollen Sie hier nach unten und gehen Sie zu den Starteinstellungen.
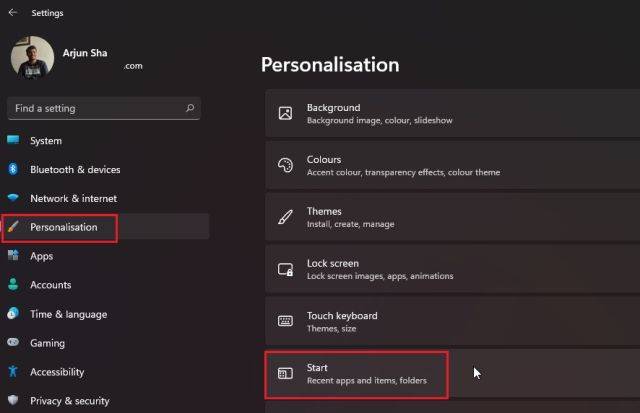
2. Jetzt empfehle ich, [Zuletzt hinzugefügte Apps anzeigen] direkt nach der Installation zu aktivieren, um neue Apps oder Programme im [Start]-Menü zu finden. Sie sparen Zeit, da Sie nicht durch die gesamte App-Liste scrollen müssen, um neu installierte Apps zu finden.
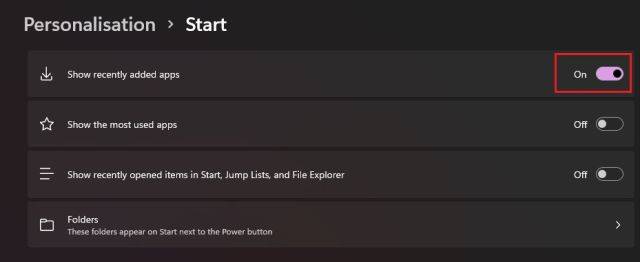
3. Aktivieren Sie als Nächstes [Am häufigsten verwendete Anwendungen anzeigen], um Empfehlungen für häufig verwendete Anwendungen im Menü [Start] zu erhalten.
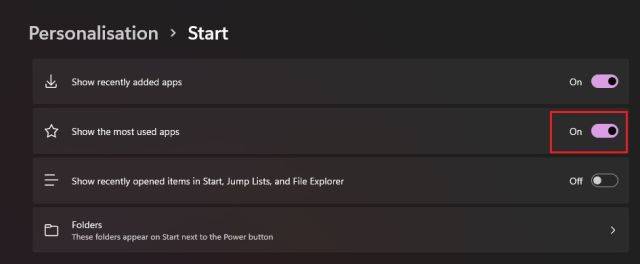
4. Wenn der Schalter [Am häufigsten verwendete Apps anzeigen] grau ist, müssen Sie als Nächstes die Datenschutzeinstellungen aktivieren, damit er funktioniert. Öffnen Sie die Einstellungen und wechseln Sie im linken Bereich zu Datenschutz und Sicherheit. Klicken Sie hier auf [Allgemein].
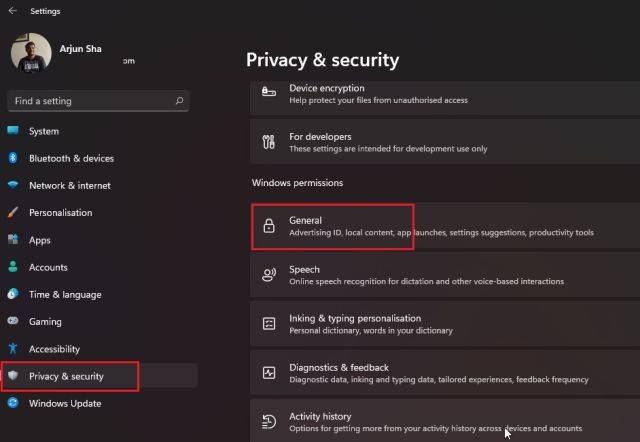
5. Aktivieren Sie anschließend [Windows den Start und die Suchergebnisse verbessern lassen, indem Anwendungsstarts verfolgt werden]. Fahren Sie nun fort und öffnen Sie die Personalisierungsseite erneut. Sie können jetzt die Option „Am häufigsten verwendete Apps anzeigen“ aktivieren.
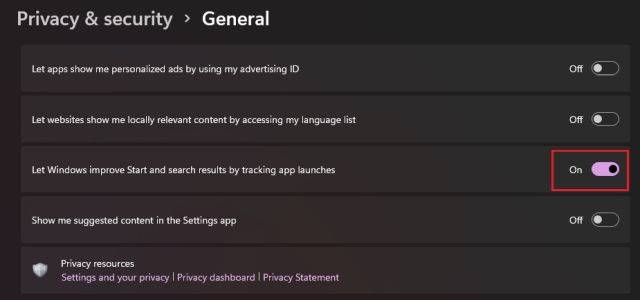
6. Aktivieren Sie außerdem die Option [Zuletzt geöffnete Elemente in Start, Sprungliste und Datei-Explorer anzeigen]. Damit erhalten Sie schnellen Zugriff auf die Dateien und Programme, auf die Sie im Startmenü Ihres Windows 11-PCs zugreifen.
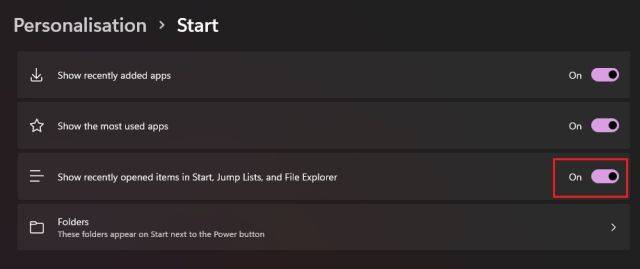
Ordner zum Win11-Startmenü hinzufügen
1 Ähnlich wie bei Windows 10 können Sie auch bei Windows 11 Ordner zum [Start]-Menü hinzufügen. Gehen Sie zu Einstellungen -> Personalisierung -> Startseite und klicken Sie auf [Ordner].
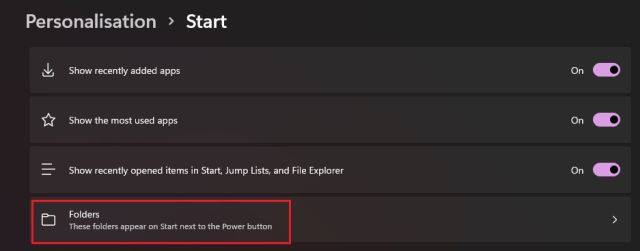
2. Hier können Sie Downloads, Dokumente, Bilder und andere Ordner zum Startmenü hinzufügen.
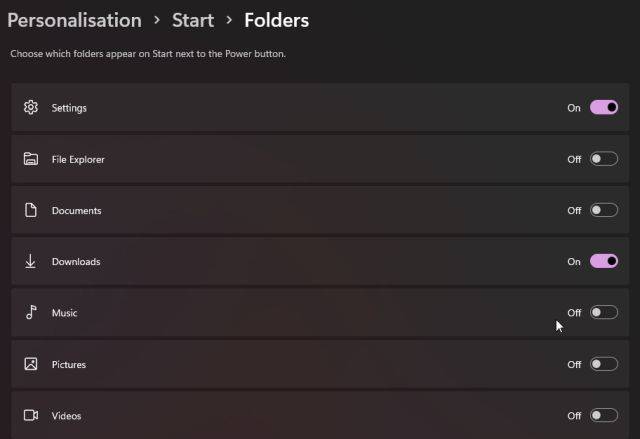
3. Der Ordner erscheint auf der linken Seite des Power-Menüs im Startmenü. Auf diese Weise können Sie über das Startmenü von Windows 11 schnell auf wichtige Ordner zugreifen, ohne durch angeheftete Apps oder Ähnliches scrollen zu müssen.
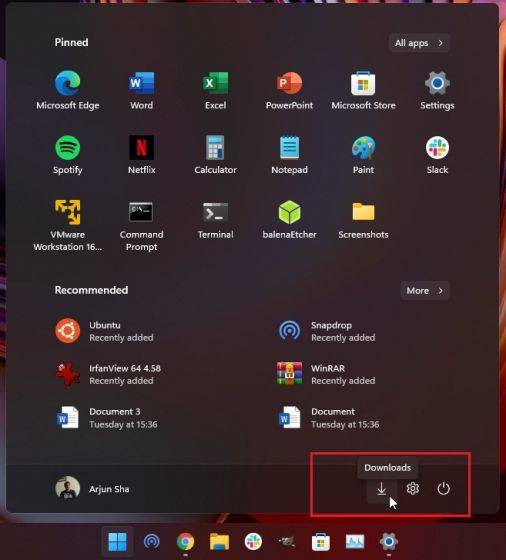
4. Wenn Sie einen benutzerdefinierten Ordner zum Startmenü hinzufügen möchten, ist dies auch in Windows 11 möglich. Klicken Sie dazu mit der rechten Maustaste auf den Ordner und klicken Sie auf die Option „An Start anheften“. Das neue Betriebssystem unterstützt nativ das Anheften von Ordnern an das Startmenü, sodass Sie keine Apps von Drittanbietern verwenden oder den AppData-Ordner anpassen müssen.
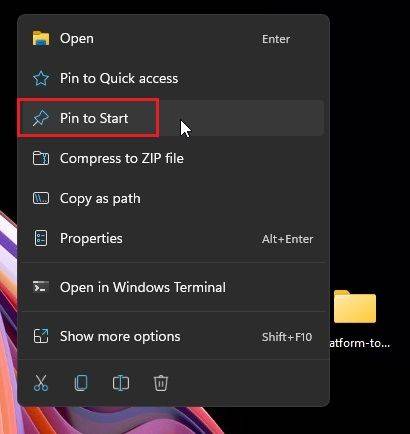
5. Jetzt erscheint der benutzerdefinierte Ordner im Abschnitt „Anwendungen“ des [Start]-Menüs. Mit dieser Funktion können Sie Ihren Desktop sauber und aufgeräumt halten. (Klicken Sie hier, um das ausführliche Tutorial anzuzeigen)
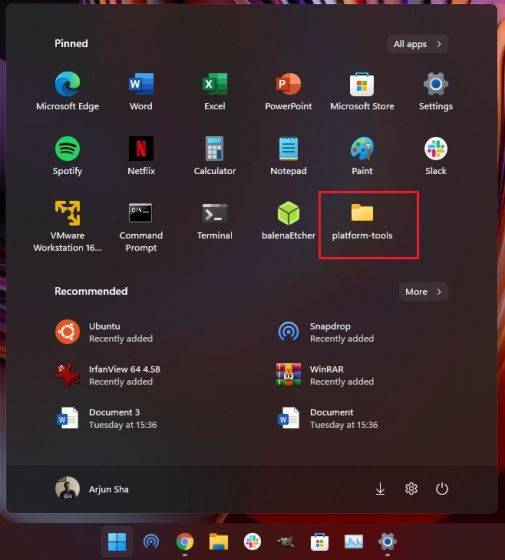
Stellen Sie das klassische Startmenü in Win11 wieder her
Wenn Ihnen das Startmenü im Windows 10X-Stil unter Windows 11 nicht gefällt und Sie das klassische Startmenü verwenden möchten, das Live-Kacheln unter Windows 11 unterstützt , Das können Sie auch tun. Folgen Sie einfach dem Artikel, auf den wir verlinkt haben, um detaillierte Schritte zum Bearbeiten der Registrierungsdatei zu erhalten, um auf das alte Startmenü im Windows 10-Stil zuzugreifen.
Microsoft hat außerdem eine Option hinzugefügt, um das Startmenü und andere Taskleistensymbole wieder an den linken Rand zu verschieben. Navigieren Sie zu Einstellungen -> Personalisierung -> Taskleiste und wählen Sie [Links] aus der neuen Option [Taskleistenausrichtung].
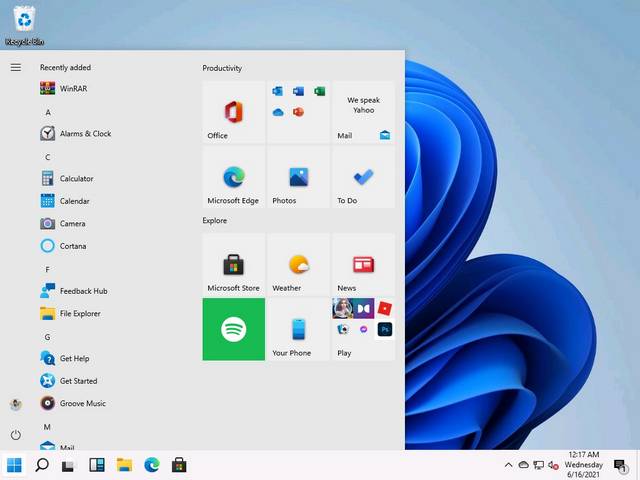
Das obige ist der detaillierte Inhalt vonSo passen Sie das Startmenü in Win11 an: Tutorial zum benutzerdefinierten Startmenü von Win11. Für weitere Informationen folgen Sie bitte anderen verwandten Artikeln auf der PHP chinesischen Website!
 In Win11 gibt es keine WLAN-Option
In Win11 gibt es keine WLAN-Option
 So überspringen Sie die Online-Aktivierung in Win11
So überspringen Sie die Online-Aktivierung in Win11
 Win11 überspringt das Tutorial, um sich beim Microsoft-Konto anzumelden
Win11 überspringt das Tutorial, um sich beim Microsoft-Konto anzumelden
 So öffnen Sie die Win11-Systemsteuerung
So öffnen Sie die Win11-Systemsteuerung
 Einführung in Screenshot-Tastenkombinationen in Win11
Einführung in Screenshot-Tastenkombinationen in Win11
 Tutorial zum Übertragen von Windows 11 von meinem Computer auf den Desktop
Tutorial zum Übertragen von Windows 11 von meinem Computer auf den Desktop
 Lösung für das Problem, dass Win11-Download-Software nicht installiert werden kann
Lösung für das Problem, dass Win11-Download-Software nicht installiert werden kann
 So überspringen Sie die Netzwerkverbindung während der Win11-Installation
So überspringen Sie die Netzwerkverbindung während der Win11-Installation




