photoshop利用路径及画笔制作可爱的云彩心型图像
本教程介绍如何用画笔来制作创意图案。制作之前需要先调出画笔预设面板,设置想要的纹理及一些参数(教程里用到的是云彩纹理,其实任意自定义画笔都可以的)。然后用钢笔等做出想要的路径,再用设置好的画笔描边路径就可以得到非常有趣的图像。
最终效果

1、在PS中打开下面素材。
2、用钢笔工具画出如下路径。
3、选择“画笔工具”,按F5切换到“画笔”面板,并对其“笔尖形状”设置成大小50PX(即50象素),硬度0
。
4、设置“形状动态”,大小抖动100%,最小直径20%(意思抖动的范围从它20%-100%大小)。
5、设置“散步”120%,数量5。
6、(关键)设置“纹理”为系统默认的云彩纹理。
7、好象云彩太浓了,这样做出来会是一片白色,没有云彩那种蓬松的感觉。可以对它设置“其他动态”,不透明度抖动50%,流量抖动20%。
8、感觉那心形太正了太呆板,给它变下形。切换到路径选择工具,点击路径,Ctrl+T变换路径如下图。
9、新建图层。
10、点击画笔工具,再点击路径面版,点下面第二个按钮“用画笔描边路径”,要注意前景色为白色哦,貌似是废话,云不是白色的是什么。
11、心形云彩制作完成,效果如下。
12、你也可以用文字蒙版工具,打上字。
13、切换路径面版,点击下面按钮“从选区生成工作路径”。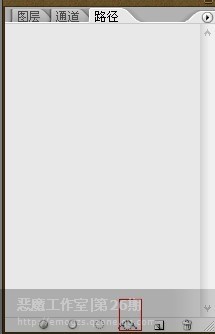
14、把笔尖形状设置成30PX。
15、点击画笔工具,再点击路径面版,点下面第二个按钮“用画笔描边路径”,效果如下。

Heiße KI -Werkzeuge

Undresser.AI Undress
KI-gestützte App zum Erstellen realistischer Aktfotos

AI Clothes Remover
Online-KI-Tool zum Entfernen von Kleidung aus Fotos.

Undress AI Tool
Ausziehbilder kostenlos

Clothoff.io
KI-Kleiderentferner

AI Hentai Generator
Erstellen Sie kostenlos Ai Hentai.

Heißer Artikel

Heiße Werkzeuge

Notepad++7.3.1
Einfach zu bedienender und kostenloser Code-Editor

SublimeText3 chinesische Version
Chinesische Version, sehr einfach zu bedienen

Senden Sie Studio 13.0.1
Leistungsstarke integrierte PHP-Entwicklungsumgebung

Dreamweaver CS6
Visuelle Webentwicklungstools

SublimeText3 Mac-Version
Codebearbeitungssoftware auf Gottesniveau (SublimeText3)

Heiße Themen
 1376
1376
 52
52
 Wo befinden sich Themes in Windows 11?
Aug 01, 2023 am 09:29 AM
Wo befinden sich Themes in Windows 11?
Aug 01, 2023 am 09:29 AM
Windows 11 bietet so viele Anpassungsoptionen, darunter eine Reihe von Themen und Hintergrundbildern. Obwohl diese Themen auf ihre Art ästhetisch sind, fragen sich einige Benutzer immer noch, wo sie unter Windows 11 im Hintergrund stehen. Diese Anleitung zeigt Ihnen die verschiedenen Möglichkeiten, auf den Speicherort Ihres Windows 11-Designs zuzugreifen. Was ist das Standarddesign von Windows 11? Der Standard-Designhintergrund von Windows 11 ist eine blühende abstrakte königsblaue Blume mit einem himmelblauen Hintergrund. Dieser Hintergrund ist aufgrund der Vorfreude auf die Veröffentlichung des Betriebssystems einer der beliebtesten. Das Betriebssystem bringt jedoch auch eine Reihe anderer Hintergründe mit. Daher können Sie den Hintergrund des Windows 11-Desktopdesigns jederzeit ändern. Themen werden in Windo gespeichert
 Unterschiedliche Verwendung von Schrägstrichen und Backslashes in Dateipfaden
Feb 26, 2024 pm 04:36 PM
Unterschiedliche Verwendung von Schrägstrichen und Backslashes in Dateipfaden
Feb 26, 2024 pm 04:36 PM
Ein Dateipfad ist eine Zeichenfolge, die vom Betriebssystem verwendet wird, um eine Datei oder einen Ordner zu identifizieren und zu finden. In Dateipfaden gibt es zwei gängige Symbole zur Trennung von Pfaden, nämlich den Schrägstrich (/) und den Backslash (). Diese beiden Symbole haben in verschiedenen Betriebssystemen unterschiedliche Verwendungen und Bedeutungen. Der Schrägstrich (/) ist ein häufig verwendetes Pfadtrennzeichen in Unix- und Linux-Systemen. Auf diesen Systemen beginnen Dateipfade im Stammverzeichnis (/) und werden durch Schrägstriche zwischen den einzelnen Verzeichnissen getrennt. Zum Beispiel der Pfad /home/user/Docume
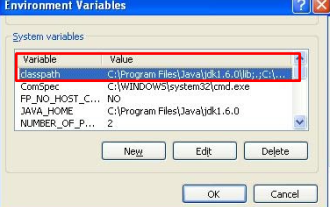 So beheben Sie den Fehler: Die Hauptklasse wurde in Java nicht gefunden oder geladen
Oct 26, 2023 pm 11:17 PM
So beheben Sie den Fehler: Die Hauptklasse wurde in Java nicht gefunden oder geladen
Oct 26, 2023 pm 11:17 PM
Dieses Video kann aufgrund eines technischen Fehlers nicht abgespielt werden. (Fehlercode: 102006) Dieser Leitfaden bietet einfache Lösungen für dieses häufige Problem und ermöglicht Ihnen die Fortsetzung Ihrer Codierungsreise. Wir werden auch die Ursachen von Java-Fehlern besprechen und wie man sie in Zukunft verhindern kann. Was ist „Fehler: Hauptklasse nicht gefunden oder geladen“ in Java? Java ist eine leistungsstarke Programmiersprache, die es Entwicklern ermöglicht, eine breite Palette von Anwendungen zu erstellen. Seine Vielseitigkeit und Effizienz bringen jedoch eine Reihe häufiger Fehler mit sich, die während der Entwicklung passieren können. Einer der Interrupts ist „Fehler: Hauptklasse user_jvm_args.txt nicht gefunden oder geladen“, was auftritt, wenn die Java Virtual Machine (JVM) die Hauptklasse zum Ausführen eines Programms nicht finden kann. Dieser Fehler wirkt selbst in einer Hürde
 Was ist der Unterschied im Pfad „Arbeitsplatz' in Win11? Schneller Weg, es zu finden!
Mar 29, 2024 pm 12:33 PM
Was ist der Unterschied im Pfad „Arbeitsplatz' in Win11? Schneller Weg, es zu finden!
Mar 29, 2024 pm 12:33 PM
Was ist der Unterschied im Pfad „Arbeitsplatz“ in Win11? Schneller Weg, es zu finden! Da das Windows-System ständig aktualisiert wird, bringt auch das neueste Windows 11-System einige neue Änderungen und Funktionen mit sich. Eines der häufigsten Probleme besteht darin, dass Benutzer den Pfad zu „Arbeitsplatz“ im Win11-System nicht finden können. Dies war in früheren Windows-Systemen normalerweise ein einfacher Vorgang. In diesem Artikel erfahren Sie, wie sich der Pfad „Arbeitsplatz“ im Win11-System unterscheidet und wie Sie ihn schnell finden. Unter Windows1
 Wie finde ich den Speicherpfad von RPM-Dateien im Linux-System?
Mar 14, 2024 pm 04:42 PM
Wie finde ich den Speicherpfad von RPM-Dateien im Linux-System?
Mar 14, 2024 pm 04:42 PM
In Linux-Systemen ist RPM (RedHatPackageManager) ein gängiges Softwarepaket-Verwaltungstool, das zum Installieren, Aktualisieren und Löschen von Softwarepaketen verwendet wird. Manchmal müssen wir den Speicherpfad einer installierten RPM-Datei für Such- oder andere Vorgänge finden. Im Folgenden wird erläutert, wie Sie den Speicherpfad der RPM-Datei im Linux-System finden, und es werden spezifische Codebeispiele bereitgestellt. Zuerst können wir den rpm-Befehl verwenden, um das installierte RPM-Paket und seinen Speicherpfad zu finden. Offen
 Analyse des Speicherpfads des Linux-Kernel-Quellcodes
Mar 14, 2024 am 11:45 AM
Analyse des Speicherpfads des Linux-Kernel-Quellcodes
Mar 14, 2024 am 11:45 AM
Der Linux-Kernel ist ein Open-Source-Betriebssystemkernel, dessen Quellcode in einem speziellen Code-Repository gespeichert ist. In diesem Artikel analysieren wir den Speicherpfad des Linux-Kernel-Quellcodes im Detail und verwenden spezifische Codebeispiele, um den Lesern ein besseres Verständnis zu ermöglichen. 1. Speicherpfad für den Linux-Kernel-Quellcode Der Linux-Kernel-Quellcode wird in einem Git-Repository namens Linux gespeichert, das unter [https://github.com/torvalds/linux](http://github.com/torvalds/linux) gehostet wird
 So verwenden Sie das Modul os.path, um verschiedene Teile des Dateipfads in Python 3.x abzurufen
Jul 30, 2023 pm 02:57 PM
So verwenden Sie das Modul os.path, um verschiedene Teile des Dateipfads in Python 3.x abzurufen
Jul 30, 2023 pm 02:57 PM
So verwenden Sie das Modul os.path in Python3.x, um verschiedene Teile des Dateipfads abzurufen. Bei der täglichen Python-Programmierung müssen wir häufig den Dateipfad bearbeiten, z. B. den Dateinamen, das Dateiverzeichnis, die Erweiterung usw. abrufen. des Weges. In Python können Sie das Modul os.path verwenden, um diese Vorgänge auszuführen. In diesem Artikel wird erläutert, wie Sie mit dem Modul os.path verschiedene Teile des Dateipfads für eine bessere Dateibearbeitung abrufen. Das Modul os.path bietet eine Reihe von
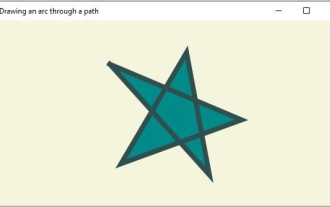 Was sind in JavaFX die verschiedenen Pfadelemente?
Aug 28, 2023 pm 12:53 PM
Was sind in JavaFX die verschiedenen Pfadelemente?
Aug 28, 2023 pm 12:53 PM
Das Paket javafx.scene.shape stellt einige Klassen bereit, mit denen Sie verschiedene 2D-Formen zeichnen können. Dies sind jedoch nur primitive Formen wie Linien, Kreise, Polygone und Ellipsen usw. Wenn Sie also komplexe benutzerdefinierte Formen zeichnen möchten, benötigen Sie um die Path-Klasse zu verwenden. Path-Klasse Path-Klasse Mit diesem geometrischen Umriss, der eine Form darstellt, können Sie benutzerdefinierte Pfade zeichnen. Zum Zeichnen benutzerdefinierter Pfade stellt JavaFX verschiedene Pfadelemente bereit, die alle als Klassen im Paket javafx.scene.shape verfügbar sind. LineTo – Diese Klasse repräsentiert die Pfadelementlinie. Es hilft Ihnen, eine gerade Linie von den aktuellen Koordinaten zu den angegebenen (neuen) Koordinaten zu zeichnen. HlineTo – Dies ist die Tabelle




