 System-Tutorial
System-Tutorial
 Windows-Serie
Windows-Serie
 So deaktivieren Sie Hintergrundanwendungen in Windows 11_Windows 11-Tutorial zum Deaktivieren von Hintergrundanwendungen
So deaktivieren Sie Hintergrundanwendungen in Windows 11_Windows 11-Tutorial zum Deaktivieren von Hintergrundanwendungen
So deaktivieren Sie Hintergrundanwendungen in Windows 11_Windows 11-Tutorial zum Deaktivieren von Hintergrundanwendungen
Ist Ihnen bei der Verwendung von Windows 11 aufgefallen, dass einige Apps im Hintergrund laufen, auch wenn sie nicht geöffnet sind, was Systemressourcen beansprucht und Ihren Akku entlädt? Keine Sorge, der PHP-Editor Baicao hat eine Lösung für Sie! In diesem Artikel erfahren Sie, wie Sie Hintergrund-Apps in Windows 11 deaktivieren, um die Systemleistung zu verbessern und die Akkulaufzeit zu verlängern. Lesen Sie weiter unten, um eine Schritt-für-Schritt-Anleitung und hilfreiche Tipps zu erhalten.
1. Öffnen Sie die Einstellungen in Windows 11. Sie können die Tastenkombination Win+I oder eine andere Methode verwenden.
2. Gehen Sie zum Abschnitt „Apps“ und klicken Sie auf „Apps & Funktionen“.
3. Suchen Sie die Anwendungen, deren Ausführung im Hintergrund verhindert werden soll. Klicken Sie auf die Schaltfläche mit den drei Punkten und wählen Sie Erweiterte Optionen.
4. Suchen Sie den Abschnitt [Hintergrundanwendungsberechtigungen] und wählen Sie den erforderlichen Wert aus. Standardmäßig stellt Windows 11 den Energieoptimierungsmodus ein. Damit kann Windows verwalten, wie Anwendungen im Hintergrund funktionieren. Wenn Sie beispielsweise den Energiesparmodus aktivieren, um den Akku zu schonen, schließt das System automatisch alle Apps.
5. Wählen Sie [Nie], um zu verhindern, dass die Anwendung im Hintergrund ausgeführt wird. Beachten Sie: Wenn Sie feststellen, dass ein Programm Ihnen keine Benachrichtigungen sendet, Daten nicht aktualisiert usw., können Sie von der Energieoptimierung auf „Immer“ umschalten.
6. Wiederholen Sie die oben genannten Schritte für andere Anwendungen.
Leider bietet Windows 11 in den Einstellungen keine Option zum Deaktivieren der Hintergrundarbeit für alle Apps, sondern nur einen Kill-Schalter. Auch wenn die GUI-Option nicht vorhanden ist, kann dies dennoch durch eine Registrierungsoptimierung erreicht werden.
Verhindern Sie, dass alle Apps gleichzeitig im Hintergrund der Registrierung ausgeführt werden. 1. Öffnen Sie dazu den Registrierungseditor, geben Sie regedit ein und drücken Sie dann die Eingabetaste.
2. Öffnen Sie den folgenden Registrierungszweig: HKEYU CURRENTU USERSoftwareMicrosoftWindowsCurrentVersionBackgroundAccessApplications.
3. Ändern oder erstellen Sie auf der rechten Seite einen neuen 32-Bit-DWORD-Wert GlobalUserDisabled.
4. Setzen Sie die Wertdaten auf 1, um zu verhindern, dass alle Anwendungen im Hintergrund ausgeführt werden.
5. Melden Sie sich von Ihrem Benutzerkonto ab, um die Änderungen zu übernehmen, und melden Sie sich dann erneut an.
Um Änderungen später rückgängig zu machen, ändern Sie den GlobalUserDisabled-Wert auf 0 oder löschen Sie ihn aus der Registrierung.
Registrierungsdatei herunterladen
Um Zeit zu sparen, können Sie mit nur einem Klick eine gebrauchsfertige Registrierungsdatei herunterladen, um die Ausführung von Apps im Hintergrund zuzulassen oder zu verhindern.
1. Laden Sie das ZIP-Archiv mit der REG-Datei über diesen Link herunter.
2. Entpacken Sie die beiden REG-Dateien in einen beliebigen Ordner.
3. Doppelklicken Sie in der Windows 11.reg-Datei auf [Hintergrundanwendungen deaktivieren], um alle im Hintergrund ausgeführten Anwendungen zu stoppen.
4. Bestätigen Sie den Vorgang und melden Sie sich von Ihrem Benutzerkonto ab, um die Änderungen zu übernehmen. 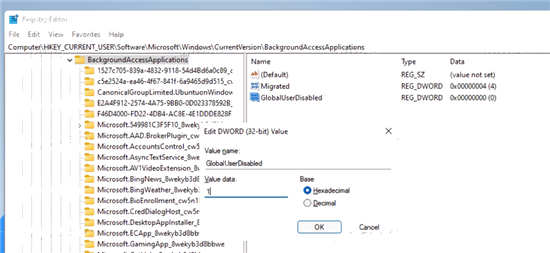
Sie haben erfolgreich die Ausführung aller Windows 11-Apps im Hintergrund gestoppt. Machen Sie die Optimierung namens „Hintergrund-Apps in Windows 11.reg aktivieren“ rückgängig. Es ist auch im ZIP-Archiv enthalten, das Sie herunterladen.
Zusätzlich zu den oben genannten Optionen können Sie Hintergrund-Apps auch mithilfe von Gruppenrichtlinienoptionen deaktivieren. Dadurch wird auch verhindert, dass alle Benutzer sie verwenden. Allerdings ist das Tool gpedit.msc in der Home-Edition von Windows 11 nicht verfügbar, daher sollten Sie stattdessen eine REG-Optimierung anwenden, die im nächsten Kapitel behandelt wird.
Verwenden Sie Gruppenrichtlinien, um Windows 11-Hintergrund-Apps für alle Benutzer zu deaktivieren.
1 Öffnen Sie den lokalen Gruppenrichtlinien-Editor und geben Sie gpedit.msc in das Textfeld „Ausführen“ ein.
2. Erweitern Sie den linken Bereich, um den Ordner „Computer Configuration Management Templates Windows Components Application Privacy“ zu öffnen. 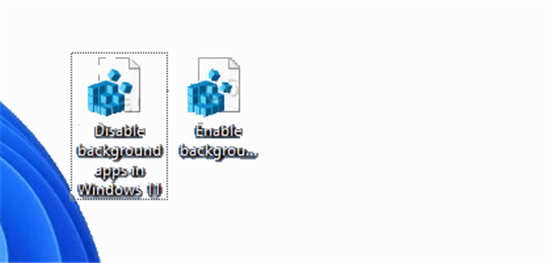
3. Doppelklicken Sie auf der rechten Seite auf die Richtlinie [Windows-Anwendungen im Hintergrund ausführen lassen] und setzen Sie sie auf [Aktiviert]. 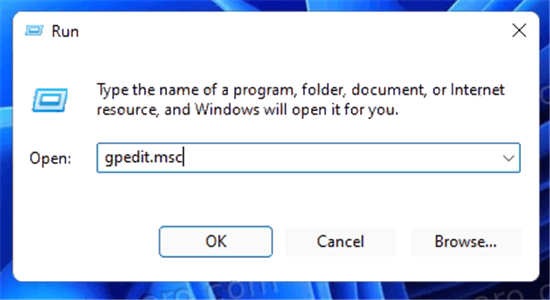
4. Wählen Sie nun im Standard-Dropdown-Menü für alle Apps die Option „Verweigern erzwingen“ aus.
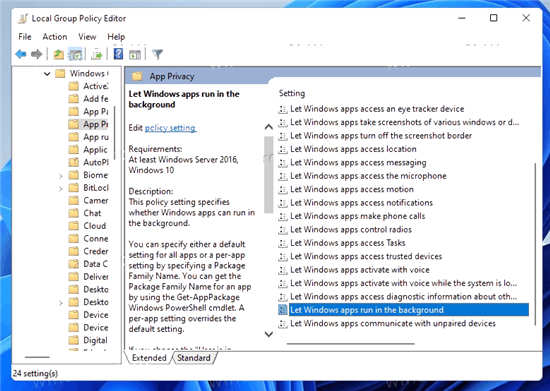 Dadurch werden alle Hintergrund-Apps deaktiviert.
Dadurch werden alle Hintergrund-Apps deaktiviert. 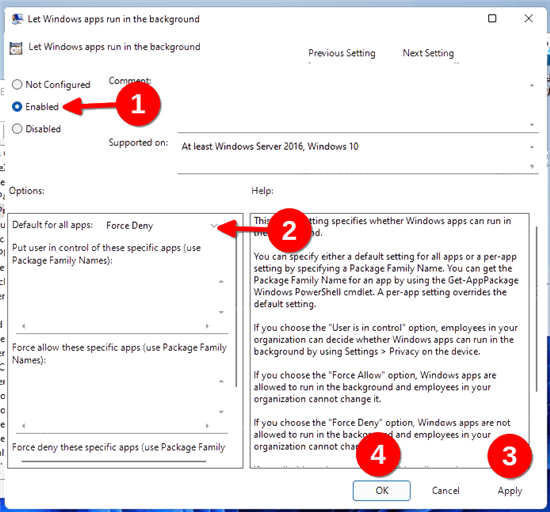
Das obige ist der detaillierte Inhalt vonSo deaktivieren Sie Hintergrundanwendungen in Windows 11_Windows 11-Tutorial zum Deaktivieren von Hintergrundanwendungen. Für weitere Informationen folgen Sie bitte anderen verwandten Artikeln auf der PHP chinesischen Website!

Heiße KI -Werkzeuge

Undresser.AI Undress
KI-gestützte App zum Erstellen realistischer Aktfotos

AI Clothes Remover
Online-KI-Tool zum Entfernen von Kleidung aus Fotos.

Undress AI Tool
Ausziehbilder kostenlos

Clothoff.io
KI-Kleiderentferner

AI Hentai Generator
Erstellen Sie kostenlos Ai Hentai.

Heißer Artikel

Heiße Werkzeuge

Notepad++7.3.1
Einfach zu bedienender und kostenloser Code-Editor

SublimeText3 chinesische Version
Chinesische Version, sehr einfach zu bedienen

Senden Sie Studio 13.0.1
Leistungsstarke integrierte PHP-Entwicklungsumgebung

Dreamweaver CS6
Visuelle Webentwicklungstools

SublimeText3 Mac-Version
Codebearbeitungssoftware auf Gottesniveau (SublimeText3)

Heiße Themen
 1359
1359
 52
52
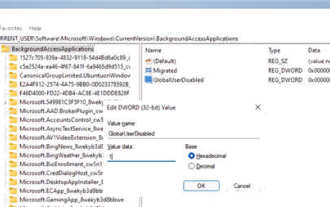 So deaktivieren Sie Hintergrundanwendungen in Windows 11_Windows 11-Tutorial zum Deaktivieren von Hintergrundanwendungen
May 07, 2024 pm 04:20 PM
So deaktivieren Sie Hintergrundanwendungen in Windows 11_Windows 11-Tutorial zum Deaktivieren von Hintergrundanwendungen
May 07, 2024 pm 04:20 PM
1. Öffnen Sie die Einstellungen in Windows 11. Sie können die Tastenkombination Win+I oder eine andere Methode verwenden. 2. Gehen Sie zum Abschnitt „Apps“ und klicken Sie auf „Apps & Funktionen“. 3. Suchen Sie die Anwendung, deren Ausführung im Hintergrund verhindert werden soll. Klicken Sie auf die Schaltfläche mit den drei Punkten und wählen Sie Erweiterte Optionen. 4. Suchen Sie den Abschnitt [Hintergrundanwendungsberechtigungen] und wählen Sie den gewünschten Wert aus. Standardmäßig stellt Windows 11 den Energieoptimierungsmodus ein. Damit kann Windows verwalten, wie Anwendungen im Hintergrund funktionieren. Wenn Sie beispielsweise den Energiesparmodus aktivieren, um den Akku zu schonen, schließt das System automatisch alle Apps. 5. Wählen Sie [Nie], um zu verhindern, dass die Anwendung im Hintergrund ausgeführt wird. Bitte beachten Sie, dass Sie dies tun können, wenn Sie feststellen, dass das Programm Ihnen keine Benachrichtigungen sendet, Daten nicht aktualisiert usw
 Wie man Deepseek PDF umwandelt
Feb 19, 2025 pm 05:24 PM
Wie man Deepseek PDF umwandelt
Feb 19, 2025 pm 05:24 PM
Deepseek kann Dateien nicht direkt in PDF konvertieren. Abhängig vom Dateityp können Sie verschiedene Methoden verwenden: gemeinsame Dokumente (Word, Excel, PowerPoint): Verwenden Sie Microsoft Office, LibreOffice und andere Software, um als PDF zu exportieren. Bild: Speichern Sie als PDF mithilfe von Image Viewer oder Bildverarbeitungssoftware. Webseiten: Verwenden Sie die Funktion des Browsers "Into PDF" oder die dedizierte Webseite zum PDF -Tool. Ungewöhnliche Formate: Finden Sie den richtigen Konverter und konvertieren Sie ihn in PDF. Es ist wichtig, die richtigen Tools auszuwählen und einen Plan zu entwickeln, der auf der tatsächlichen Situation basiert.
 Was bedeutet Dao in Java?
Apr 21, 2024 am 02:08 AM
Was bedeutet Dao in Java?
Apr 21, 2024 am 02:08 AM
DAO (Data Access Object) in Java wird verwendet, um den Anwendungscode und die Persistenzschicht zu trennen. Zu seinen Vorteilen gehören: Trennung: Unabhängig von der Anwendungslogik, wodurch diese leicht geändert werden kann. Kapselung: Verstecken Sie Datenbankzugriffsdetails und vereinfachen Sie die Interaktion mit der Datenbank. Skalierbarkeit: Leicht erweiterbar, um neue Datenbanken oder Persistenztechnologien zu unterstützen. Mit DAOs können Anwendungen Methoden aufrufen, um Datenbankoperationen wie das Erstellen, Lesen, Aktualisieren und Löschen von Entitäten durchzuführen, ohne sich direkt mit Datenbankdetails zu befassen.
 Der Zugriff auf Kamera und Mikrofon im iPhone kann nicht zugelassen werden
Apr 23, 2024 am 11:13 AM
Der Zugriff auf Kamera und Mikrofon im iPhone kann nicht zugelassen werden
Apr 23, 2024 am 11:13 AM
Erhalten Sie die Meldung „Zugriff auf Kamera und Mikrofon konnte nicht zugelassen werden“, wenn Sie versuchen, die App zu verwenden? Normalerweise erteilen Sie Kamera- und Mikrofonberechtigungen bestimmten Personen nach Bedarf. Wenn Sie jedoch die Erlaubnis verweigern, funktionieren die Kamera und das Mikrofon nicht und es wird stattdessen diese Fehlermeldung angezeigt. Die Lösung dieses Problems ist sehr einfach und in ein oder zwei Minuten erledigt. Fix 1 – Kamera- und Mikrofonberechtigungen bereitstellen Sie können die erforderlichen Kamera- und Mikrofonberechtigungen direkt in den Einstellungen bereitstellen. Schritt 1 – Gehen Sie zur Registerkarte „Einstellungen“. Schritt 2 – Öffnen Sie das Fenster „Datenschutz und Sicherheit“. Schritt 3 – Aktivieren Sie dort die Berechtigung „Kamera“. Schritt 4 – Darin finden Sie eine Liste der Apps, die eine Erlaubnis für die Kamera Ihres Telefons angefordert haben. Schritt 5 – Öffnen Sie die „Kamera“ der angegebenen App
 Was bedeutet Feld in Java?
Apr 25, 2024 pm 10:18 PM
Was bedeutet Feld in Java?
Apr 25, 2024 pm 10:18 PM
In Java ist ein „Feld“ ein Datenelement in einer Klasse oder Schnittstelle, das zum Speichern von Daten oder Zuständen verwendet wird. Zu den Eigenschaften des Felds gehören: Typ (kann ein beliebiger Java-Datentyp sein), Zugriffsrechte, statisch (gehört zu einer Klasse und nicht zu einer Instanz), endgültig (unveränderlich) und vorübergehend (nicht serialisiert). Das Feld wird zum Speichern von Statusinformationen einer Klasse oder Schnittstelle verwendet, z. B. zum Speichern von Objektdaten und zum Verwalten des Objektstatus.
 Wie verändert der Java-Reflexionsmechanismus das Verhalten einer Klasse?
May 03, 2024 pm 06:15 PM
Wie verändert der Java-Reflexionsmechanismus das Verhalten einer Klasse?
May 03, 2024 pm 06:15 PM
Der Java-Reflexionsmechanismus ermöglicht es Programmen, das Verhalten von Klassen dynamisch zu ändern, ohne den Quellcode zu ändern. Durch Betreiben des Class-Objekts können Sie über newInstance() Instanzen erstellen, private Feldwerte ändern, private Methoden aufrufen usw. Reflection sollte jedoch mit Vorsicht verwendet werden, da es zu unerwartetem Verhalten und Sicherheitsproblemen führen kann und einen Leistungsaufwand mit sich bringt.
 So lesen Sie eine DBF-Datei in Oracle
May 10, 2024 am 01:27 AM
So lesen Sie eine DBF-Datei in Oracle
May 10, 2024 am 01:27 AM
Oracle kann DBF-Dateien durch die folgenden Schritte lesen: Erstellen Sie eine externe Tabelle und verweisen Sie auf die DBF-Datei.
 Wie sieht ein Memory Stick aus?
Apr 21, 2024 pm 01:01 PM
Wie sieht ein Memory Stick aus?
Apr 21, 2024 pm 01:01 PM
Wie sieht ein Computerspeichermodul aus? Dies ist eine Übersicht über die Grafikkarte und das Speichermodul im Computer. Die unabhängige Grafikkarte des Computers wird mit einem Lüfter in den Grafikkartensteckplatz eingesetzt, und das Speichermodul befindet sich im Speichermodulsteckplatz auf der Hauptplatine des Computers und hat die Form eines grünen rechteckigen Parallelepipeds. Laptop-Speichermodule unterscheiden sich von Desktop-Speichermodulen und können nicht austauschbar verwendet werden. Aussehensunterschied 1: Der Desktop-Speicher ist schlank und hat eine Länge von 13–14 cm. 2: Der Notebook-Speicher ist kürzer, etwa fünf Zentimeter. Der Speicher ist die Brücke im Computer und verantwortlich für den Datenaustausch zwischen Prozessor und Hardware wie Festplatte, Motherboard und Grafikkarte. Der rote Kreis auf dem Weg ist der Memory Stick, der neben dem CPU-Lüfter liegt und in den Memory Stick eingesteckt ist. Schauen Sie, ein Computer-Speicherstick sieht so aus. Öffnen Sie mit einem Schraubenzieher die Abdeckung des Desktop-Computers. Der rote Kreis in der Mitte ist das Speichermodul. Was ist ein Memory Stick?



