
Wie ändere ich den Laufwerksbuchstaben der Win10-Festplatte? Sie möchten den Laufwerksbuchstaben einer Festplatte in Win10 ändern, wissen aber nicht wie? Der PHP-Editor Zimo stellt hiermit eine detaillierte Schritt-für-Schritt-Anleitung zur Verfügung. Dieser Artikel führt Sie durch die Schritte zum Ändern des Laufwerksbuchstabens, damit Sie Ihr Ziel problemlos erreichen können. Lesen Sie weiter, um Ihre Fragen zu beantworten und die Datenträgerverwaltung komfortabler zu gestalten.
1. „Win+X“ öffnet schnell die Optionsliste und klickt auf „Datenträgerverwaltung“.
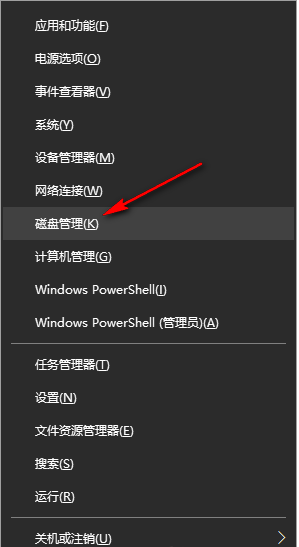
2. Nachdem Sie die neue Benutzeroberfläche aufgerufen haben, suchen Sie die Festplatte, deren Laufwerksbuchstaben Sie ändern möchten, klicken Sie mit der rechten Maustaste und wählen Sie „Laufwerksbuchstaben und -pfad ändern“ in der Optionsliste.
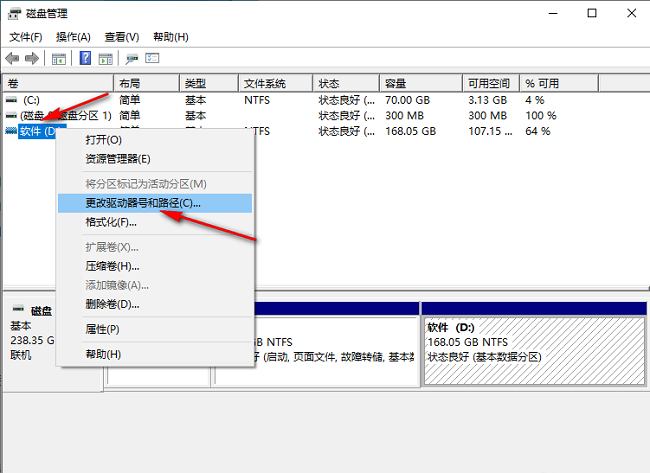
3. Klicken Sie in der sich öffnenden Fensteroberfläche auf „Ändern“.
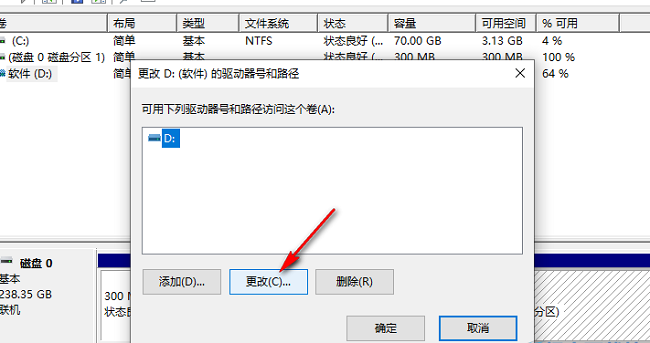
4. Aktivieren Sie dann „Folgenden Laufwerksbuchstaben zuweisen“, klicken Sie auf die Dropdown-Schaltfläche des Optionsfelds, wählen Sie eine entsprechende Option in der angegebenen Liste aus und klicken Sie auf „OK“.
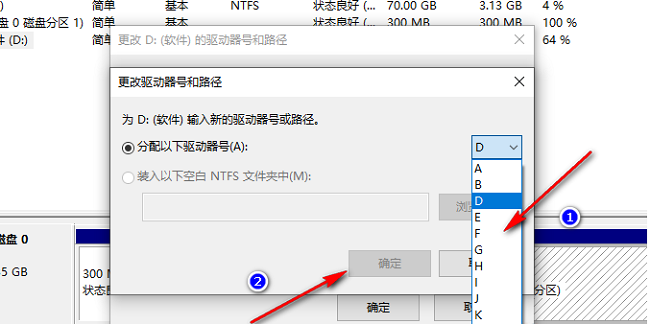
5. Klicken Sie abschließend im Popup-Fenster auf „Ja“.
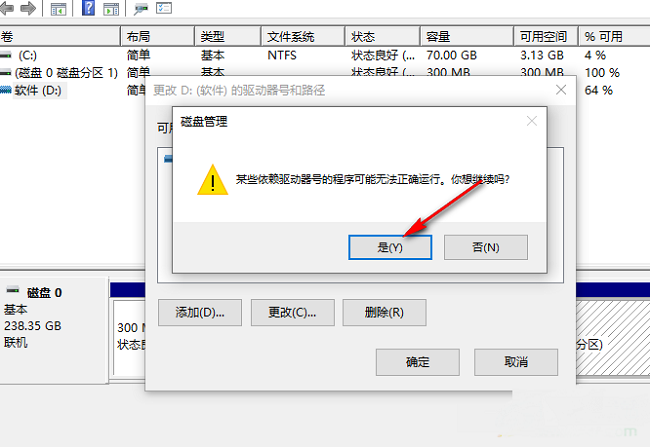
Das obige ist der detaillierte Inhalt vonSo ändern Sie den Laufwerksbuchstaben in Win10. Für weitere Informationen folgen Sie bitte anderen verwandten Artikeln auf der PHP chinesischen Website!
 Der Win10-Bluetooth-Schalter fehlt
Der Win10-Bluetooth-Schalter fehlt
 Warum werden alle Symbole in der unteren rechten Ecke von Win10 angezeigt?
Warum werden alle Symbole in der unteren rechten Ecke von Win10 angezeigt?
 Der Unterschied zwischen Win10-Ruhezustand und Ruhezustand
Der Unterschied zwischen Win10-Ruhezustand und Ruhezustand
 Win10 pausiert Updates
Win10 pausiert Updates
 Was tun, wenn der Bluetooth-Schalter in Windows 10 fehlt?
Was tun, wenn der Bluetooth-Schalter in Windows 10 fehlt?
 Win10 stellt eine Verbindung zum freigegebenen Drucker her
Win10 stellt eine Verbindung zum freigegebenen Drucker her
 Bereinigen Sie den Müll in Win10
Bereinigen Sie den Müll in Win10
 So geben Sie den Drucker in Win10 frei
So geben Sie den Drucker in Win10 frei




