
最终效果
1、在PS中打开相同大小的三幅图片,为使图片不错位,图片大小要一致,也可以在打开后修改大小。


2、把图片拖入到统一文件夹内。
3、双击解锁背景层,按Ctrl + J 复制一层。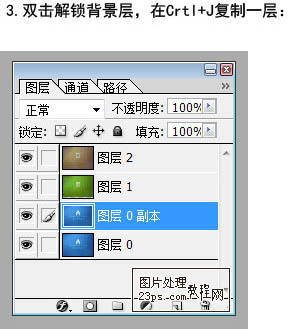
4、选择菜单:图像 > 画布大小,打开画布大小对话框,因为我们有四个图层,所以把画布宽带放大到四倍,放大后效果如下图。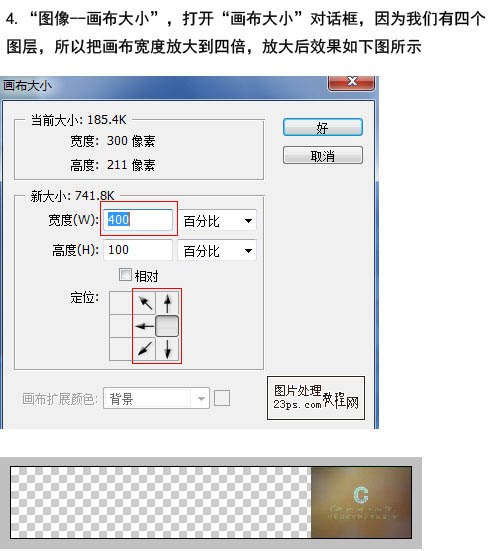
5、建立三条参考线,视图 > 参考线,以图片原始的宽带为基准,这里为300像素,参数线分别为300像素、600像素、900像素。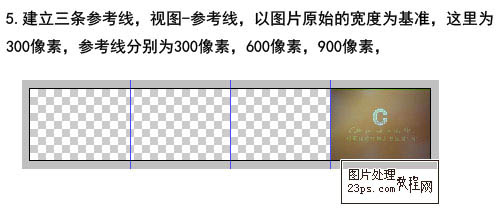
6、分别把图片的对其参考线,效果如下图。
7、按Ctrl + E合并所有可见图层。
8、转到裁切工具,如下图所示进行裁切。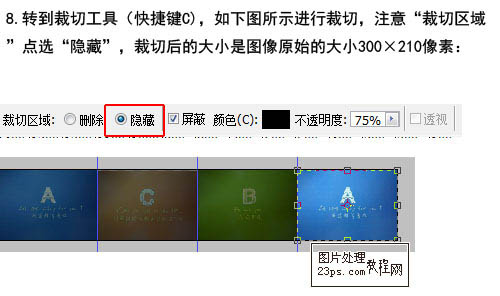
9、转到IR编辑动画。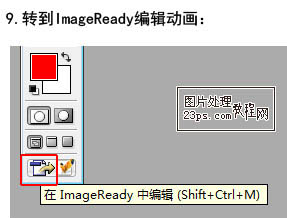
10、打开窗口 > 动画面板。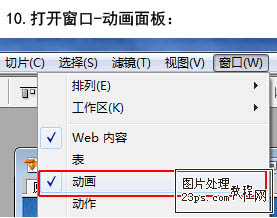
11、复制当前帧。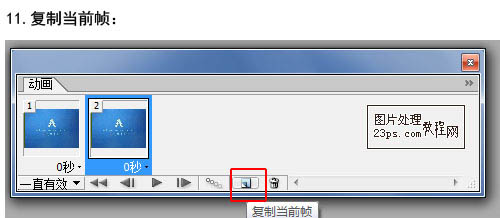
12、转到移动工具,按住Shift 键拖动图层,如下图第一幅图所示为拉动过程,最后拉到最后一幅图片与第一幅图片重合,因为两副图片是一样的。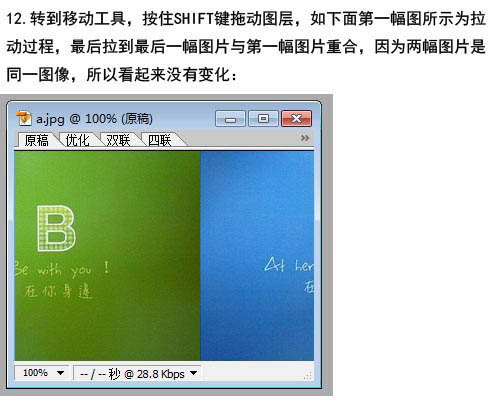
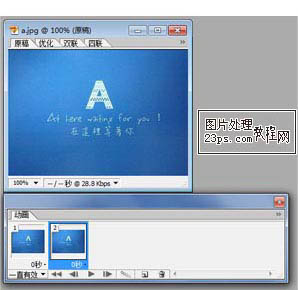
13、添加过渡帧。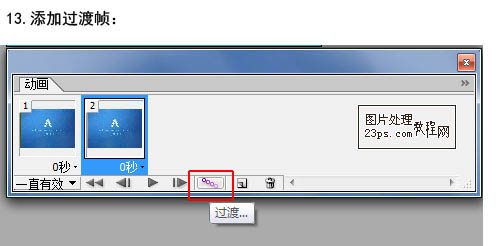
14、设置如下图。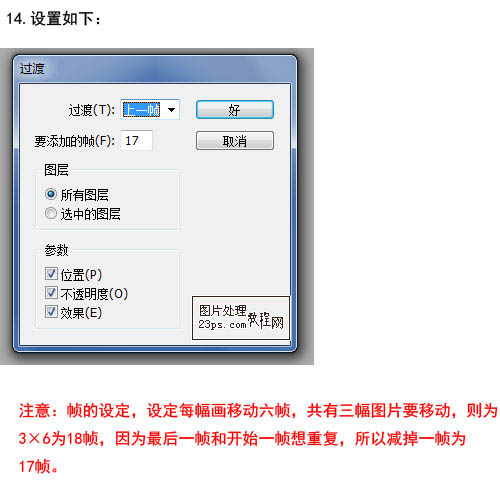
15、最后适当增加每一个图片完全显示的那一帧的时间,如下图。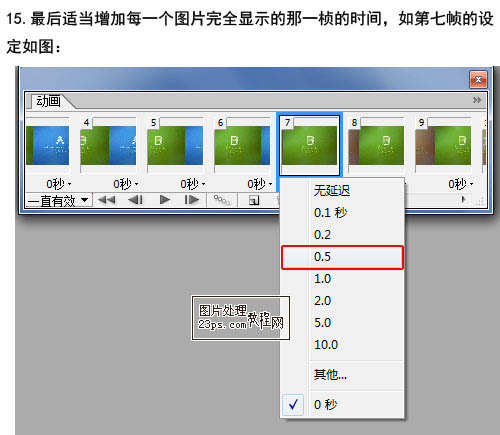
16、导出之前优化画质设置。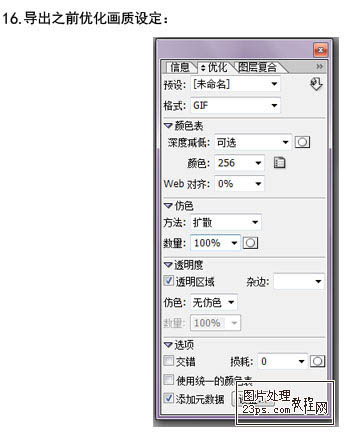
17、选择菜单:文件 > 将优化结果存储为。
17、文件存储为GIF格式。
最终效果:
 So ändern Sie den Text im Bild
So ändern Sie den Text im Bild
 Was tun, wenn das eingebettete Bild nicht vollständig angezeigt wird?
Was tun, wenn das eingebettete Bild nicht vollständig angezeigt wird?
 So lassen Sie PPT-Bilder einzeln erscheinen
So lassen Sie PPT-Bilder einzeln erscheinen
 So erstellen Sie ein rundes Bild in ppt
So erstellen Sie ein rundes Bild in ppt
 Die Rolle des Linux-Betriebssystems
Die Rolle des Linux-Betriebssystems
 Der Unterschied zwischen currentregion und usedrange
Der Unterschied zwischen currentregion und usedrange
 Welche Dateitypen gibt es?
Welche Dateitypen gibt es?
 So lösen Sie das Problem, dass JS-Code nach der Formatierung nicht ausgeführt werden kann
So lösen Sie das Problem, dass JS-Code nach der Formatierung nicht ausgeführt werden kann




