
光束的制作都是细活,制作的时候要有耐心。要不光束的高光由暗之亮慢慢刻画,可以先铺好大致的主色,再用钢笔等选区工具精确的添加高光。如果光束较多,需要逐条去刻画
最终效果
1、效果图的光束虽然看上去较为复杂,其实都是由一些小光束组成。先来制作主体部分的光束。大致要完成的效果如下图。
<图1>
2、新建一个1024 * 768像素的画布,背景填充暗红或暗蓝色,如下图。
<图2>
3、新建一个一个组,在组里新建一个图层,用钢笔勾出主光束的轮廓,转为选区后填充与背景相同的颜色,如下图。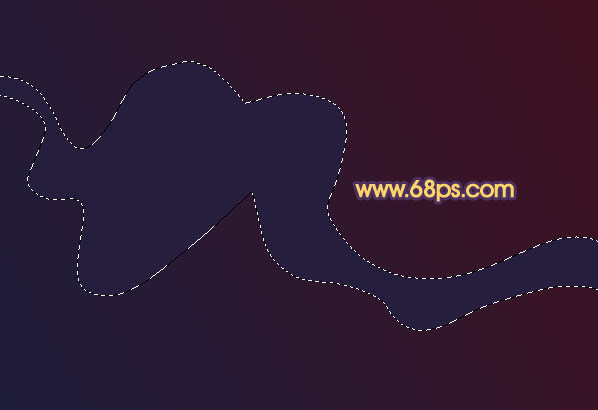
<图3>
4、新建一个图层,按Ctrl + Alt + G 创建剪切图层。然后在当前图层下面新建一个图层,用套索勾出下图所示的选区,按Ctrl + Alt + D 羽化45个像素后填充暗青色:#22383A。
<图4>
5、新建一个图层,用椭圆选框工具勾出下图所示的选区,羽化10个像素后填充暗红色。
<图5>
6、新建一个图层,用钢笔工具勾出下图所示的选区,羽化25个像素后由左至右拉出蓝色至紫色线性渐变。取消选区后添加图层蒙版,用黑色画布擦掉边缘不自然的部分。
<图6>
7、用钢笔勾出右侧选区边缘部分的选区,羽化15个像素后填充暗红色。
<图7>
8、新建一个图层,用钢笔勾出下图所示的选区,羽化4个像素后填充暗红色。
<图8>
9、新建一个图层,用钢笔勾出中间边缘高光部分的选区,羽化1个像素后拉上紫色至红色线性渐变,效果如下图。
<图9>
10、新建一个图层,同上的方法制作中间底部高光部分,效果如下图。
<图10>
11、新建一个图层,同上的方法制作右侧底部高光及暗部部分,效果如下图。
<图11> 
<图12>
12、新建一个图层,同上的方法制作中间的一些高光部分,如图13,14。
<图13> 
<图14>
13、新建图层,同上的方法制作左侧边缘及中间部分的高光,做出主体光束的大致效果。过程如图15 - 19。
<图15> 
<图16> 
<图17> 
<图18> 
<图19>
14、新建一个组,同上的方法制作第二条光束。过程如图20 - 23。
<图20> 
<图21> 
<图22> 
<图23>
15、调整一下细节,整个光束部分基本完成。
<图24>
16、在图层的最上面新建一个图层,按Ctrl + Alt + Shift + E 盖印图层。按Ctrl + U 调整色相/饱和度,稍微改变一下颜色,参数及效果如下图。
<图25>
17、把图层混合模式改为“变亮”,按Ctrl + T 缩小一点,添加图层蒙版,用黑色画笔把边缘部分擦掉,效果如下图。
<图26>
最后微调一下细节,完成最终效果。
 So installieren Sie den PS-Filter
So installieren Sie den PS-Filter
 Wie viel kostet ein Bitcoin in RMB?
Wie viel kostet ein Bitcoin in RMB?
 Was ist Blockchain Web3.0?
Was ist Blockchain Web3.0?
 Was ist der Unterschied zwischen JD International Self-Operated und JD Self-Operated?
Was ist der Unterschied zwischen JD International Self-Operated und JD Self-Operated?
 Wörter verschwinden nach dem Tippen
Wörter verschwinden nach dem Tippen
 Was ist los mit meinem Mobiltelefon, das telefonieren, aber nicht im Internet surfen kann?
Was ist los mit meinem Mobiltelefon, das telefonieren, aber nicht im Internet surfen kann?
 Hat die Inflationsrate einen Einfluss auf digitale Währungen?
Hat die Inflationsrate einen Einfluss auf digitale Währungen?
 So öffnen Sie die Hosts-Datei
So öffnen Sie die Hosts-Datei




