Photoshop打造盛有红酒的玻璃酒杯
Jun 01, 2016 pm 02:34 PM玻璃器皿都是透明的,只有边缘及底部部分有一些明显的暗部。制作的时候重点需要把这些边缘的暗部及高光渲染出来,再加上中间的一些反光和环境色等即可
最终效果
1、先来分解玻璃杯,大致由三大部分构成:底座、杯杆、容器部分。拆分图如下图。
<图1>
2、先来来制作底座部分,需要完成的效果如下图。
<图2>
3、新建一个组,命名为“底座”。在组里新建一个图层,用钢笔勾出底座的轮廓路径,转为选区后填充灰色:#959A97,效果如下图。
<图3>
4、新建一个图层,按Ctrl + Alt + G 创建剪切图层,然后在当前图层下面新建一个图层,用钢笔勾出下图所示的选区,按Ctrl + Alt + D 羽化1个像素后,填充暗灰色。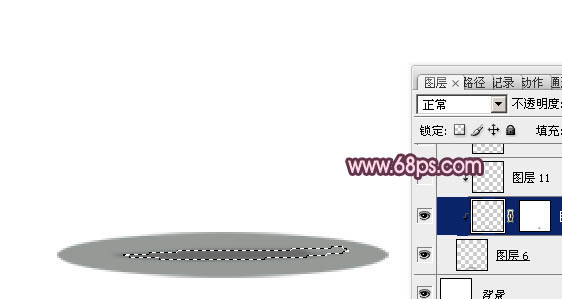
<图4>
5、新建一个图层,用钢笔勾出左边高光部分的选区,羽化3个像素后填充淡灰色:#E4E3E5。
<图5>
6、新建一个图层,用钢笔勾出左侧暗部选区,羽化1个像素后填充淡灰色:#CCCBCD,如下图。
<图6>
7、新建一个图层,用钢笔勾出左侧反光区域选区,羽化1个像素后填充白色。
<图7>
8、新建一个图层,用钢笔勾出右侧的反光区域,羽化1个像素后填充白色。取消选区后添加图层蒙版,用黑色画笔擦掉不需要的部分,如下图。
<图8>
9、新建一个图层,用钢笔勾出顶部边缘的暗部选区,填充暗灰色。加上图层蒙版,用黑色画笔擦掉不需要变暗的部分,如下图。
<图9>
10、新建一个图层,用钢笔勾出左侧边缘暗部选区,填充暗灰色,如下图。
<图10>
11、新建一个图层,用钢笔勾出底部边缘暗部选区,羽化1个像素后填充暗灰色,中间部分用减淡工具稍微涂亮,效果如下图。
<图11>
12、在图层的最上面新建一个图层,用钢笔勾出下图所示的选区,填充白色。
<图12>
13、新建一个图层,按Ctrl + Alt + G 与前一图层编组。然后在当前图层下面新建一个图层,用钢笔勾出下图所示的选区,填充暗灰色。
<图13>
14、新建一个图层,用钢笔勾出下图所示的选区,羽化2个像素后填充暗灰色,局部涂上暗紫环境色。
<图14>
15、新建一个图层,在白色区域用画笔点上一些紫色环境色,底座部分基本完成。
<图15>
16、新建一个组命名为“杯杆”,在组里新建一个图层,用钢笔勾出下图所示的轮廓选区,填充淡灰色。
<图16>
17、用钢笔勾出右侧暗部选区,羽化2个像素后填充暗灰色,取消选区后添加图层蒙版,用黑色画笔把顶部擦掉过渡效果,如下图。
<图17>
18、新建一个图层,用钢笔勾出下图所示的选区,羽化1个像素后填充暗灰色。
<图18>
19、新建一个图层,同上的方法制作左侧边缘、中间及底部的暗部,高光区域。过程如图19 - 23。
<图19> 
<图20> 
<图21> 
<图22> 
<图23>
20、新建一个图层,同上的方法制作接口处的高光和暗部,过程如图24,25。
<图24> 
<图25>
21、在当前组下面新建一个组,命名为“容器”,新建一个图层,用钢笔勾出轮廓选区,填充淡灰色。
<图26>
22、同上的方法制作顶部、中间、两侧的高光和暗部,过程如图27,28。
<图27> 
<图28>
23、在图层的最上面新建一个图层,用钢笔勾出液体的轮廓,转为选区后加上分红至紫红的径向渐变,如下图。
<图29>
24、同上的方法制作暗部和高光。过程如图30 - 33。
<图30> 
<图31> 
<图32> 
<图33>
最后调整一些细节,适当锐化一下图层,完成最终效果。

Heißer Artikel

Hot-Tools-Tags

Heißer Artikel

Heiße Artikel -Tags

Notepad++7.3.1
Einfach zu bedienender und kostenloser Code-Editor

SublimeText3 chinesische Version
Chinesische Version, sehr einfach zu bedienen

Senden Sie Studio 13.0.1
Leistungsstarke integrierte PHP-Entwicklungsumgebung

Dreamweaver CS6
Visuelle Webentwicklungstools

SublimeText3 Mac-Version
Codebearbeitungssoftware auf Gottesniveau (SublimeText3)

Heiße Themen
 Wie benutze ich Photoshop zum Erstellen von Social -Media -Grafiken?
Mar 18, 2025 pm 01:41 PM
Wie benutze ich Photoshop zum Erstellen von Social -Media -Grafiken?
Mar 18, 2025 pm 01:41 PM
Wie benutze ich Photoshop zum Erstellen von Social -Media -Grafiken?
 Wie bereite ich Bilder für die Verwendung von Web -Verwendung in Photoshop (Dateigröße, Auflösung, Farbraum) vor?
Mar 13, 2025 pm 07:28 PM
Wie bereite ich Bilder für die Verwendung von Web -Verwendung in Photoshop (Dateigröße, Auflösung, Farbraum) vor?
Mar 13, 2025 pm 07:28 PM
Wie bereite ich Bilder für die Verwendung von Web -Verwendung in Photoshop (Dateigröße, Auflösung, Farbraum) vor?
 Wie kalibriere ich meinen Monitor für genaue Farbe in Photoshop?
Mar 13, 2025 pm 07:31 PM
Wie kalibriere ich meinen Monitor für genaue Farbe in Photoshop?
Mar 13, 2025 pm 07:31 PM
Wie kalibriere ich meinen Monitor für genaue Farbe in Photoshop?
 Wie verwende ich Photoshops inhaltsbewusste Füllung und inhaltsbewusste Bewegungswerkzeuge effektiv?
Mar 13, 2025 pm 07:35 PM
Wie verwende ich Photoshops inhaltsbewusste Füllung und inhaltsbewusste Bewegungswerkzeuge effektiv?
Mar 13, 2025 pm 07:35 PM
Wie verwende ich Photoshops inhaltsbewusste Füllung und inhaltsbewusste Bewegungswerkzeuge effektiv?
 Wie verwende ich Photoshops Videobearbeitungsfunktionen?
Mar 18, 2025 pm 01:37 PM
Wie verwende ich Photoshops Videobearbeitungsfunktionen?
Mar 18, 2025 pm 01:37 PM
Wie verwende ich Photoshops Videobearbeitungsfunktionen?
 Wie erstelle ich animierte GIFs in Photoshop?
Mar 18, 2025 pm 01:38 PM
Wie erstelle ich animierte GIFs in Photoshop?
Mar 18, 2025 pm 01:38 PM
Wie erstelle ich animierte GIFs in Photoshop?
 Wie bereite ich Bilder für das Web mithilfe von Photoshop vor (optimieren Sie die Dateigröße, Auflösung)?
Mar 18, 2025 pm 01:35 PM
Wie bereite ich Bilder für das Web mithilfe von Photoshop vor (optimieren Sie die Dateigröße, Auflösung)?
Mar 18, 2025 pm 01:35 PM
Wie bereite ich Bilder für das Web mithilfe von Photoshop vor (optimieren Sie die Dateigröße, Auflösung)?
 Wie kann ich erweiterte Auswahltechniken in Photoshop (z. B. auswählen und Maske) beherrschen?
Mar 12, 2025 pm 02:07 PM
Wie kann ich erweiterte Auswahltechniken in Photoshop (z. B. auswählen und Maske) beherrschen?
Mar 12, 2025 pm 02:07 PM
Wie kann ich erweiterte Auswahltechniken in Photoshop (z. B. auswählen und Maske) beherrschen?







