photoshop鼠绘一把超酷的黄金宝刀
Jun 01, 2016 pm 02:34 PM宝刀的制作关键是对刀构造的深刻认识,能够按照自己的思路想象出大致图形,然后从绘制草图开始,慢慢完善。细节及一些装饰可以按照自己的喜欢添加。
最终效果
1、新建一个大小自定的文档,背景色暂时填充灰色。新建一个图层,用硬度为100%的画笔画出草图,如下图。
2,3、复杂的一步,熟悉使用各位的钢笔工具,在草图的基础上分层勾画出刀的各个部位。图层分的越细致,最后的效果就越好。我把刀分层了下图所示的几个部分,其中每个部分中又分了很多小部件。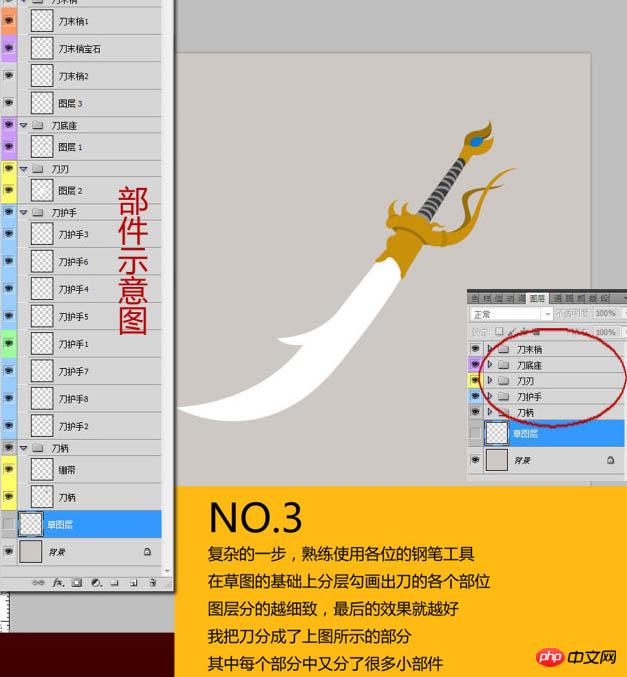
4、分别选中各个部分,使用加深,减淡工具涂抹出初步的质感。本步我也没有办法详细讲述。加深、减淡工具的属性方面,曝光度不宜太高,否则很突兀,范围都选中中间调,硬度一定要设置为0,否则效果会很花。
5、运用一切你能做到的方法添加各个部件的高光部分,比如刀刃,比如护手和到底座。总之你要尽量做到最好。然后为刀刃和到底座创建投影的图层样式,效果如下图。
6、整体看上去质感有了,但是细节不足,那么我们就简单的为他添加细节。运用钢笔工具在你想要的纹理部件上勾画出随意的纹理。因人而异,然后用硬度为100%,大小为1的画笔描边,颜色无所谓,效果如下图。
7、为你上一步的纹理创建斜面于浮雕效果,参数及效果如下图。
8、现在发现原本的宝石太粗糙,我们来新建新的宝石,如图用椭圆工具画出2个椭圆,将它们放到一起,分别添加图层样式。



9、把刚才做好的新宝石放到适当的位置,你会发现,我把刀末端的宝石也换了。因为之前那个不理想。
10、新创建刀刃的包色光晕,用硬度为0的笔刷,从小到大,从重到清画出一个白色光点。
11、创建其他部位的黄色光晕,用硬度为0的笔刷,从小到大,从重至轻画出一个黄色光点,再用同样的方法在同样的位置画出一个白色光点,注意大小不要盖过黄色的那个。
12、把光源变形,并放到合适的位置,之后在刀刃上用钢笔画出一个血槽的轮廓,填充刀刃的颜色,并且添加下图所示的图层样式。
13、最后添加自己喜欢的文字,完成最终效果。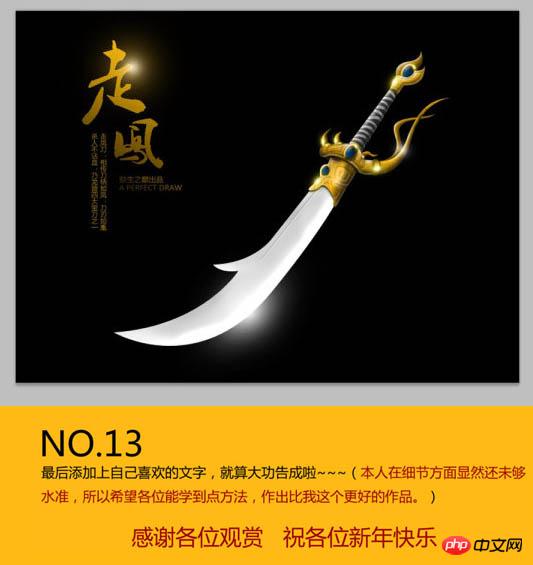
最终效果:

Heißer Artikel

Hot-Tools-Tags

Heißer Artikel

Heiße Artikel -Tags

Notepad++7.3.1
Einfach zu bedienender und kostenloser Code-Editor

SublimeText3 chinesische Version
Chinesische Version, sehr einfach zu bedienen

Senden Sie Studio 13.0.1
Leistungsstarke integrierte PHP-Entwicklungsumgebung

Dreamweaver CS6
Visuelle Webentwicklungstools

SublimeText3 Mac-Version
Codebearbeitungssoftware auf Gottesniveau (SublimeText3)

Heiße Themen
 Wie benutze ich Photoshop zum Erstellen von Social -Media -Grafiken?
Mar 18, 2025 pm 01:41 PM
Wie benutze ich Photoshop zum Erstellen von Social -Media -Grafiken?
Mar 18, 2025 pm 01:41 PM
Wie benutze ich Photoshop zum Erstellen von Social -Media -Grafiken?
 Wie bereite ich Bilder für die Verwendung von Web -Verwendung in Photoshop (Dateigröße, Auflösung, Farbraum) vor?
Mar 13, 2025 pm 07:28 PM
Wie bereite ich Bilder für die Verwendung von Web -Verwendung in Photoshop (Dateigröße, Auflösung, Farbraum) vor?
Mar 13, 2025 pm 07:28 PM
Wie bereite ich Bilder für die Verwendung von Web -Verwendung in Photoshop (Dateigröße, Auflösung, Farbraum) vor?
 Wie kalibriere ich meinen Monitor für genaue Farbe in Photoshop?
Mar 13, 2025 pm 07:31 PM
Wie kalibriere ich meinen Monitor für genaue Farbe in Photoshop?
Mar 13, 2025 pm 07:31 PM
Wie kalibriere ich meinen Monitor für genaue Farbe in Photoshop?
 Wie verwende ich Photoshops inhaltsbewusste Füllung und inhaltsbewusste Bewegungswerkzeuge effektiv?
Mar 13, 2025 pm 07:35 PM
Wie verwende ich Photoshops inhaltsbewusste Füllung und inhaltsbewusste Bewegungswerkzeuge effektiv?
Mar 13, 2025 pm 07:35 PM
Wie verwende ich Photoshops inhaltsbewusste Füllung und inhaltsbewusste Bewegungswerkzeuge effektiv?
 Wie verwende ich Photoshops Videobearbeitungsfunktionen?
Mar 18, 2025 pm 01:37 PM
Wie verwende ich Photoshops Videobearbeitungsfunktionen?
Mar 18, 2025 pm 01:37 PM
Wie verwende ich Photoshops Videobearbeitungsfunktionen?
 Wie bereite ich Bilder für das Web mithilfe von Photoshop vor (optimieren Sie die Dateigröße, Auflösung)?
Mar 18, 2025 pm 01:35 PM
Wie bereite ich Bilder für das Web mithilfe von Photoshop vor (optimieren Sie die Dateigröße, Auflösung)?
Mar 18, 2025 pm 01:35 PM
Wie bereite ich Bilder für das Web mithilfe von Photoshop vor (optimieren Sie die Dateigröße, Auflösung)?
 Wie erstelle ich animierte GIFs in Photoshop?
Mar 18, 2025 pm 01:38 PM
Wie erstelle ich animierte GIFs in Photoshop?
Mar 18, 2025 pm 01:38 PM
Wie erstelle ich animierte GIFs in Photoshop?
 Wie kann ich erweiterte Auswahltechniken in Photoshop (z. B. auswählen und Maske) beherrschen?
Mar 12, 2025 pm 02:07 PM
Wie kann ich erweiterte Auswahltechniken in Photoshop (z. B. auswählen und Maske) beherrschen?
Mar 12, 2025 pm 02:07 PM
Wie kann ich erweiterte Auswahltechniken in Photoshop (z. B. auswählen und Maske) beherrschen?







