Photoshop打造超酷的火焰花纹
本教程介绍火焰花纹的制作方法。制作之前需要准备一些花纹及火焰素材。制作的时候先把花纹素材调成火焰色,并加上一些发光的图层样式。然后把火焰素材叠加到花纹上,用涂抹工具涂出火焰的形状即可。
最终效果

1、创建文件,大小为600 × 450,然后在添加一个渐变,如下:
2、我们打开下图所示的素材,并拖到画布里面,然后命名为“花”。

3、适用混合样式>颜色叠加,就会是下面的效果:
4、添加外发光和内发光,参数及效果如下图。


5、把“花”图层复制,然后选择滤镜>模糊>高斯模糊,设置如下:然后把原来的“花”图层设置透明度为:50%。
6、下面我们就用涂抹工具,在花的涂出火焰效果来,有点难度,但是很好玩。
7、现在我们加强火焰效果。打开下图所示的火焰素材,用魔术棒去掉背景后拖进来,命名为“火焰”,然后用涂抹工具涂抹他的边缘,方法和效果如下:


8、现在我们把“图层”放到花的下面,然后设置混合模式为颜色减淡。不透明为:20%。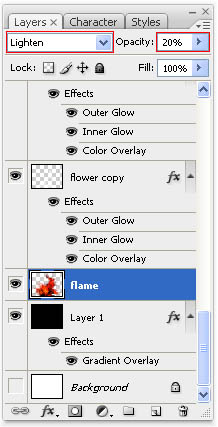

9、现在我们加强火焰,在画布上加入小火焰,放在花图层的下面,然后在适用涂抹工具,涂抹出它燃烧的效果,过程如下图。



最终效果:

Heiße KI -Werkzeuge

Undresser.AI Undress
KI-gestützte App zum Erstellen realistischer Aktfotos

AI Clothes Remover
Online-KI-Tool zum Entfernen von Kleidung aus Fotos.

Undress AI Tool
Ausziehbilder kostenlos

Clothoff.io
KI-Kleiderentferner

AI Hentai Generator
Erstellen Sie kostenlos Ai Hentai.

Heißer Artikel

Heiße Werkzeuge

Notepad++7.3.1
Einfach zu bedienender und kostenloser Code-Editor

SublimeText3 chinesische Version
Chinesische Version, sehr einfach zu bedienen

Senden Sie Studio 13.0.1
Leistungsstarke integrierte PHP-Entwicklungsumgebung

Dreamweaver CS6
Visuelle Webentwicklungstools

SublimeText3 Mac-Version
Codebearbeitungssoftware auf Gottesniveau (SublimeText3)

Heiße Themen
 Wie benutze ich Photoshop zum Erstellen von Social -Media -Grafiken?
Mar 18, 2025 pm 01:41 PM
Wie benutze ich Photoshop zum Erstellen von Social -Media -Grafiken?
Mar 18, 2025 pm 01:41 PM
Die Artikel detailliert mit Photoshop für Social -Media -Grafiken, Abdeckungen von Setup, Design -Tools und Optimierungstechniken. Es betont Effizienz und Qualität bei der Grafikkreation.
 Wie bereite ich Bilder für die Verwendung von Web -Verwendung in Photoshop (Dateigröße, Auflösung, Farbraum) vor?
Mar 13, 2025 pm 07:28 PM
Wie bereite ich Bilder für die Verwendung von Web -Verwendung in Photoshop (Dateigröße, Auflösung, Farbraum) vor?
Mar 13, 2025 pm 07:28 PM
In Artikeln werden Bilder für die Verwendung von Websäuren in Photoshop vorbereitet und konzentrieren sich auf die Optimierung der Dateigröße, der Auflösung und des Farbraums. Das Hauptproblem ist das Ausgleich der Bildqualität mit schnellen Ladezeiten.
 Wie verwende ich Photoshops inhaltsbewusste Füllung und inhaltsbewusste Bewegungswerkzeuge effektiv?
Mar 13, 2025 pm 07:35 PM
Wie verwende ich Photoshops inhaltsbewusste Füllung und inhaltsbewusste Bewegungswerkzeuge effektiv?
Mar 13, 2025 pm 07:35 PM
In Artikeln werden die inhaltsbewussten Füll- und Verschieben von Photoshop effektiv mithilfe von Photoshops erörtert, wodurch Tipps zur Auswahl von Quellbereichen, die Vermeidung von Fehlern und das Anpassen der Einstellungen für optimale Ergebnisse angeboten werden.
 Wie bereite ich Bilder für das Web mithilfe von Photoshop vor (optimieren Sie die Dateigröße, Auflösung)?
Mar 18, 2025 pm 01:35 PM
Wie bereite ich Bilder für das Web mithilfe von Photoshop vor (optimieren Sie die Dateigröße, Auflösung)?
Mar 18, 2025 pm 01:35 PM
In Artikeln wird die Optimierung von Bildern für das Web mithilfe von Photoshop erläutert, wobei der Schwerpunkt auf Dateigröße und -auflösung liegt. Das Hauptproblem ist die Ausgleich von Qualität und Ladezeiten.
 Wie verwende ich Photoshops Videobearbeitungsfunktionen?
Mar 18, 2025 pm 01:37 PM
Wie verwende ich Photoshops Videobearbeitungsfunktionen?
Mar 18, 2025 pm 01:37 PM
In dem Artikel wird erläutert, wie Photoshop zum Bearbeiten von Videoen verwendet wird, Schritte zum Importieren, Bearbeiten und Exportieren von Videos sowie zum Hervorheben von Schlüsselfunktionen wie Timeline -Panel, Videoebenen und Effekten.
 Wie kalibriere ich meinen Monitor für genaue Farbe in Photoshop?
Mar 13, 2025 pm 07:31 PM
Wie kalibriere ich meinen Monitor für genaue Farbe in Photoshop?
Mar 13, 2025 pm 07:31 PM
In Artikel werden in den Kalibrierungsmonitoren für genaue Farbe in Photoshop, Werkzeuge zur Kalibrierung, die Auswirkungen einer unsachgemäßen Kalibrierung und die Neukalibrierungsfrequenz erörtert. Hauptproblem ist die Gewährleistung der Farbgenauigkeit.
 Wie erstelle ich animierte GIFs in Photoshop?
Mar 18, 2025 pm 01:38 PM
Wie erstelle ich animierte GIFs in Photoshop?
Mar 18, 2025 pm 01:38 PM
In Artikel werden animierte GIFs in Photoshop erstellt und optimiert, einschließlich Hinzufügen von Frames zu vorhandenen GIFs. Der Schwerpunkt liegt auf dem Ausgleich von Qualität und Dateigröße.
 Wie bereite ich Bilder für den Druck mit Photoshop (Auflösung, Farbprofile) vor?
Mar 18, 2025 pm 01:36 PM
Wie bereite ich Bilder für den Druck mit Photoshop (Auflösung, Farbprofile) vor?
Mar 18, 2025 pm 01:36 PM
Der Artikel führt zum Vorbereiten von Bildern für den Druck in Photoshop und konzentriert sich auf Auflösung, Farbprofile und Schärfe. Es wird argumentiert, dass 300 pPI- und CMYK -Profile für Qualitätsdrucke unerlässlich sind.






