Photoshop制作一个液化的鼠标
本教程介绍常见的液化及溶解效果的制作方法。过程也比较简单,先用涂抹或选区工具做出类似液滴的图形。然后再加上纹理,高光等,跟原图完美结合即可。
原图
最终效果
1、首先在photoshop中打开原图图片,然后双击“背景”图层进行角锁,然后重命名为“鼠标”。然后创建一个新图层,命名为“背景”移动到“鼠标”图层的下面并填充白色。
2、使用取样工具,选择“鼠标”图层,单击鼠标的底部进行颜色取样,如图所示。 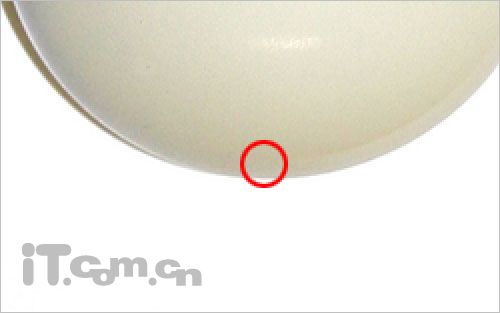
3、使用钢笔工具,在属性栏中选择“形状图层”按钮,在鼠标底部的位置创建一个类似漏水的路径形状,如图所示。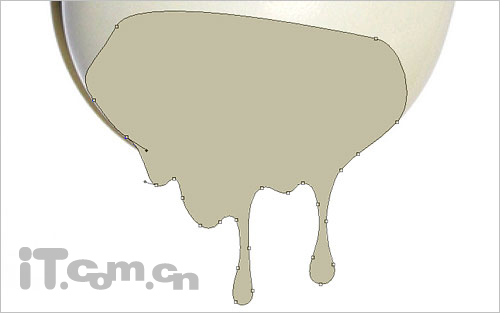
4、在图层面板中右键单击“形状1”图层,选择栅格化图层,然后使用“加深工具”涂抹底部的边沿(大小20px,曝光40%),效果如图所示。
5、使用减淡工具沿着加深工具涂抹的痕迹,在旁边再涂抹一下,制作出一些立体感(大小:25px、范围:中间调、曝光:30%),如图所示。
6、接下来添加一些图层样式效果,在菜单栏中选择“图层—图层样式” ,分别设置“投影”、“内阴影”,设置方法参考下图所示。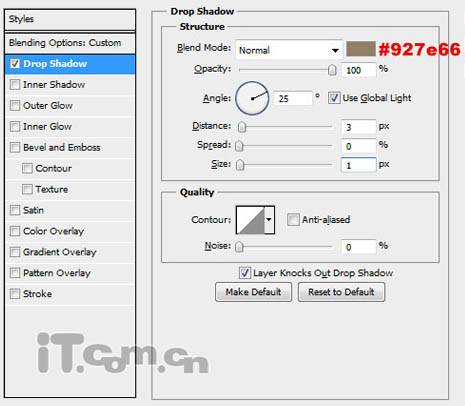
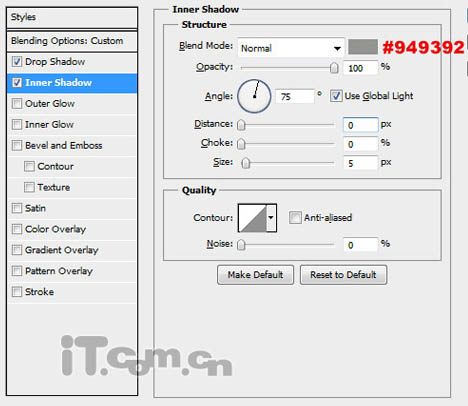

7、创建一个新图层,然后按Ctrl+Shift+Alt+E合并所有图层,然后使用柔角的“橡皮擦工具”清除溶解到鼠标的边界,可以适当调节橡皮擦的不透明度和流量,如图所示。
8、使用减淡工具再涂抹一下边界的位置,使其看起来更自然。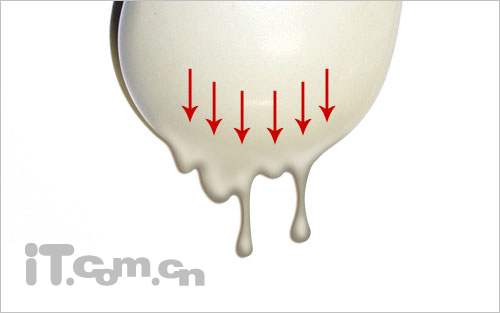
9、创建一个新图层,使用套索工具创建鼠标底部溶解部位的选区,并设置一下羽化效果,然后填充黑色。
10、在菜单栏中选择“滤镜—杂色—添加杂色”,如图所示。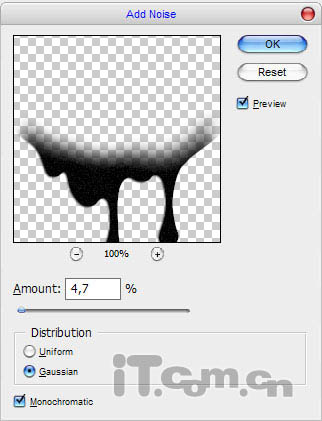
11、设置图层混合模式为“滤色”,如图所示。
最终效果:

Heiße KI -Werkzeuge

Undresser.AI Undress
KI-gestützte App zum Erstellen realistischer Aktfotos

AI Clothes Remover
Online-KI-Tool zum Entfernen von Kleidung aus Fotos.

Undress AI Tool
Ausziehbilder kostenlos

Clothoff.io
KI-Kleiderentferner

Video Face Swap
Tauschen Sie Gesichter in jedem Video mühelos mit unserem völlig kostenlosen KI-Gesichtstausch-Tool aus!

Heißer Artikel

Heiße Werkzeuge

Notepad++7.3.1
Einfach zu bedienender und kostenloser Code-Editor

SublimeText3 chinesische Version
Chinesische Version, sehr einfach zu bedienen

Senden Sie Studio 13.0.1
Leistungsstarke integrierte PHP-Entwicklungsumgebung

Dreamweaver CS6
Visuelle Webentwicklungstools

SublimeText3 Mac-Version
Codebearbeitungssoftware auf Gottesniveau (SublimeText3)

Heiße Themen
 1389
1389
 52
52
 Wie deaktiviere ich die Vorschau der Taskleisten-Miniaturansichten in Win11? Deaktivieren Sie die Anzeige der Miniaturansichten der Taskleistensymbole durch Bewegen der Maus
Feb 29, 2024 pm 03:20 PM
Wie deaktiviere ich die Vorschau der Taskleisten-Miniaturansichten in Win11? Deaktivieren Sie die Anzeige der Miniaturansichten der Taskleistensymbole durch Bewegen der Maus
Feb 29, 2024 pm 03:20 PM
In diesem Artikel erfahren Sie, wie Sie die Miniaturbildfunktion deaktivieren, die angezeigt wird, wenn die Maus das Taskleistensymbol im Win11-System bewegt. Diese Funktion ist standardmäßig aktiviert und zeigt eine Miniaturansicht des aktuellen Fensters der Anwendung an, wenn der Benutzer den Mauszeiger über ein Anwendungssymbol in der Taskleiste bewegt. Einige Benutzer empfinden diese Funktion jedoch möglicherweise als weniger nützlich oder störend für ihr Erlebnis und möchten sie deaktivieren. Miniaturansichten in der Taskleiste können Spaß machen, aber auch ablenken oder stören. Wenn man bedenkt, wie oft Sie mit der Maus über diesen Bereich fahren, haben Sie möglicherweise ein paar Mal versehentlich wichtige Fenster geschlossen. Ein weiterer Nachteil besteht darin, dass es mehr Systemressourcen verbraucht. Wenn Sie also nach einer Möglichkeit suchen, ressourceneffizienter zu arbeiten, zeigen wir Ihnen, wie Sie es deaktivieren können. Aber
 Razer |. Die kabellose Pokémon Gengar-Maus und das Mauspad sind jetzt zum Setpreis von 1.549 Yuan erhältlich
Jul 19, 2024 am 04:17 AM
Razer |. Die kabellose Pokémon Gengar-Maus und das Mauspad sind jetzt zum Setpreis von 1.549 Yuan erhältlich
Jul 19, 2024 am 04:17 AM
Laut Nachrichten dieser Website vom 12. Juli kündigte Razer heute die Einführung der kabellosen Maus und des Mauspads Razer|Pokémon Gengar an. Die Einzelproduktpreise betragen 1.299 Yuan bzw. 299 Yuan, und der Paketpreis inklusive der beiden Produkte beträgt 1.549 Yuan. Dies ist nicht das erste Mal, dass Razer Peripherieprodukte mit Gengar-Co-Branding auf den Markt bringt. Im Jahr 2023 brachte Razer die Gaming-Maus Yamata Orochi V2 im Gengar-Stil auf den Markt. Die beiden dieses Mal eingeführten neuen Produkte verwenden alle einen dunkelvioletten Hintergrund, der dem Erscheinungsbild der Ghost-, Ghost- und Gengar-Familien ähnelt. Sie sind mit den Umrissen dieser drei Pokémon und Pokébällen bedruckt, mit dem Charakter Gengar in der Mitte großes, farbenfrohes Bild eines klassischen Pokémon vom Typ Geist. Auf dieser Website wurde festgestellt, dass die drahtlose Maus Razer|Pokémon Gengar auf der zuvor veröffentlichten Viper V3 Professional Edition basiert. Sein Gesamtgewicht beträgt 55 g und es ist mit Razers FOC der zweiten Generation ausgestattet
 HP bringt die Softmaus Professor 1 mit drei Modi auf den Markt: 4000 DPI, Blue Shadow RAW3220, Erstpreis 99 Yuan
Apr 01, 2024 am 09:11 AM
HP bringt die Softmaus Professor 1 mit drei Modi auf den Markt: 4000 DPI, Blue Shadow RAW3220, Erstpreis 99 Yuan
Apr 01, 2024 am 09:11 AM
Laut Nachrichten dieser Website vom 31. März hat HP kürzlich auf JD.com eine Professor1-Bluetooth-Maus mit drei Modi auf den Markt gebracht, die in den Farben Schwarz und Weiß in Milchtee erhältlich ist. Der Anfangspreis beträgt 99 Yuan und eine Anzahlung von 10 Yuan ist erforderlich . Berichten zufolge wiegt diese Maus 106 Gramm, hat ein ergonomisches Design, misst 127,02 x 79,59 x 51,15 mm, verfügt über sieben optionale 4000-DPI-Stufen, ist mit einem Blue Shadow RAW3220-Sensor ausgestattet und verwendet angeblich einen 650-mAh-Akku kann mit einer einzigen Ladung 2 Monate lang verwendet werden. Die dieser Site beigefügten Mausparameterinformationen lauten wie folgt:
 Aktivieren oder deaktivieren Sie die Easy T-Cursorbewegung zwischen Monitoren unter Windows 11
Sep 30, 2023 pm 02:49 PM
Aktivieren oder deaktivieren Sie die Easy T-Cursorbewegung zwischen Monitoren unter Windows 11
Sep 30, 2023 pm 02:49 PM
Bei einem Dual-Monitor-Setup stellt sich oft die Frage, wie man den Cursor nahtlos von einem Monitor zum anderen bewegen kann. Es kann frustrierend sein, wenn sich Ihr Mauszeiger ohne Ihre Kontrolle von einem Monitor zum anderen bewegt. Wäre es nicht großartig, wenn Windows Ihnen standardmäßig den einfachen Wechsel von einem Monitor zum anderen ermöglichen würde? Glücklicherweise verfügt Windows 11 über eine Funktion, die genau das ermöglicht und für deren Ausführung keine großen technischen Kenntnisse erforderlich sind. Was bewirkt die Erleichterung der Cursorbewegung zwischen Monitoren? Diese Funktion hilft, ein Abdriften des Cursors zu verhindern, wenn Sie die Maus von einem Monitor auf einen anderen bewegen. Standardmäßig ist diese Option deaktiviert. Wenn Sie es einschalten, die Maus
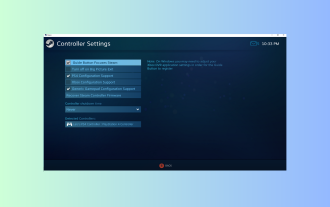 Windows 11-Controller verhält sich wie eine Maus? wie man es stoppt
Sep 26, 2023 pm 04:53 PM
Windows 11-Controller verhält sich wie eine Maus? wie man es stoppt
Sep 26, 2023 pm 04:53 PM
Wenn sich Ihr Controller unter Windows 11 beim Laden eines Spiels wie eine Maus verhält und Ihr Spielerlebnis stört, kann diese Anleitung Abhilfe schaffen! Unmittelbar nach der Erläuterung der möglichen Ursachen besprechen wir einige von Experten getestete Lösungen mit Schritt-für-Schritt-Anleitungen. Warum funktioniert mein Controller wie eine Maus? Controller-Einstellungen auf Steam sind falsch konfiguriert. In den Systemsteuerungseinstellungen als Maus aktiviert. Softwarekonflikt. Veraltete Treiber. Wie verhindere ich, dass sich mein Controller unter Windows 11 wie eine Maus verhält? Bevor Sie mit den detaillierten Schritten zur Fehlerbehebung fortfahren, versuchen Sie die folgenden Korrekturen, um das Problem zu beheben: Starten Sie Ihren Computer neu und suchen Sie nach ausstehenden Windows-Updates. Lassen Sie das Spiel zuerst laden und schließen Sie dann den Controller an
 Die Produkte der VGN-Co-Branding-Tastatur- und Mausserie „Elden's Circle' sind jetzt in den Regalen: Lani / Faded One benutzerdefiniertes Thema, ab 99 Yuan
Aug 12, 2024 pm 10:45 PM
Die Produkte der VGN-Co-Branding-Tastatur- und Mausserie „Elden's Circle' sind jetzt in den Regalen: Lani / Faded One benutzerdefiniertes Thema, ab 99 Yuan
Aug 12, 2024 pm 10:45 PM
Laut Nachrichten dieser Website vom 12. August hat VGN am 6. August die gemeinsame Tastatur- und Mausserie „Elden Ring“ auf den Markt gebracht, die Tastaturen, Mäuse und Mauspads umfasst, die im individuellen Design von Lani/Faded One gestaltet sind Es wurde auf JD.com zum Preis von 99 Yuan veröffentlicht. Die dieser Website beigefügten Informationen zu neuen Co-Branding-Produkten lauten wie folgt: VGN丨Elden Law Ring S99PRO-Tastatur Diese Tastatur verwendet ein Gehäuse aus reiner Aluminiumlegierung, ergänzt durch eine fünfschichtige Schalldämpferstruktur, verwendet eine GASKET-Blattfederstruktur und verfügt über eine einzelne -Tasten-Schlitzplatine und Tastenkappen aus PBT-Material in Originalhöhe, personalisierte Rückwandplatine aus Aluminiumlegierung; unterstützt Drei-Modus-Verbindung und SMARTSPEEDX-Technologie mit geringer Latenz, verbunden mit VHUB, kann es ab 549 Yuan mehrere Geräte auf einmal verwalten; VGN丨Elden French Ring F1PROMAX kabellose Maus die Maus
 Microsoft Word kann keinen Text mit der Maus auswählen oder hervorheben
Feb 20, 2024 am 09:54 AM
Microsoft Word kann keinen Text mit der Maus auswählen oder hervorheben
Feb 20, 2024 am 09:54 AM
In diesem Artikel werden Probleme untersucht, die auftreten können, wenn die Maus keinen Text in Microsoft Word auswählen oder hervorheben kann, und wie diese behoben werden können. Warum kann ich in Microsoft Word keinen Text auswählen? Die Unfähigkeit, Text in MSWord auszuwählen, kann verschiedene Ursachen haben, z. B. Berechtigungseinschränkungen, Dokumentschutz, Probleme mit dem Maustreiber oder Dateibeschädigung. Nachfolgend finden Sie Lösungen für diese Probleme. Fix Microsoft Word kann mit der Maus keinen Text auswählen oder hervorheben. Wenn Microsoft Word mit der Maus keinen Text auswählen oder hervorheben kann, befolgen Sie die unten aufgeführten Lösungen: Stellen Sie sicher, dass Ihre linke Maustaste funktioniert. Überprüfen Sie, ob Sie berechtigt sind, die Datei zu ändern. Aktualisieren Sie den Treiber Ihrer Maus
 In welchem Ordner befindet sich der Razer-Maustreiber?
Mar 02, 2024 pm 01:28 PM
In welchem Ordner befindet sich der Razer-Maustreiber?
Mar 02, 2024 pm 01:28 PM
Viele Benutzer wissen nicht, wo die von ihren Razer-Treibern installierten Dateien gespeichert sind. Diese Treiberdateien werden normalerweise auf der Systemfestplatte installiert, bei der es sich um das Laufwerk C des Computers handelt. Der genaue Speicherort befindet sich im RAZE-Ordner unter „Programme“. In welchem Ordner befindet sich der Razer-Maustreiber? A: Im RAZE-Ordner unter „Programme“ auf dem Systemlaufwerk C. Im Allgemeinen wird der Treiber auf dem Laufwerk C installiert. Suchen Sie ihn einfach anhand des Speicherorts. Einführung in die Installationsmethode für Razer-Maustreiber 1. Doppelklicken Sie nach dem Herunterladen der Datei von der offiziellen Website, um die heruntergeladene EXE-Datei auszuführen. 2. Warten Sie, bis die Software geladen ist. 3. Hier können Sie auswählen, welchen Treiber Sie installieren möchten. 4. Klicken Sie nach der Auswahl unten rechts auf „Installieren“.




