 Computer-Tutorials
Computer-Tutorials
 Browser
Browser
 Was tun, wenn der Edge-Browser zu viel Speicher beansprucht? Was tun, wenn der Edge-Browser zu viel Speicher beansprucht?
Was tun, wenn der Edge-Browser zu viel Speicher beansprucht? Was tun, wenn der Edge-Browser zu viel Speicher beansprucht?
Was tun, wenn der Edge-Browser zu viel Speicher beansprucht? Was tun, wenn der Edge-Browser zu viel Speicher beansprucht?
Edge-Browser beansprucht zu viel Speicher? Keine Sorge, der PHP-Editor Baicao hat einige Ratschläge für Sie! Der Edge-Browser wird weithin für seine schnellen und leichten Funktionen gelobt. Manchmal leidet es jedoch auch unter übermäßiger Speichernutzung. Dies verlangsamt nicht nur Ihren Browser, sondern kann auch dazu führen, dass Ihr Computer langsamer wird. In diesem Artikel erfahren Sie, wie Sie das Problem der übermäßigen Speichernutzung im Edge-Browser effektiv lösen können. Lesen Sie weiter, um zu erfahren, wie Sie Ihre Browsereinstellungen optimieren, unnötige Erweiterungen deaktivieren und weitere Tipps erhalten, um Speicher freizugeben und Ihr Surferlebnis zu verbessern.
1. Rufen Sie zunächst den Edge-Browser auf und klicken Sie auf die drei Punkte in der oberen rechten Ecke.
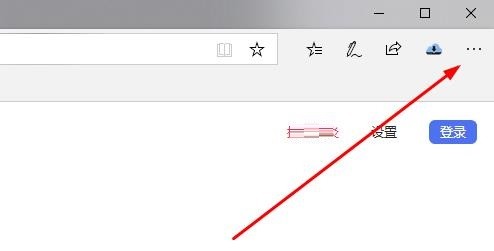
2. Wählen Sie dann [Erweiterungen] in der Taskleiste.
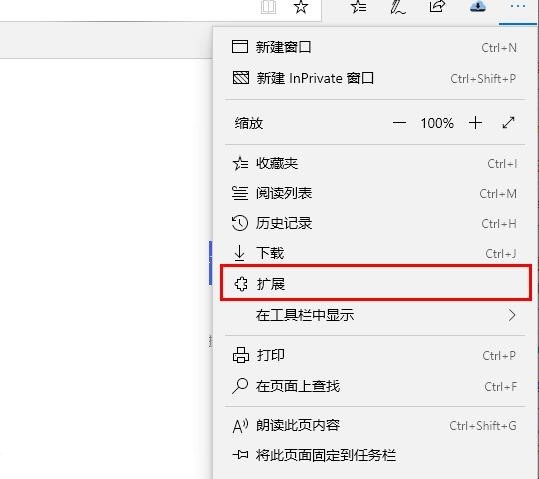
3. Schließen oder deinstallieren Sie als Nächstes die Plug-Ins, die Sie nicht benötigen.
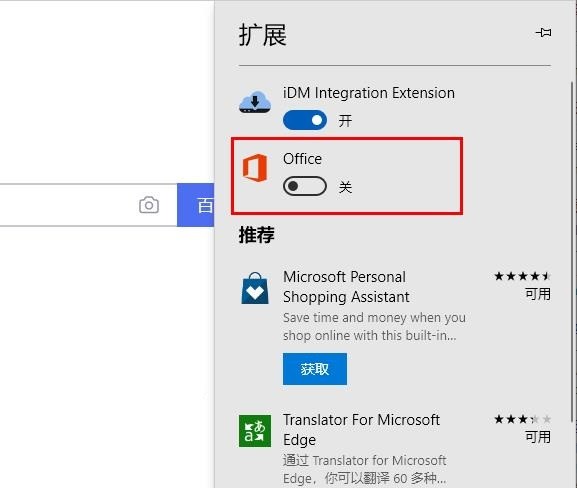
Das obige ist der detaillierte Inhalt vonWas tun, wenn der Edge-Browser zu viel Speicher beansprucht? Was tun, wenn der Edge-Browser zu viel Speicher beansprucht?. Für weitere Informationen folgen Sie bitte anderen verwandten Artikeln auf der PHP chinesischen Website!

Heiße KI -Werkzeuge

Undresser.AI Undress
KI-gestützte App zum Erstellen realistischer Aktfotos

AI Clothes Remover
Online-KI-Tool zum Entfernen von Kleidung aus Fotos.

Undress AI Tool
Ausziehbilder kostenlos

Clothoff.io
KI-Kleiderentferner

AI Hentai Generator
Erstellen Sie kostenlos Ai Hentai.

Heißer Artikel

Heiße Werkzeuge

Notepad++7.3.1
Einfach zu bedienender und kostenloser Code-Editor

SublimeText3 chinesische Version
Chinesische Version, sehr einfach zu bedienen

Senden Sie Studio 13.0.1
Leistungsstarke integrierte PHP-Entwicklungsumgebung

Dreamweaver CS6
Visuelle Webentwicklungstools

SublimeText3 Mac-Version
Codebearbeitungssoftware auf Gottesniveau (SublimeText3)

Heiße Themen
 1377
1377
 52
52
 So stellen Sie den Vollbildmodus im Edge-Browser ein. So stellen Sie den Vollbildmodus im Edge-Browser ein
May 09, 2024 am 10:40 AM
So stellen Sie den Vollbildmodus im Edge-Browser ein. So stellen Sie den Vollbildmodus im Edge-Browser ein
May 09, 2024 am 10:40 AM
1. Verwenden Sie die Tastenkombination [Win+Umschalt+Eingabetaste]. 2. Nachdem Sie den Vollbildmodus aufgerufen haben, klicken Sie zum Beenden auf F11. Methode 2: 1. Rufen Sie den Browser auf und klicken Sie auf die drei Punkte in der oberen rechten Ecke. 2. Klicken Sie auf den Vergrößerungspfeil hinter Zoom. 3. Drücken Sie F11, nachdem Sie den Vollbildmodus aufgerufen haben, um den Vorgang zu beenden.
 So richten Sie Microsoft Edge Autofill ein: Tutorial zur Einstellung von Microsoft Edge Autofill
May 09, 2024 pm 01:22 PM
So richten Sie Microsoft Edge Autofill ein: Tutorial zur Einstellung von Microsoft Edge Autofill
May 09, 2024 pm 01:22 PM
1. Öffnen Sie zunächst Microsoft Edge, klicken Sie auf die Schaltfläche [...] und dann auf die Optionsschaltfläche [Einstellungen]. 2. Klicken Sie dann auf die Schaltfläche [Passwort und automatisches Ausfüllen]. 3. Der letzte Schritt ist der Einstellungsbereich für das automatische Ausfüllen von Microsoft Edge.
 So aktivieren Sie die Mikrofonberechtigung im Edge-Browser. So aktivieren Sie die Mikrofonberechtigung
May 09, 2024 pm 04:40 PM
So aktivieren Sie die Mikrofonberechtigung im Edge-Browser. So aktivieren Sie die Mikrofonberechtigung
May 09, 2024 pm 04:40 PM
1. Klicken Sie zunächst auf Start, klicken Sie mit der rechten Maustaste und wählen Sie [Microsoft Edge]. 2. Klicken Sie dann auf [Mehr], um [App-Einstellungen] zu öffnen. 3. Suchen Sie als Nächstes nach [Anwendungsberechtigungen] und geben Sie sie ein. 4. Suchen Sie dann in den Berechtigungen unten nach [Mikrofon]. 5. Zum Schluss schalten Sie den Schalter hinter dem Mikrofon ein.
 Was tun, wenn im Edge-Browser kein Ton zu hören ist. Was zu tun ist, wenn im Edge-Browser kein Ton zu hören ist
May 09, 2024 pm 12:30 PM
Was tun, wenn im Edge-Browser kein Ton zu hören ist. Was zu tun ist, wenn im Edge-Browser kein Ton zu hören ist
May 09, 2024 pm 12:30 PM
1. Klicken Sie zunächst mit der rechten Maustaste auf das Volume in der unteren rechten Ecke und klicken Sie auf [Volume-Mix öffnen]. 2. Klicken Sie dann auf den kleinen Lautsprecher unter dem Lautsprecher, um ihn auszuschalten. 3. Klicken Sie erneut auf den kleinen Lautsprecher, um ihn zu öffnen, und starten Sie dann den Computer neu. Lösung 2: 1. Klicken Sie zunächst mit der rechten Maustaste auf das Volume in der unteren rechten Ecke und klicken Sie auf [Wiedergabegerät]. 2. Klicken Sie dann mit der rechten Maustaste auf das Gerät in der Liste in der Benutzeroberfläche und [Deaktivieren] Sie alle Geräte. 3. Aktivieren Sie anschließend die Anwendungen nacheinander und klicken Sie auf [OK], um den Computer neu zu starten.
 Wie speichere ich Webvideos im Edge-Browser? Es wird empfohlen, Erweiterungen zu verwenden!
May 07, 2024 pm 02:58 PM
Wie speichere ich Webvideos im Edge-Browser? Es wird empfohlen, Erweiterungen zu verwenden!
May 07, 2024 pm 02:58 PM
Wie speichere ich Webvideos im Edge-Browser? Es wird empfohlen, Erweiterungen zu verwenden! Es gibt Tutorials im Internet, die verschiedene Methoden vorstellen, aber die Verwendung von Browsererweiterungen ist nicht die bequemste und kann mit verschiedenen Situationen umgehen. Lassen Sie uns es gemeinsam lernen und sehen, wie . Installieren Sie das Webvideo-Sniffing-Plugin, um Online-Videoressourcen zu erhalten. 1. Klicken Sie auf die drei Punkte in der oberen rechten Ecke des Edge-Browsers und wählen Sie Erweiterungen aus. 2. Klicken Sie, um die Erweiterung in dem kleinen Fenster anzuzeigen, das angezeigt wird. 3. Sie können nach „Video-Download“ suchen und es werden viele verwandte Video-Sniffing-Plug-ins angezeigt. Klicken Sie auf „Get“, um sie zu installieren und hinzuzufügen. 4. Nach dem Hinzufügen und Installieren reagiert die Sniffing-Funktion dieses Plug-Ins, wenn Benutzer Online-Videos ansehen.
 Wie man Deepseek vor Ort fein abgestimmt
Feb 19, 2025 pm 05:21 PM
Wie man Deepseek vor Ort fein abgestimmt
Feb 19, 2025 pm 05:21 PM
Die lokale Feinabstimmung von Deepseek-Klasse-Modellen steht vor der Herausforderung unzureichender Rechenressourcen und Fachkenntnisse. Um diese Herausforderungen zu bewältigen, können die folgenden Strategien angewendet werden: Modellquantisierung: Umwandlung von Modellparametern in Ganzzahlen mit niedriger Präzision und Reduzierung des Speicherboots. Verwenden Sie kleinere Modelle: Wählen Sie ein vorgezogenes Modell mit kleineren Parametern für eine einfachere lokale Feinabstimmung aus. Datenauswahl und Vorverarbeitung: Wählen Sie hochwertige Daten aus und führen Sie eine geeignete Vorverarbeitung durch, um eine schlechte Datenqualität zu vermeiden, die die Modelleffizienz beeinflusst. Batch -Training: Laden Sie für große Datensätze Daten in Stapel für das Training, um den Speicherüberlauf zu vermeiden. Beschleunigung mit GPU: Verwenden Sie unabhängige Grafikkarten, um den Schulungsprozess zu beschleunigen und die Trainingszeit zu verkürzen.
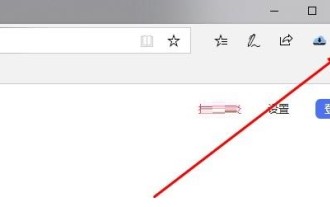 Was tun, wenn der Edge-Browser zu viel Speicher beansprucht? Was tun, wenn der Edge-Browser zu viel Speicher beansprucht?
May 09, 2024 am 11:10 AM
Was tun, wenn der Edge-Browser zu viel Speicher beansprucht? Was tun, wenn der Edge-Browser zu viel Speicher beansprucht?
May 09, 2024 am 11:10 AM
1. Rufen Sie zunächst den Edge-Browser auf und klicken Sie auf die drei Punkte in der oberen rechten Ecke. 2. Wählen Sie dann in der Taskleiste [Erweiterungen] aus. 3. Schließen oder deinstallieren Sie als Nächstes die Plug-Ins, die Sie nicht benötigen.
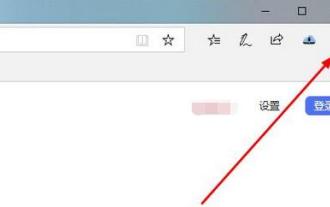 Was soll ich tun, wenn der Edge-Browser anzeigt, dass die Website unsicher ist?
May 09, 2024 am 11:07 AM
Was soll ich tun, wenn der Edge-Browser anzeigt, dass die Website unsicher ist?
May 09, 2024 am 11:07 AM
1. Öffnen Sie zunächst den Edge-Browser und klicken Sie auf die drei Punkte in der oberen rechten Ecke. 2. Klicken Sie dann in der Taskleiste auf [Einstellungen]. 3. Klicken Sie anschließend in der linken Taskleiste auf [Datenschutz und Sicherheit]. 4. Ziehen Sie abschließend nach unten und schalten Sie [Windows Defender Smart Screen] aus.



