Photoshop打造潮流文字海报
本教程介绍潮流文字海报的制作方法。教程重点介绍独特的文字排版及画面如何渲染及装饰。效果中虽然用到了很多文字,不过文字不需要太多的处理,关键是怎么把简单的文字排好版,让画面看上去主体突出。后期再用一些光斑及光束装饰文字及背景即可。
最终效果
1、新建:600x800px 分辨率72 色彩模式:RGB。 2、利用渐变工具,进行渐变:前景色:#633b07 背景色:#2a0f03。
3、新建图层,利用排版文字工具输入字体 “V”在文档中间,设置透明度为40%。 
4、接下来,我们来完成文字“V”的图层样式,参数及效果如下图。



5、接下来,周边放点小字母来装饰下,当然了,小字也要图层样式,透明度改成30%。
6、我们继续来设置周边小字的图层样式: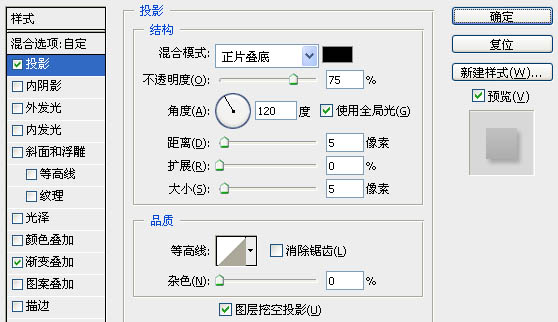

7、用画笔工具,前景色白色,在底部点一下,如下图:
8、接着,按ctrl+T,自由变换,调整成如图:
9、还是用画笔画出下面效果,不过这次是在中间部位:
10、还是用自由变换来调整得到下面效果:
11、把这图层设置成“叠加”,得到下图:
12、这样效果不是很明显,我们可以复制几个图层,来得到更好的效果:
13、继续利用画笔工具:
14、还是设置成叠加模式,我们开始复制和移动这个图层力的圆 达到这样的效果:
15、现在最重要的是开始装饰周边了,还是利用画笔工具,按F5来设置画笔:
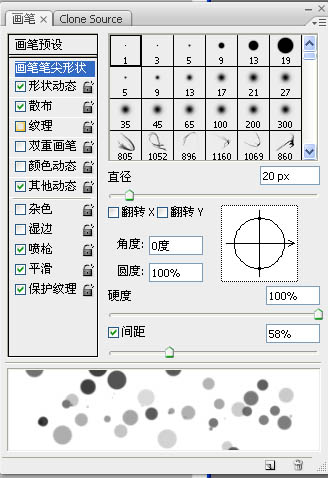
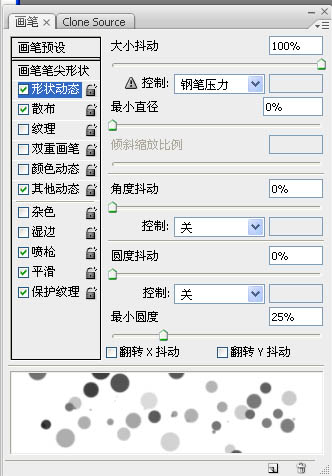

16、使用笔刷搭配过后的效果:
17、我们还是使用画笔工具:
18、用ctrl+t进行变形,如下图:
19、形状成我这样子就差不多了,接下来,我们继续装饰,以下的效果只能是叠加才能达到这个效果,切记!
20、这一步也灰常重要的,我们要用色彩平衡来调整颜色,具体参数如下:

21、大体效果已经差不多了,我们再把所有图层复制一遍,合并成一个新的图层,使用滤镜(滤镜 > 画笔描边 > 成角的线条)来完成最后的效果:
最终效果:

Heiße KI -Werkzeuge

Undresser.AI Undress
KI-gestützte App zum Erstellen realistischer Aktfotos

AI Clothes Remover
Online-KI-Tool zum Entfernen von Kleidung aus Fotos.

Undress AI Tool
Ausziehbilder kostenlos

Clothoff.io
KI-Kleiderentferner

AI Hentai Generator
Erstellen Sie kostenlos Ai Hentai.

Heißer Artikel

Heiße Werkzeuge

Notepad++7.3.1
Einfach zu bedienender und kostenloser Code-Editor

SublimeText3 chinesische Version
Chinesische Version, sehr einfach zu bedienen

Senden Sie Studio 13.0.1
Leistungsstarke integrierte PHP-Entwicklungsumgebung

Dreamweaver CS6
Visuelle Webentwicklungstools

SublimeText3 Mac-Version
Codebearbeitungssoftware auf Gottesniveau (SublimeText3)

Heiße Themen
 8 Möglichkeiten, die Deaktivierung von Kontaktfotos und Postern in iOS 17 zu beheben
Sep 22, 2023 am 10:33 AM
8 Möglichkeiten, die Deaktivierung von Kontaktfotos und Postern in iOS 17 zu beheben
Sep 22, 2023 am 10:33 AM
Erfahren Sie, wie Sie Kontaktfotos und Poster richtig einrichten. Kontaktfotos und Poster sind eine neue Funktion, die in iOS 17 für Ihre Kontaktkarten und andere auf Ihrem iPhone gespeicherte Kontakte eingerichtet werden kann. Für diejenigen, die es nicht wissen: Mit dieser Funktion können Sie das Erscheinungsbild Ihres Anrufbildschirms mit benutzerdefinierten Postern personalisieren, die Sie mit Fotos, Namen, Farben, Schriftarten, Emojis und Memojis gestalten können. Einmal erstellte Kontaktposter können mit Ihren gespeicherten Kontakten geteilt oder eingeschränkt werden, sodass nur wenige ausgewählte Personen sie sehen können. Um zu erfahren, wie Sie Ihr eigenes Kontaktposter erstellen und es mit anderen teilen, können Sie sich die Anleitung unter dem folgenden Link ansehen: Kontaktfotos und Kontaktposter deaktiviert: 8 Fehlerbehebungen trotz Einstellung von Kontaktfotos erklärt
 6 Korrekturen: Wie kann das Problem gelöst werden, dass das Kontaktposter auf dem iPhone nicht richtig angezeigt wird?
Sep 17, 2023 pm 12:41 PM
6 Korrekturen: Wie kann das Problem gelöst werden, dass das Kontaktposter auf dem iPhone nicht richtig angezeigt wird?
Sep 17, 2023 pm 12:41 PM
1. Überprüfen Sie, ob Ihr iPhone iOS17 unterstützt. Wenn die Kontaktposter-Funktion auf Ihrem iPhone nicht funktioniert, sollten Sie zunächst prüfen, ob Ihr iPhone iOS17 unterstützt. Diese neue Funktion ist nur auf iPhones mit iOS 17 verfügbar. Aktualisieren Sie Ihr Telefon daher unbedingt auf das neueste Update. Selbst wenn auf Ihrem iPhone iOS17 läuft, sollten Ihre Kontakte außerdem über iPhones mit iOS17-Updates verfügen. Hier ist eine Liste aller iPhones, die iOS17 unterstützen: iPhone15, 15PlusiPhone15Pro, 15ProMaxiPhone14, 14PlusiPhone14Pro, 1
 So personalisieren Sie Ihr iPhone auf dem neuesten iOS 17
Sep 21, 2023 am 08:17 AM
So personalisieren Sie Ihr iPhone auf dem neuesten iOS 17
Sep 21, 2023 am 08:17 AM
So personalisieren Sie Anrufe auf dem iPhone: Apples iOS 17 führt eine neue Funktion namens „Kontaktposter“ ein, mit der Sie das Aussehen Ihres Anrufbildschirms auf Ihrem iPhone personalisieren können. Mit dieser Funktion können Sie ein Poster mit ausgewählten Fotos, Farben, Schriftarten und Memojis als Kontaktkarten entwerfen. Wenn Sie also einen Anruf tätigen, erscheint Ihr individuelles Bild genau so auf dem iPhone des Empfängers, wie Sie es sich vorgestellt haben. Sie können Ihr einzigartiges Kontaktposter mit allen Ihren gespeicherten Kontakten teilen oder festlegen, wer es sehen kann. Ebenso werden Ihnen bei einem Gesprächsaustausch auch die Kontaktposter anderer Personen angezeigt. Darüber hinaus können Sie bei Apple bestimmte Kontaktfotos für einzelne Kontakte festlegen und von diesen Kontakten aus Anrufe tätigen
 So schützen Sie die Privatsphäre von Kontaktfotos und Postern auf dem iPhone
Sep 18, 2023 am 10:49 AM
So schützen Sie die Privatsphäre von Kontaktfotos und Postern auf dem iPhone
Sep 18, 2023 am 10:49 AM
Wer kann Ihre Kontaktfotos und Poster auf dem iPhone ansehen? Apple bietet Optionen zum Personalisieren, wie Sie auf dem iPhone einer anderen Person angezeigt werden, wenn diese anruft oder eine Nachricht sendet. Zu den Optionen gehören Memoji, einfacher Text oder ein benutzerdefiniertes Foto mit Effekten als Kontaktfoto und Anzeigebild. Sie können diese Auswahl jederzeit ändern und zwischen den Profilen auf der Kontaktkarte wechseln. Darüber hinaus gibt Ihnen Apple die Möglichkeit zu steuern, wer auf iOS17 Fotos ansehen und darauf zugreifen oder Bilder Ihrer Wahl anzeigen kann. Sie können diese mit Personen teilen, die in Ihrer Kontaktliste gespeichert sind, oder Sie können Ihr iPhone so einstellen, dass es Sie jedes Mal benachrichtigt, wenn Sie mit einem Kontakt interagieren. Wenn Sie möchten, können Sie den Namen auch dauerhaft deaktivieren
 So erstellen Sie ein Word-Poster
Mar 19, 2024 pm 07:50 PM
So erstellen Sie ein Word-Poster
Mar 19, 2024 pm 07:50 PM
Denken Sie nicht, dass Word nur einfachen Text bearbeiten und verarbeiten kann. Tatsächlich sind die Funktionen von Word als eine der am häufigsten verwendeten Office-Software sehr leistungsfähig, aber einige Funktionen wurden von der Öffentlichkeit nicht entdeckt oder verwendet und sind nicht bekannt zur Öffentlichkeit. Wussten Sie beispielsweise, dass Word Poster erstellen kann? Wenn Sie Word noch nicht zum Erstellen eines Posters verwendet haben, probieren Sie es mit mir aus und lassen Sie uns ein einfaches und schönes Word-Poster erstellen! 1. Zuerst erstellen und öffnen wir ein Word-Dokument. Suchen Sie dann in der Menüleiste nach [Seitendesign], klicken Sie dann auf [Seitenabstand] und wählen Sie unter den Seitenrandoptionen „Benutzerdefinierte Ränder“ aus. 2. Stellen Sie die Parameter wie unten gezeigt ein. Wir müssen alle Seitenrandparameter auf 0 setzen. Klicken Sie anschließend auf
 So ändern Sie Kontaktfotos auf dem iPhone
Jun 08, 2023 pm 03:44 PM
So ändern Sie Kontaktfotos auf dem iPhone
Jun 08, 2023 pm 03:44 PM
iOS17 ist endlich da und enthält viele neue Funktionen. Erfahren Sie im heutigen Tutorial, wie Sie Kontaktfotos auf dem iPhone ändern. Auf der jüngsten WWDC 2023-Veranstaltung von Apple wurden eine Reihe spannender Produkte und bevorstehende Software-Updates vorgestellt. Eine der bemerkenswerten Funktionen von iOS 17 ist die Möglichkeit, Ihre Kontaktfotos und Poster anzupassen und so andere auf einzigartige Weise zu begrüßen, wenn sie auf ihrem iPhone einen Anruf von Ihnen erhalten. Diese innovative Funktion für iOS soll Telefonanrufe persönlicher und benutzerfreundlicher gestalten und Ihnen die Möglichkeit geben, zu wählen, wie sie auf dem Bildschirm des Empfängers angezeigt werden. Wenn Sie diese neue Funktion unbedingt nutzen und Ihre Lieben beim Telefonieren auf persönliche Weise begrüßen möchten, erfahren Sie hier, wie Sie sie Ihrem iPhone hinzufügen
 iOS 17 NameDrop: So teilen Sie Ihre Kontaktinformationen ganz einfach auf dem iPhone
Jul 30, 2023 pm 05:18 PM
iOS 17 NameDrop: So teilen Sie Ihre Kontaktinformationen ganz einfach auf dem iPhone
Jul 30, 2023 pm 05:18 PM
Apple hat eine sehr schnelle (wenn nicht die schnellste) Möglichkeit eingeführt, Ihre Kontaktinformationen über NameDrop mit einem anderen iPhone zu teilen. Hier finden Sie alles, was Sie wissen müssen. Was ist NameDrop? iOS 17 führt NameDrop ein, eine revolutionäre Funktion, die Kontaktposter nutzt. Diese personalisierten Karten können für Sie selbst und andere Kontakte erstellt werden und werden bei jedem Anruf angezeigt. Mit mehreren anpassbaren Optionen wie Fotos, Memojis, Monogrammen und mehr können Sie Ihr Kontaktposter mithilfe Ihres bevorzugten Farbschemas und Ihrer bevorzugten Schriftarten an Ihre Persönlichkeit anpassen. NameDrop teilt Ihr Poster automatisch, wenn sich Ihr iPhone in der Nähe anderer Benutzer befindet, sodass beide Parteien dies mühelos tun können
 So erstellen Sie mit dem iPhone weihnachtliche Kontaktposter und passen Memojis an
Jan 06, 2024 pm 07:58 PM
So erstellen Sie mit dem iPhone weihnachtliche Kontaktposter und passen Memojis an
Jan 06, 2024 pm 07:58 PM
Da die Weihnachtszeit vor der Tür steht, ist es der perfekte Zeitpunkt, Ihrem iPhone einen festlichen Touch zu verleihen. Wenn Sie Ihr Gerät mit einem Weihnachtsthema personalisieren möchten, wird es Sie freuen zu erfahren, dass das Erstellen von weihnachtlichen Kontaktpostern und Memojis eine unterhaltsame und einfache Aufgabe ist. Hier finden Sie eine Schritt-für-Schritt-Anleitung, wie Sie im Handumdrehen dafür sorgen, dass Ihr Telefon die Weihnachtsstimmung widerspiegelt. Das folgende Video von iDeviceHelp zeigt uns, wie man weihnachtliche Kontaktposter und Memojis auf dem iPhone erstellt. So greifen Sie auf Ihre Kontaktkarten zu: Starten Sie zunächst die Telefon-App auf Ihrem iPhone. Navigieren Sie zu Ihren Kontakten, wo Sie Ihre Kontaktkarte finden. Hier beginnt unsere Festivalreise. Bearbeiten oder erstellen Sie ein Kontaktplakat: Wenn Sie bereits ein Kontaktplakat haben, können Sie dies gerne tun






