
自从CS2以上版本有了“变形”工具以后,很多不可思议的图形都可以用这个工具加工出来。这个工具可以非常灵活的把想要处理的素材变成自己喜欢的图形。如下面的教程仅用一些火焰素材即可变形,组合出心形及飘带图形,操作上也非常快捷。教程只是一种提示,更多创意的图形还需要你去创作。
最终效果
1、打开纹理素材,如下图: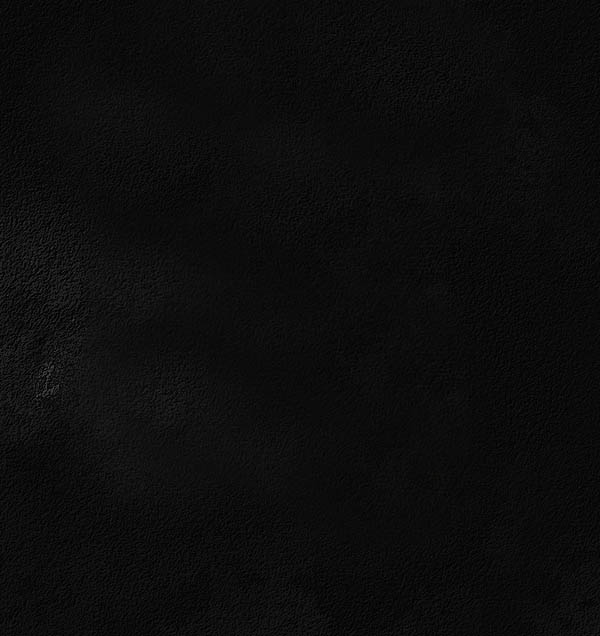
2、打开灯素材,拖移到本文档,得到图层1,并使用自由变换(Ctrl+T)命令调节大小及位置,如下图: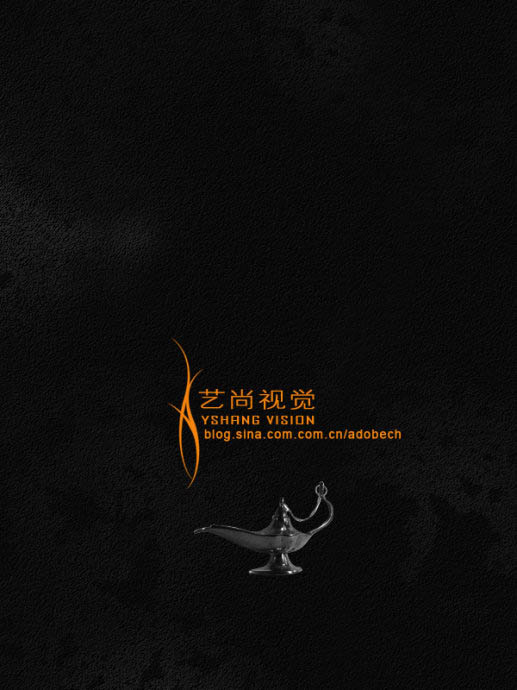
3、新建一个图层,得到图层2,选择椭圆工具创建选区,使用黑色填充,然后使用滤镜/模糊/高斯模糊,并将图层2拖移到图层1的下面,这样灯的底坐投影就产生了。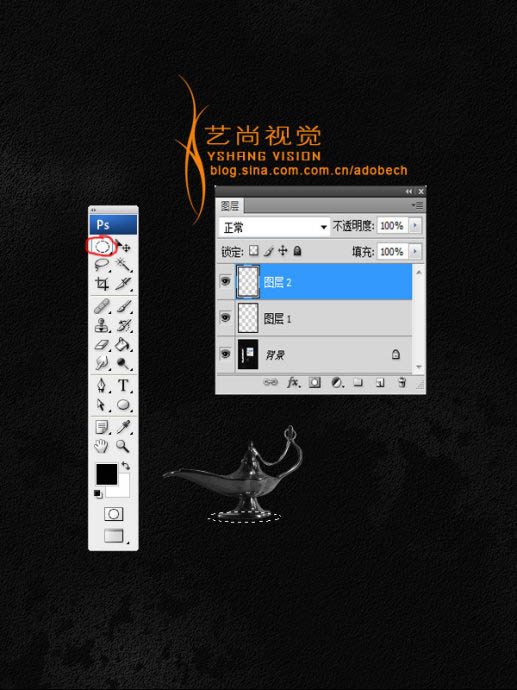
4、选择钢笔工具,绘制如下图的路径,然后新建图层,得到图层3。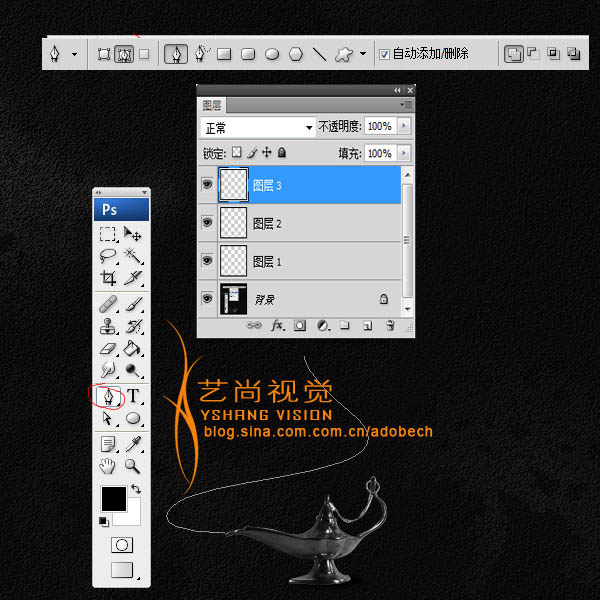
5、选择画笔工具,按F5打开画笔面板,选项设置如下图: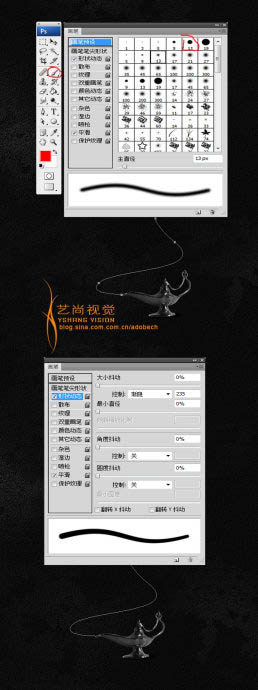
6、仍选择钢笔工具,然后在路径上,右击“描边路径”,打开“描边”对话框,选择“画笔”,勾选模拟压力选项,如下图: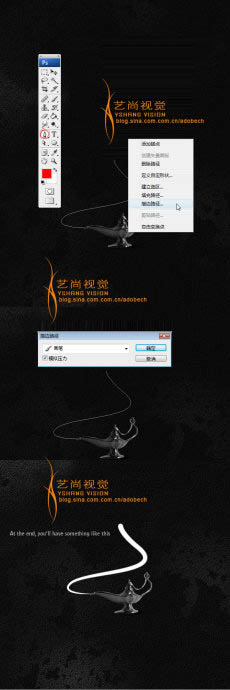
7、将这个描这路径的图层(图层3)不透明度改为10%,如下图: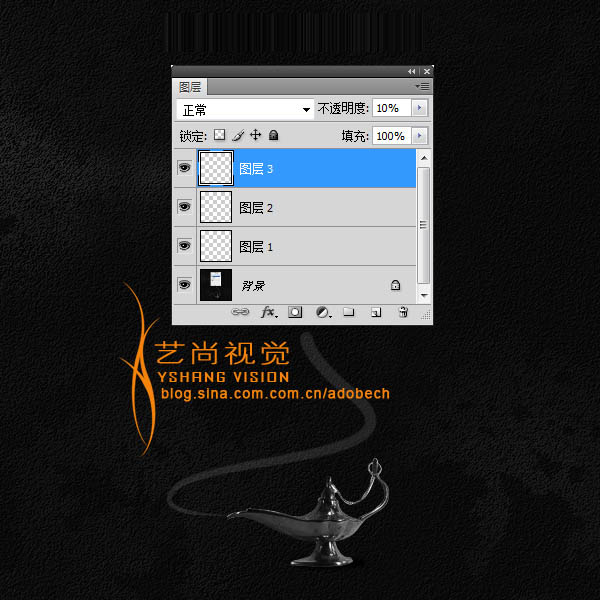
8、打开火焰素材,选择通道面板,将红通道拷贝一份,得到红副本通道,如下图: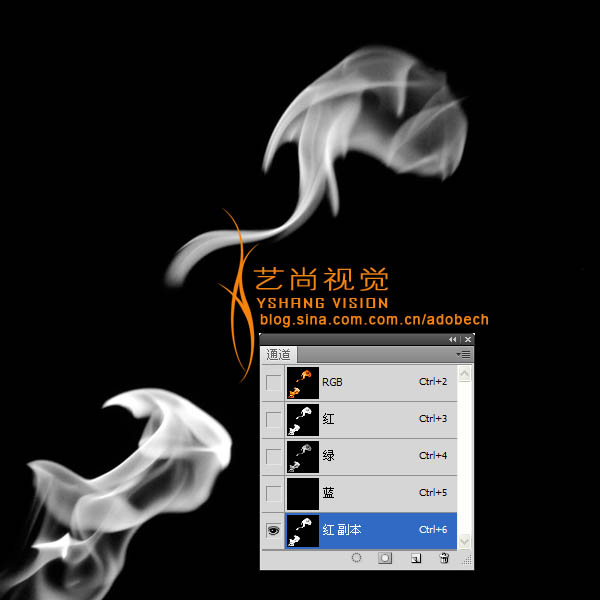
 Unicode zu Chinesisch
Unicode zu Chinesisch
 Einführung in das xmpp-Protokoll
Einführung in das xmpp-Protokoll
 Was tun, wenn die CPU-Temperatur zu hoch ist?
Was tun, wenn die CPU-Temperatur zu hoch ist?
 Verwendung der Sprintf-Funktion in PHP
Verwendung der Sprintf-Funktion in PHP
 So öffnen Sie eine MDS-Datei
So öffnen Sie eine MDS-Datei
 Die Rolle des Formatfactory-Tools
Die Rolle des Formatfactory-Tools
 JS-Array-Sortierung: Methode sort()
JS-Array-Sortierung: Methode sort()
 Das neueste Ranking der zehn besten Börsen im Währungskreis
Das neueste Ranking der zehn besten Börsen im Währungskreis
 So überprüfen Sie, ob Port 445 geschlossen ist
So überprüfen Sie, ob Port 445 geschlossen ist




