 Software-Tutorial
Software-Tutorial
 Computer Software
Computer Software
 Welcher Videoplayer kann die menschliche Stimme direkt entfernen? So entfernen Sie menschliche Stimmen mit dem Player direkt aus Videos
Welcher Videoplayer kann die menschliche Stimme direkt entfernen? So entfernen Sie menschliche Stimmen mit dem Player direkt aus Videos
Welcher Videoplayer kann die menschliche Stimme direkt entfernen? So entfernen Sie menschliche Stimmen mit dem Player direkt aus Videos
Frage: Wie entferne ich menschliche Stimmen aus Videos? Einfache Erklärung: Die PotPlayer-Software kann die menschliche Stimme direkt aus dem Video entfernen, sodass Sie ein Seherlebnis erhalten, bei dem nur die Hintergrundmusik erhalten bleibt. Auch Töne in Audiodateien können entfernt werden, sodass Sie ganz einfach Hintergrundmusik erstellen können. Anleitung: In diesem Artikel wird die Methode von PotPlayer zum Entfernen menschlicher Stimmen aus Video- und Audiodateien ausführlich vorgestellt, sodass Sie Ihre Anforderungen problemlos ohne professionelle Software erfüllen können. Der PHP-Editor Xinyi stellt Ihnen eine Schritt-für-Schritt-Anleitung zur Verfügung, damit Sie Schritt für Schritt vorgehen und problemlos loslegen können.
PotPlayer unterstützt nicht nur die Spracheliminierung, sondern auch Sprachverbesserungs- und Kanalwechselfunktionen. Durch die Sprachverbesserung kann der Ton in der Video-Erklärungsaufzeichnung angezeigt und das Rauschen reduziert werden. Mit der Funktion „Kanal tauschen“ können Sie die Fehler des linken und rechten Kanals im Originalvideo oder -audio mit einem Klick korrigieren.
So entfernen Sie Gesang direkt aus Videos mit PotPlayer
Klicken Sie mit der rechten Maustaste auf die Player-Oberfläche – Optionen – Sprache/Synchronisieren/Andere – aktivieren Sie die Option „Sprachunterdrückung“ und übernehmen Sie die Option.
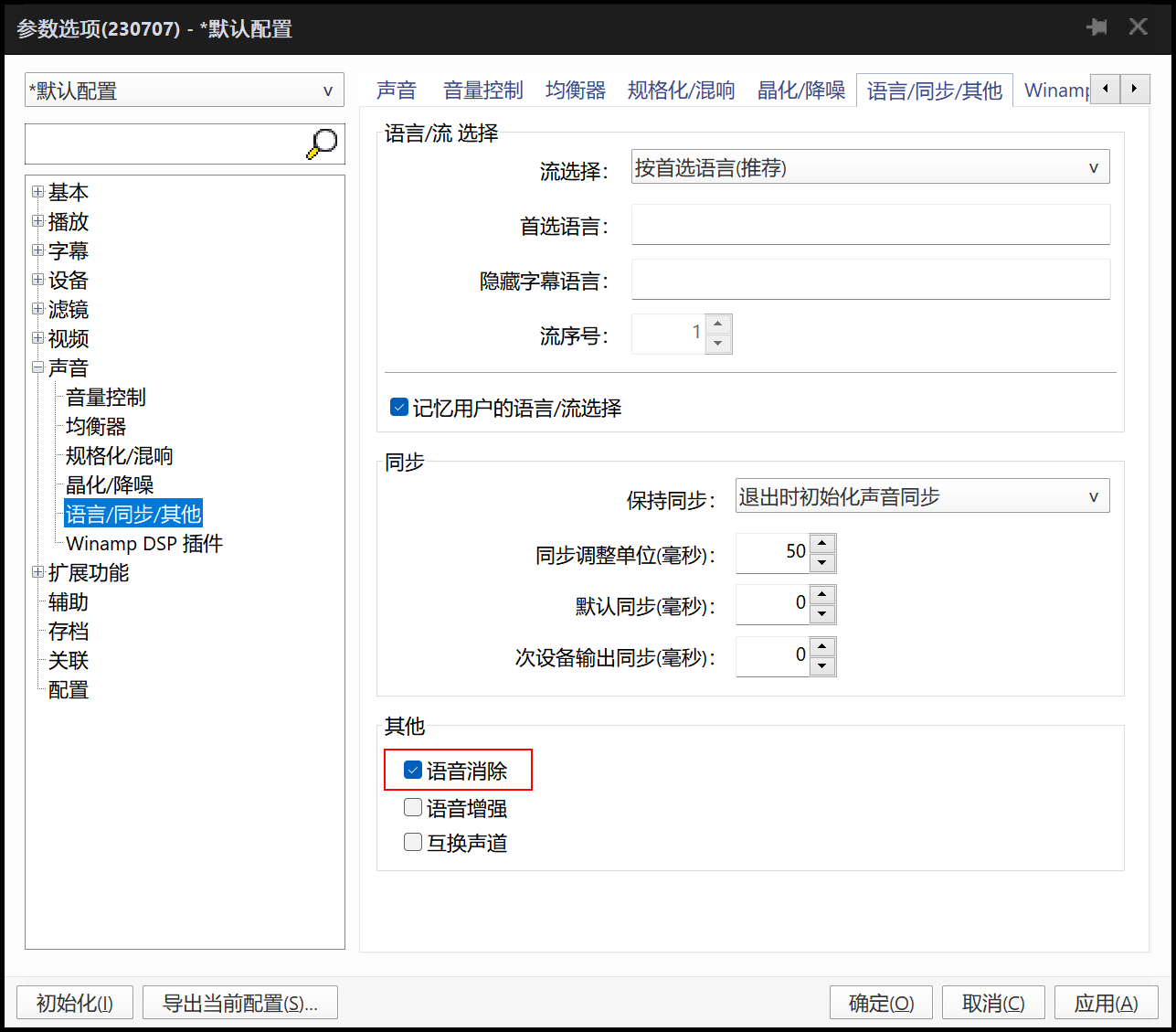
Das obige ist der detaillierte Inhalt vonWelcher Videoplayer kann die menschliche Stimme direkt entfernen? So entfernen Sie menschliche Stimmen mit dem Player direkt aus Videos. Für weitere Informationen folgen Sie bitte anderen verwandten Artikeln auf der PHP chinesischen Website!

Heiße KI -Werkzeuge

Undresser.AI Undress
KI-gestützte App zum Erstellen realistischer Aktfotos

AI Clothes Remover
Online-KI-Tool zum Entfernen von Kleidung aus Fotos.

Undress AI Tool
Ausziehbilder kostenlos

Clothoff.io
KI-Kleiderentferner

AI Hentai Generator
Erstellen Sie kostenlos Ai Hentai.

Heißer Artikel

Heiße Werkzeuge

Notepad++7.3.1
Einfach zu bedienender und kostenloser Code-Editor

SublimeText3 chinesische Version
Chinesische Version, sehr einfach zu bedienen

Senden Sie Studio 13.0.1
Leistungsstarke integrierte PHP-Entwicklungsumgebung

Dreamweaver CS6
Visuelle Webentwicklungstools

SublimeText3 Mac-Version
Codebearbeitungssoftware auf Gottesniveau (SublimeText3)

Heiße Themen
 1377
1377
 52
52
 Fotos können diese Datei nicht öffnen, da das Format nicht unterstützt wird oder die Datei beschädigt ist
Feb 22, 2024 am 09:49 AM
Fotos können diese Datei nicht öffnen, da das Format nicht unterstützt wird oder die Datei beschädigt ist
Feb 22, 2024 am 09:49 AM
Unter Windows ist die Fotos-App eine bequeme Möglichkeit, Fotos und Videos anzuzeigen und zu verwalten. Über diese Anwendung können Benutzer problemlos auf ihre Multimediadateien zugreifen, ohne zusätzliche Software installieren zu müssen. Allerdings kann es bei Benutzern manchmal zu Problemen kommen, wie z. B. der Fehlermeldung „Diese Datei kann nicht geöffnet werden, da das Format nicht unterstützt wird“ bei der Verwendung der Fotos-App oder einer Dateibeschädigung beim Versuch, Fotos oder Videos zu öffnen. Diese Situation kann für Benutzer verwirrend und unbequem sein und erfordert einige Untersuchungen und Korrekturen, um die Probleme zu beheben. Benutzern wird die folgende Fehlermeldung angezeigt, wenn sie versuchen, Fotos oder Videos in der Fotos-App zu öffnen. Fotos können diese Datei leider nicht öffnen, da das Format oder die Datei derzeit nicht unterstützt wird
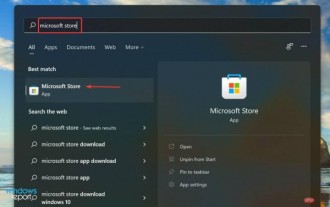 Installationsanleitung für die HEVC-Erweiterung für Win11: So installieren Sie die HEVC-Videoerweiterung korrekt
Jan 30, 2024 pm 02:12 PM
Installationsanleitung für die HEVC-Erweiterung für Win11: So installieren Sie die HEVC-Videoerweiterung korrekt
Jan 30, 2024 pm 02:12 PM
Die HEVC-Videoerweiterung ist ein professionelles Video-Webbrowser-Plug-in, mit dem Benutzer hochauflösende Videos komprimieren und auf eine hohe Qualität aktualisieren können. Dann fragten einige Benutzer, wie man die HEVC-Videoerweiterung auf einem Win11-System installiert. Werfen wir einen Blick auf das ausführliche Tutorial mit dem Editor unten. 1. Kaufen und installieren Sie die HEVC-Erweiterung im Microsoft Store. Drücken Sie Windows+S, um das Suchmenü zu starten, geben Sie „Microsoft Store“ in das Textfeld oben ein und klicken Sie auf die entsprechenden Suchergebnisse, die angezeigt werden. Klicken Sie auf das Suchergebnis für HEVCVideoExtension. Schließen Sie die Zahlung ab, um die HEVC-Erweiterung in Windows 11 herunterzuladen. Sobald Sie den VLC Media Player erhalten, müssen Sie ihn nicht mehr in Windows 11 installieren
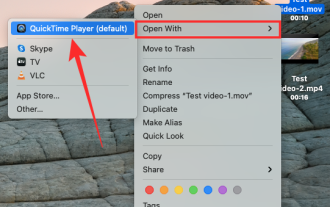 2 Möglichkeiten, Videos auf dem Mac zusammenzuführen
Feb 05, 2024 pm 04:20 PM
2 Möglichkeiten, Videos auf dem Mac zusammenzuführen
Feb 05, 2024 pm 04:20 PM
Wenn Sie gerade erst mit der Videobearbeitung auf Ihrem Mac beginnen, arbeiten Sie wahrscheinlich mit vielen Videoclips, um sie zu einem einzigen Video hinzuzufügen, zu kombinieren und neu anzuordnen. Um so viele Dateien einfach verwalten zu können, müssen Sie einen Videoeditor verwenden, um diese Clips zu einer Videodatei zusammenzufügen. In diesem Artikel erklären wir Ihnen, wie Sie Videos auf dem Mac in einer Datei zusammenführen. So fügen Sie Videos auf dem Mac zusammen [2 Methoden] Hier sind zwei einfache Möglichkeiten, zwei oder mehr Videoclips auf dem Mac zusammenzuführen. Methode 1: Verwenden Sie die QuickTimePlayer-App. Die auf Ihrem Mac vorinstallierte QuickTimePlayer-App verfügt über alle Funktionen, die Sie für einfache und einfache Bearbeitung benötigen. Obwohl es nichts wie iMov hat
 Was ist daran falsch, dass der Ton und das Bild des Computers nicht synchron sind?
Mar 21, 2024 pm 08:31 PM
Was ist daran falsch, dass der Ton und das Bild des Computers nicht synchron sind?
Mar 21, 2024 pm 08:31 PM
Was passiert, wenn der Computer ein Video auf einer Website abspielt und Ton und Bild nicht synchron sind? Cache-Problem: Wenn ein Problem mit dem Speicher Ihres Computers vorliegt oder die Netzwerkgeschwindigkeit nicht schnell genug ist, kann es zu Verzögerungen beim Videovorgang kommen , was dazu führt, dass Audio und Video nicht synchron sind. Wenn die Maschinenkonfiguration zu niedrig ist, kann die Wiedergabe von Videodateien mit hoher Bitrate leicht zu einer Desynchronisation führen. Der Film selbst ist nicht synchron. Eine unsachgemäße Verwendung der Software führt dazu, dass die konvertierten Dateien nicht synchron sind. Wird häufig in AVI-Dateien und RMRMVB-Dateien gefunden. Defragmentieren Sie die Festplatte: Eine übermäßige Fragmentierung der Festplatte kann zu einer reibungslosen Wiedergabe führen und dazu führen, dass Video und Audio nicht synchron sind. Das liegt daran, dass der Videoplayer instabil ist. Die einzelnen Schritte sind wie folgt: Öffnen Sie den Videoplayer, spielen Sie das Video mit nicht synchronem Ton und Bild ab, klicken Sie dann mit der rechten Maustaste auf den Bildschirm und wählen Sie aus dem Popup-Fenster rechts aus -Klicken Sie auf das Menü.
 Wie installiere ich die HEVC-Erweiterung in Win11? Tutorial zur Installation der HEVC-Videoerweiterung
Feb 10, 2024 pm 11:21 PM
Wie installiere ich die HEVC-Erweiterung in Win11? Tutorial zur Installation der HEVC-Videoerweiterung
Feb 10, 2024 pm 11:21 PM
Die HEVC-Videoerweiterung ist ein professionelles Video-Webbrowser-Plug-in, mit dem Benutzer hochauflösende Videos komprimieren und auf eine hohe Qualität aktualisieren können. Dann fragten einige Benutzer, wie man die HEVC-Videoerweiterung auf einem Win11-System installiert. Werfen wir einen Blick auf das ausführliche Tutorial mit dem Editor unten. 1. Kaufen und installieren Sie die HEVC-Erweiterung im Microsoft Store. Drücken Sie Windows+S, um das Suchmenü zu starten, geben Sie „Microsoft Store“ in das Textfeld oben ein und klicken Sie auf die entsprechenden Suchergebnisse, die angezeigt werden. Geben Sie nun HEVCExtension in das MicrosoftStore-Suchfeld ein und drücken Sie die Eingabetaste. Klicken Sie auf das Suchergebnis für HEVCVideoExtension. Nimm es
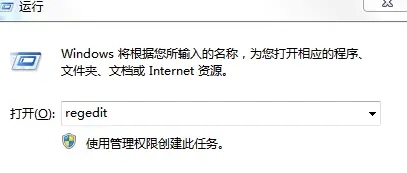 Was soll ich tun, wenn das NVIDIA-Systemsteuerung nur 3D-Einstellungen hat?
Mar 14, 2024 pm 03:37 PM
Was soll ich tun, wenn das NVIDIA-Systemsteuerung nur 3D-Einstellungen hat?
Mar 14, 2024 pm 03:37 PM
NVIDIA ist für viele Benutzer die bevorzugte Grafikkarten-Hardwaremarke. Einige Benutzer stellen jedoch fest, dass ihr NVIDIA-Systemsteuerung nur 3D-Einstellungen hat. Der unten stehende Editor teilt Ihnen die Lösung für das Problem mit, dass das NVIDIA-Systemsteuerung nur über 3D-Einstellungen verfügt. Der Grund, warum das NVIDIA-Systemsteuerung nur über 3D-Einstellungen verfügt: Die meisten Computer verwenden derzeit duale Grafikkarteneinstellungen, normalerweise eine Kombination aus Intel-Core-Grafik und unabhängigen NVIDIA-Grafikkarten. Wenn Sie also Ihre Bildschirmanzeigeeinstellungen anpassen möchten, öffnen Sie einfach die Intel-Systemsteuerung. Wenn Sie die Spielleistung optimieren müssen, z. B. indem Sie das Spiel auf den Hochleistungsmodus einstellen, müssen Sie die NVIDIA-Systemsteuerung aufrufen und die entsprechenden Einstellungen vornehmen.
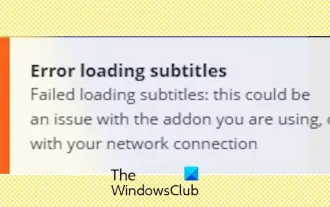 Stremio-Untertitel funktionieren nicht; Fehler beim Laden der Untertitel
Feb 24, 2024 am 09:50 AM
Stremio-Untertitel funktionieren nicht; Fehler beim Laden der Untertitel
Feb 24, 2024 am 09:50 AM
Untertitel funktionieren bei Stremio auf Ihrem Windows-PC nicht? Einige Stremio-Benutzer berichteten, dass in den Videos keine Untertitel angezeigt wurden. Viele Benutzer berichteten, dass ihnen die Fehlermeldung „Fehler beim Laden der Untertitel“ angezeigt wurde. Hier ist die vollständige Fehlermeldung, die bei diesem Fehler angezeigt wird: Beim Laden der Untertitel ist ein Fehler aufgetreten. Untertitel konnten nicht geladen werden: Dies könnte ein Problem mit dem von Ihnen verwendeten Plugin oder Ihrem Netzwerk sein. Wie in der Fehlermeldung angegeben, könnte es Ihre Internetverbindung sein, die den Fehler verursacht. Überprüfen Sie daher bitte Ihre Netzwerkverbindung und stellen Sie sicher, dass Ihr Internet ordnungsgemäß funktioniert. Abgesehen davon könnte es auch andere Gründe für diesen Fehler geben, darunter ein widersprüchliches Untertitel-Add-on, nicht unterstützte Untertitel für bestimmte Videoinhalte und eine veraltete Stremio-App. wie
 So verdoppeln Sie die Geschwindigkeit der Baidu Netdisk-Webversion
Apr 30, 2024 pm 09:21 PM
So verdoppeln Sie die Geschwindigkeit der Baidu Netdisk-Webversion
Apr 30, 2024 pm 09:21 PM
Sie können das Videogeschwindigkeitserweiterungsprogramm verwenden, um Videos auf der Baidu Netdisk-Webversion zu beschleunigen: Installieren Sie die maximale Wiedergabegeschwindigkeit, um Videos in Baidu Netdisk abzuspielen, und klicken Sie auf das Erweiterungssymbol, um das gewünschte auszuwählen Wiedergabegeschwindigkeit.



