
看似简单的图片,制作过程却不简单。需要比较综合的图片制作功底。如图标中的阳光及云彩等都需要自己手绘出来。制作的时候需要有耐心。
最终效果
1、新建画布,参数设置如下图,填充一个渐变颜色。

2、新建图层,命名太阳,绘制正圆填充颜色。
3、使用加深、减淡工具绘制出明暗以及高光。(建议先选出需要调整的选区,羽化后调整。)
4、新建图层,并移动到太阳图层下面, ctrl+太阳图层出现选区,羽化(30)填充颜色。
5、新建图层,命名云朵。使用钢笔工具大体绘制出云朵的轮廓。
6、和绘制太阳方法相同,新建一个图层移动至云朵图层下羽化填充。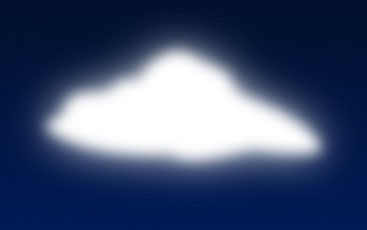
7、使用蒙版擦掉部分模糊过度的地方,加深减淡工具绘制出云朵明暗。
8、使用涂抹工具让云朵的外形更加生动真实。
9、将绘制出太阳与云朵集合。
10、新建图层绘制黑色圆圈。
11、在黑色选区内使用镜头光晕(滤镜 > 渲染 > 镜头光晕)。

12、将图层移动至底层,调整光晕位置大小,设置图层混合模式为滤色。添加蒙版擦去黑色部分。
13、调整云朵,太阳以及光晕的位置。

最终效果:
 So deaktivieren Sie die Win10-Upgrade-Eingabeaufforderung
So deaktivieren Sie die Win10-Upgrade-Eingabeaufforderung
 Der Unterschied zwischen leichtgewichtigen Anwendungsservern und Cloud-Servern
Der Unterschied zwischen leichtgewichtigen Anwendungsservern und Cloud-Servern
 CMD-Befehl zum Schließen des Ports
CMD-Befehl zum Schließen des Ports
 Der Unterschied zwischen externem Bildschirm und internem Bildschirm ist defekt
Der Unterschied zwischen externem Bildschirm und internem Bildschirm ist defekt
 So springen Sie mit Parametern in vue.js
So springen Sie mit Parametern in vue.js
 Zellsumme
Zellsumme
 So fangen Sie belästigende Anrufe ab
So fangen Sie belästigende Anrufe ab
 virtuelle digitale Währung
virtuelle digitale Währung




