Photoshop 逼真的空白页书本效果
书本的构成大致是对称的。制作的时候先做出主体面,用钢笔和渐变就可以做好。然后再做书本的厚度,精度不要求很高的话可以不用精确到页。最后制作一张动感的翻起页即可完成效果。
最终效果 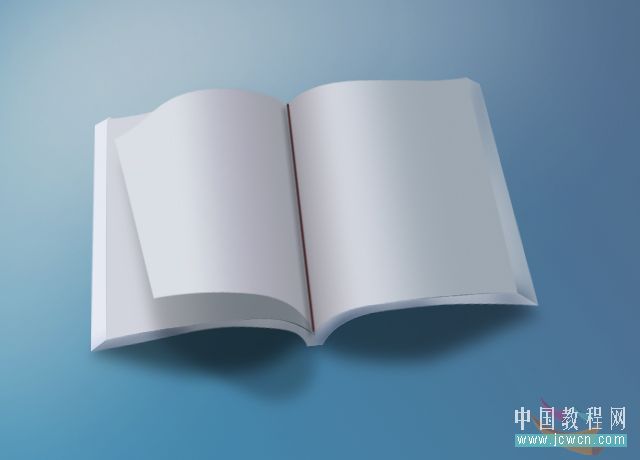
1、新建640*460 72pX,颜色任意的画布一个,再新建一空白图层,命名[右面],用钢笔工具作出如图路径。 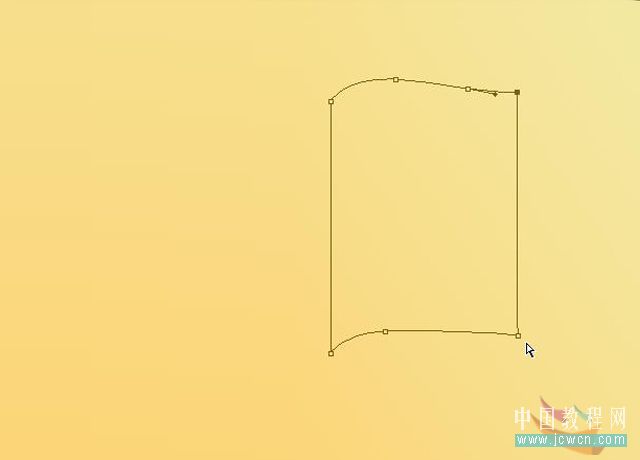
2、对渐变条进行如图设置。 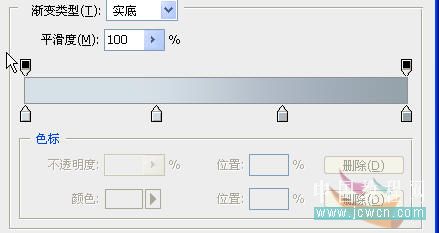
3、把路径转换为选区,进行渐变填充,效果如图。 
4、Ctrl+J复制一层,命名[左面],编辑/变换/水平翻转,再次设置渐变条,再次对其进行渐变填充后移动到左面,效果如图。 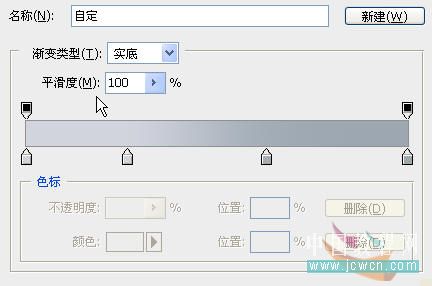
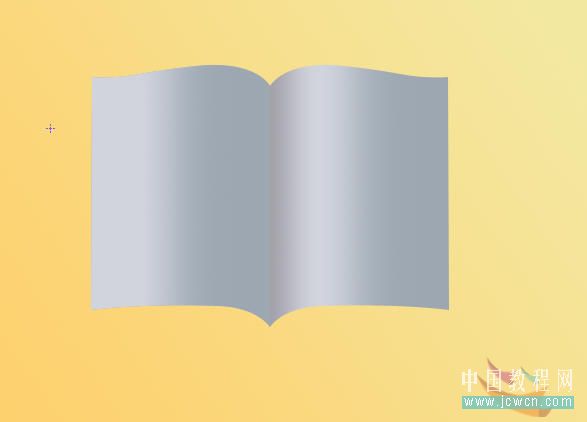
5、在背景层上面新建一层做如图路径。 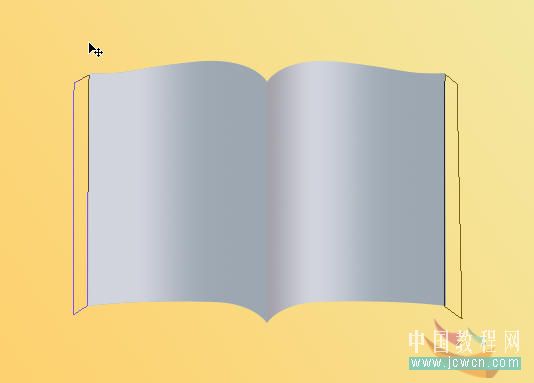
6、转换成选区后进行如图渐变填充。 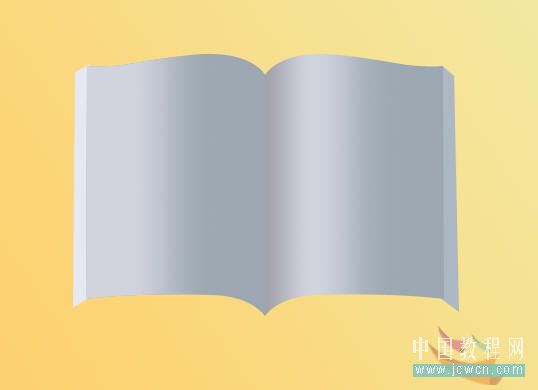
7、再新建一层,做如图路径, 对渐变条进行如图编辑,进行渐变填充。 

8、在顶层再新建一层,做如图路径。 
9、转换成选区后进行如图渐变填充。 
10、取消选区后,执行图层/样式/投影,进行如图设置。 
11、确定后在效果的小眼睛上右键,在弹出的菜单上选择[创建图层],在弹出的警告框上点[确定],将投影层分离出来。 

12、Ctrl+T,按住Ctrl键对投影层进行如图调整。 
13、在顶层新建一层,用3像素的软边画笔沿中缝画一条直线。 14、把除背景层外的所有图层全部链接起来。
15、Ctrl+T,稍微进行旋转,再按住Ctrl键进行一下透视调整。 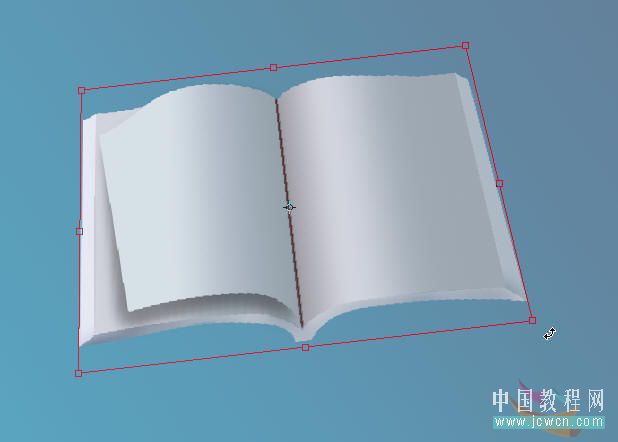
16、在背景层上面新建一层,做出如图选区。 
17、转换成选区后羽化20,填充黑色,将不透明度降为50。 18、解除所有图层的链接,激活翻起页的投影层,编辑/变换/变形,作如图调整。
18、最后再对“翻起页”和其他图层作一下必要的透视t和色调调整,对背景层的颜色Ctrl+U进行调整。用画笔作加深减淡调整,最终效果如图。 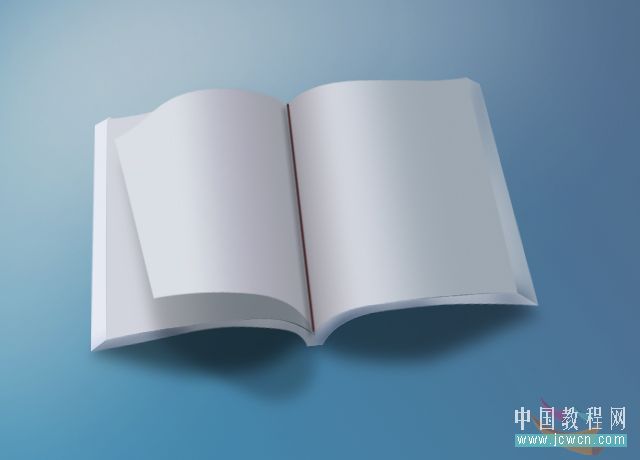

Heiße KI -Werkzeuge

Undresser.AI Undress
KI-gestützte App zum Erstellen realistischer Aktfotos

AI Clothes Remover
Online-KI-Tool zum Entfernen von Kleidung aus Fotos.

Undress AI Tool
Ausziehbilder kostenlos

Clothoff.io
KI-Kleiderentferner

AI Hentai Generator
Erstellen Sie kostenlos Ai Hentai.

Heißer Artikel

Heiße Werkzeuge

Notepad++7.3.1
Einfach zu bedienender und kostenloser Code-Editor

SublimeText3 chinesische Version
Chinesische Version, sehr einfach zu bedienen

Senden Sie Studio 13.0.1
Leistungsstarke integrierte PHP-Entwicklungsumgebung

Dreamweaver CS6
Visuelle Webentwicklungstools

SublimeText3 Mac-Version
Codebearbeitungssoftware auf Gottesniveau (SublimeText3)

Heiße Themen
 1386
1386
 52
52
 Was soll ich tun, wenn die letzte leere Seite von WPS nicht gelöscht werden kann?
Mar 14, 2024 am 08:00 AM
Was soll ich tun, wenn die letzte leere Seite von WPS nicht gelöscht werden kann?
Mar 14, 2024 am 08:00 AM
Heutzutage verwenden viele Benutzer beim Bearbeiten von Dokumenten, dass die letzte Seite immer leer war. Sie haben viele Methoden verwendet, um dieses Problem zu lösen Der Herausgeber des heutigen Software-Tutorials stellt Ihnen die Lösungsschritte vor und hofft, mehr Menschen zu helfen. Lösung des Problems, dass die letzte leere Seite von WPS nicht gelöscht werden kann 1. Geben Sie zuerst WPS ein, um das Dokument zu öffnen, und drücken Sie dann die Tastenkombination „Strg+F“. 2. Klicken Sie anschließend in der Taskleiste auf „Ersetzen“. 3. Wählen Sie dann unter „Spezielle Formatierung“ „Absatzmarke“ aus. 4. Endlich
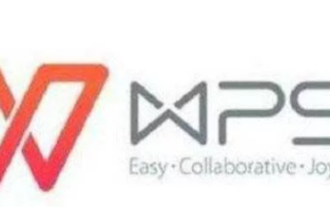 So löschen Sie leere Seiten eines Word-Dokuments in mobilen WPS
Mar 19, 2024 pm 03:22 PM
So löschen Sie leere Seiten eines Word-Dokuments in mobilen WPS
Mar 19, 2024 pm 03:22 PM
Mobiltelefone, eine Notwendigkeit in unserem täglichen Leben, dienen nicht nur der Kommunikation und Unterhaltung, sondern können auch ein guter Helfer bei unserer Arbeit sein. Laden Sie einfach eine WPS-Mobilversion der Software herunter und Sie können Dokumente wie auf einem Computer bearbeiten. Da sich die Bedienoberfläche der mobilen Version jedoch von der der Computerversion unterscheidet, wissen viele Benutzer nicht, wie sie vorgehen sollen, wenn sie leere Seiten löschen müssen. Daher bietet Ihnen dieses Tutorial eine detaillierte Einführung Wenn Sie mehr wissen möchten, sollten Sie diesem Artikel folgen, um es herauszufinden! Schritt 1: Zuerst müssen wir die WPS-Anwendung in der Menüleiste des Mobiltelefons finden und dann auf das WPS-Symbol klicken, um die Hauptoberfläche aufzurufen. Sobald die WPS-Software gestartet ist, können wir das Word-Dokument abrufen, aus dem wir die leeren Seiten löschen möchten. Ziel finden
 So löschen Sie leere Seiten in Word
Mar 11, 2024 pm 05:31 PM
So löschen Sie leere Seiten in Word
Mar 11, 2024 pm 05:31 PM
[Verwenden Sie den Löschbefehl] 1. Öffnen Sie das Word-Dokument und bewegen Sie den Cursor auf die Seite vor der zusätzlichen leeren Seite. 2. Wählen Sie im Word-Menü die Option „Start“. 3. Wählen Sie unter „Bearbeiten“ die Option „Suchen und Ersetzen“. 4. Wählen Sie unter „Suchen und Ersetzen“ die Schaltfläche „Spezial“ und dann die Option „Seitenumbruch“. 5. Klicken Sie auf die Schaltfläche „Weitersuchen“, um die zusätzliche leere Seite zu finden. 6. Klicken Sie auf die Schaltfläche „Löschen“, um überschüssige leere Seiten zu löschen. [Abschnittsumbrüche verwenden] 1. Öffnen Sie das Word-Dokument und bewegen Sie den Cursor auf die Seite vor der zusätzlichen leeren Seite.
 So löschen Sie leere Seiten in Word
Sep 07, 2023 am 10:33 AM
So löschen Sie leere Seiten in Word
Sep 07, 2023 am 10:33 AM
Um leere Seiten in Word zu löschen, können Sie die Rücktaste oder die Entf-Taste verwenden, die Umschalttaste verwenden, um die gesamte Seite auszuwählen und zu löschen, Word-Seitenumbrüche löschen, leere Seiten in Word mithilfe der Ersetzungsmethode löschen und den Absatzabstand anpassen, um leere Seiten in Word zu löschen und löschen Sie leere Seiten stapelweise. Detaillierte Einführung: 1. Rücktaste oder Entf-Taste zum Löschen, gedrückt halten der [Rücktaste] oder [Entf]-Taste zum Löschen 2. Umschalttaste, um die gesamte Seite auszuwählen und sie dann zu löschen usw.
 Es gibt eine zusätzliche leere Seite in Word und ich kann sie nicht löschen.
Mar 07, 2024 pm 03:38 PM
Es gibt eine zusätzliche leere Seite in Word und ich kann sie nicht löschen.
Mar 07, 2024 pm 03:38 PM
Lösungen für das Problem einer zusätzlichen leeren Seite in Word, die nicht gelöscht werden kann: 1. Überprüfen Sie die Seitenumbrüche. 3. Überprüfen Sie die Seitenränder und die Seitengröße. 5. Überprüfen Sie die Fußnoten Hinweis: 6. Versuchen Sie es mit anderen Methoden.
 So löschen Sie leere Seiten in Word
Jan 31, 2024 pm 02:30 PM
So löschen Sie leere Seiten in Word
Jan 31, 2024 pm 02:30 PM
So löschen Sie leere Seiten in Word: 1. Verwenden Sie die Entf-Taste oder die Rücktaste. 3. Verringern Sie den Zeilenabstand, um leere Seiten zu löschen . Verkleinern Sie die Tabelle; 6. Passen Sie das Absatzformat an, um leere Seiten zu löschen. 8. Verwenden Sie die Funktion „Autokorrektur“, um leere Seiten zu löschen. Verwenden Sie den Format Painter, um leere Seiten zu löschen.
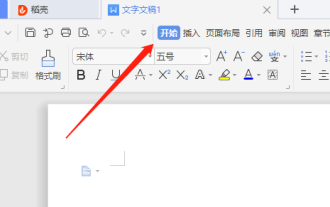 WPS kann die leere Seite am Ende nicht löschen? Lösung für das Problem, dass die leere Seite am Ende von WPS nicht gelöscht wird
Mar 15, 2024 am 08:43 AM
WPS kann die leere Seite am Ende nicht löschen? Lösung für das Problem, dass die leere Seite am Ende von WPS nicht gelöscht wird
Mar 15, 2024 am 08:43 AM
WPS ist eine häufig verwendete Software für unser Büro und Studium. Wenn viele Benutzer Dokumente zum Bearbeiten von Inhalten verwenden, stellen sie fest, dass die leere Seite am Ende nicht gelöscht werden kann, und haben verschiedene Methoden verwendet, um sie erfolgreich zu löschen gelöst werden? , der Herausgeber des heutigen Software-Tutorials wird die Lösung allen vorstellen, lasst uns gemeinsam etwas darüber lernen. Lösung des Problems, dass die leere Seite am Ende von WPS nicht gelöscht werden kann: 1. Rufen Sie die Software auf, öffnen Sie das Dokument, das geändert werden muss, und klicken Sie in der Symbolleiste oben auf der Seite auf die Registerkarte „Start“. 2. Klicken Sie dann in der Menüleiste auf die Schaltfläche „Absatzmarke“. 3. Wählen Sie in der Dropdown-Optionsliste „Absatzmarkierungen anzeigen/ausblenden“.
 So löschen Sie die leere Seite der letzten Seite in WORD
Feb 24, 2024 am 10:48 AM
So löschen Sie die leere Seite der letzten Seite in WORD
Feb 24, 2024 am 10:48 AM
Das Löschen der letzten leeren Seite in WORD ist ein Phänomen, das am Ende eines Word-Dokuments auftritt. Dadurch sieht das Dokument oft unraffiniert aus und es wird beim Drucken Papier verschwendet. Um die letzte leere Seite zu entfernen, können Sie verschiedene Methoden ausprobieren. Methode 1: Zum Löschen direkt die Entf-Taste verwenden. Die einfachste Möglichkeit besteht darin, den Cursor direkt an den Anfang der letzten Seite zu bewegen und die Entf-Taste auf der Tastatur zu drücken (d. h. die Rücktaste oder die Entf-Taste), bis sich der Cursor an das Ende bewegt der letzten Seite und die leere Seite verschwindet




