Photoshop 简单梦幻的蓝色光束壁纸
很多光束壁纸看上去非常不错,各种不同形状的光束叠加到一起,梦幻并带有一定的层次感,感觉非常舒服。
下面的效果简单介绍这类壁纸的制作方法。其实用到的工具非常简单,仅画笔和钢笔工具。只要掌握了其中的方法,我们就可以做出各种绚丽的壁纸。
最终效果 
1、新建一个壁纸大小的文档,如1024 * 768 像素,选择渐变工具,颜色设置如图1,拉出图2所示的线性渐变。 
<图1> 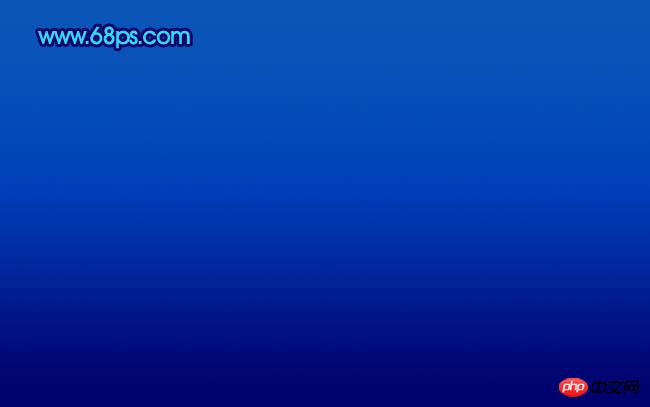
<图2> 2、新建一个图层,用椭圆选框工具拉出图3所示的选区,按Ctrl + Alt + D 羽化60个像素,填充颜色:#3C92F9,效果如图4。 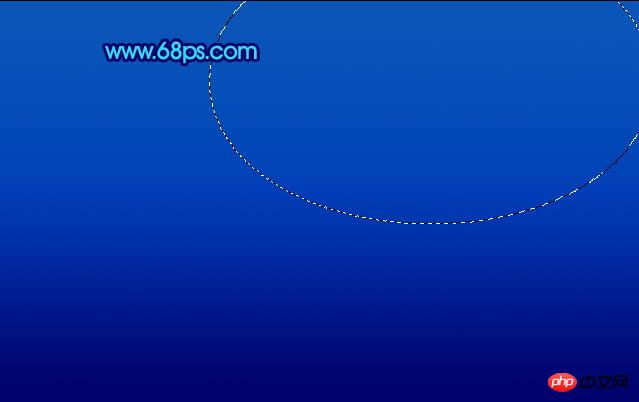
<图3> 
<图4> 3、新建一个图层,用钢笔工具勾出下图所示的选区,把前景颜色设置为:#59BAF7。选择画笔工具,画笔不透明度设置为:10%,然后涂抹选区边缘,涂上淡淡的高光,效果如图6。 
<图5> 
<图6> 4、同样的方法用钢笔勾出其它选区,再用画笔涂上高光,一个选区需要新建一个图层。效果如图7 - 10,涂的时候要均匀,效果看上去自然就行。 
<图7> 
<图8> 
<图9> 
<图10> 5、新建一个图层按Ctrl + Alt + Shift + E 盖印图层,执行:滤镜 > 模糊 > 高斯模糊,数值为5,确定后把图层混合模式改为“柔光”,效果如下图。 
<图11>
6、创建亮度/对比度调整图层,参数设置如图12,效果如图13。 
<图12> 
<图13> 7、创建曲线调整图层,参数设置如图14,15,效果如图16。 
<图14> 
<图15> 
<图16> 8、新建一个图层,按Ctrl + Alt + Shift + E 盖印图层。执行:滤镜 > 模糊 > 动感模糊,参数设置如图17,确定后加上图层蒙版,用黑色画笔把中间部分擦出来,效果如图18。 
<图17> 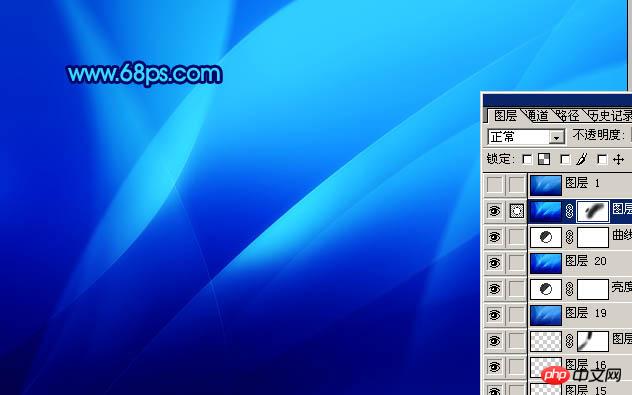
<图18>
9、最终整体修饰下细节,完成最终效果。 
<图19>

Heiße KI -Werkzeuge

Undresser.AI Undress
KI-gestützte App zum Erstellen realistischer Aktfotos

AI Clothes Remover
Online-KI-Tool zum Entfernen von Kleidung aus Fotos.

Undress AI Tool
Ausziehbilder kostenlos

Clothoff.io
KI-Kleiderentferner

Video Face Swap
Tauschen Sie Gesichter in jedem Video mühelos mit unserem völlig kostenlosen KI-Gesichtstausch-Tool aus!

Heißer Artikel

Heiße Werkzeuge

Notepad++7.3.1
Einfach zu bedienender und kostenloser Code-Editor

SublimeText3 chinesische Version
Chinesische Version, sehr einfach zu bedienen

Senden Sie Studio 13.0.1
Leistungsstarke integrierte PHP-Entwicklungsumgebung

Dreamweaver CS6
Visuelle Webentwicklungstools

SublimeText3 Mac-Version
Codebearbeitungssoftware auf Gottesniveau (SublimeText3)

Heiße Themen
 1393
1393
 52
52
 Das rundenbasierte Spiel, das ich als Kind gespielt habe, ist immer noch in Betrieb und eröffnet sogar ein neues Gebiet?
Mar 16, 2024 am 08:49 AM
Das rundenbasierte Spiel, das ich als Kind gespielt habe, ist immer noch in Betrieb und eröffnet sogar ein neues Gebiet?
Mar 16, 2024 am 08:49 AM
Als meine Familie als Kind zum ersten Mal einen Computer kaufte, stieß ich auf ein Online-Spiel namens „Fantasy Liaozhai“. Der exquisite und schöne Malstil, die naiven Haustiere, die farbenfrohen Reittiere und die wunderschönen und coolen Kampfszenen waren alles in meinem Spiel . Es hinterließ einen tiefen Eindruck in meinem Kopf. Aber mit der Zeit gerät auch „Fantasy Liaozhai“ zusammen mit meiner Jugend in der Ecke des Erinnerungskorridors in Vergessenheit. Wie jeder weiß, sind mehr als zehn Jahre vergangen und ich bin zufällig wieder mit diesem Spiel in Kontakt gekommen. Ich hätte nicht erwartet, dass es noch da ist und dass es überhaupt einen neuen Bereich eröffnen wird. Plötzlich kam meine Erinnerung zurück. Viele der Kameraden, die einst gemeinsam gekämpft haben, sind in den Ruhestand getreten, aber es gibt tatsächlich einige, die noch an ihren Positionen festhalten. Es ist zurück, alles ist zurück! Ich habe bereits gehört, dass es sich bei der Operation dieses Mal auch um die Eröffnung eines neuen Bezirks handelt.
 Fantasy New Liaozhai, worauf verlassen sie sich, um das Selbstvertrauen alter Spieler zurückzugewinnen?
Mar 15, 2024 pm 08:55 PM
Fantasy New Liaozhai, worauf verlassen sie sich, um das Selbstvertrauen alter Spieler zurückzugewinnen?
Mar 15, 2024 pm 08:55 PM
Apropos „Fantasy Liaozhai“: Ich glaube, einige alte Spieler kennen es vielleicht. Als erfahrenes rundenbasiertes Online-Spiel hat es in den mehr als zehn Jahren seines Bestehens Höhen und Tiefen durchgemacht, aber es bleibt standhaft und hat sich zu einer Generation von „King of Destiny“ entwickelt. Mit welcher Methode hält die offizielle Mannschaft das Spiel nach so langer Betriebszeit „auf ewig jung“? Als Nächstes enthüllen Sie mit dem Herausgeber die Geheimnisse und sehen, wie „Fantasy Liaozhai“ es alten Spielern ermöglicht, ihr Vertrauen in das Spiel zurückzugewinnen! Kein Erfolg kann über Nacht erzielt werden. Die Qualität von Spieleprodukten ist die Grundlage und der Kern des Betriebs von Spielen. In den letzten zehn Jahren hat sich das Team dafür eingesetzt, die Stabilität von Spieleservern aufrechtzuerhalten, neue Systeme und neues Gameplay zu entwickeln, neue Erscheinungsbilder und neue Requisiten zu entwerfen, auf Benutzerbindungsraten zu achten usw. Auch „Fantasy Liaozhai“ hat sich daraus entwickelt ein rundenbasiertes Spiel
 Wir schreiben bereits das Jahr 2024. Erinnert sich noch jemand an dieses ultraklassische rundenbasierte Online-Spiel?
Mar 23, 2024 pm 01:41 PM
Wir schreiben bereits das Jahr 2024. Erinnert sich noch jemand an dieses ultraklassische rundenbasierte Online-Spiel?
Mar 23, 2024 pm 01:41 PM
Am 25. März 2011 wurde ein rundenbasiertes MMORPG mit exquisitem Malstil und freundlichem Gameplay in aller Munde. Es ist „Fantasy Liaozhai“, eine Q-Version des rundenbasierten 2D-Fantasy-Kultivierungstyps, adaptiert aus dem berühmten Roman „Strange Stories from“. ein Online-Spiel von Chinese Studio. Durch das Setting von fünf großen Sekten kombiniert das Spiel ein Gangsystem, ein Stallsystem, ein PK-System und andere Spezialsysteme, sodass Spieler im Spiel Ausrüstung bauen, Banden gründen, Stände errichten und Geschäfte eröffnen können. Man kann sagen, dass das Gameplay vielfältig ist, egal ob es sich um einen Kampf oder ein simuliertes Management handelt, der Schwierigkeitsgrad moderat ist und es sowohl für Jung als auch für Alt geeignet ist. Mit der Zeit verschwand „Fantasy Liaozhai“, wie die meisten Spiele dieser Zeit, allmählich aus der Öffentlichkeit. Mit dem Aufkommen der MOBA-Spiele begannen viele Menschen fälschlicherweise zu glauben, dass rundenbasierte Spiele zum Trend der Zeit geworden seien. Aber,
 Lade deine guten Freunde ein und verprügele gemeinsam die kleinen Monster! „Fantasy Liaozhai' neuer Welt-BOSS kommt!
Mar 22, 2024 pm 12:40 PM
Lade deine guten Freunde ein und verprügele gemeinsam die kleinen Monster! „Fantasy Liaozhai' neuer Welt-BOSS kommt!
Mar 22, 2024 pm 12:40 PM
Möchten Sie ein Held werden, der alle Lebewesen in der Spielwelt rettet? Willst du in einer Schlacht berühmt werden und dominieren? Im Spiel „Fantasy Liaozhai“ gibt es ein sehr interessantes Gameplay: die World BOSS Challenge. Spieler können sich mit ihren Teamkollegen zusammenschließen, um Weltboss aus der ganzen Welt zu besiegen und reichhaltige Kampfbelohnungen und Erfolge zu erhalten. Im kommenden neuen Bereich werden wir ein neues Gameplay starten – die Einzelspieler-Welt-BOSS-Herausforderung! Was ist eine Einzelspieler-World-BOSS-Herausforderung? Wie der Name schon sagt, besiegen die Spieler zunächst den mächtigen Welt-BOSS in einem Nicht-Team-Modus, sammeln Punkte basierend auf der Kampfsituation und ordnen sich ihrer Bande zu. Natürlich werden die Belohnungen großzügiger ausfallen als im Mehrspielermodus! Sie können nicht nur die regulären Belohnungen vom World BOSS erhalten, sondern auch spezielle Belohnungen.
 Lassen Sie einen Klassiker neu aufleben! Der neue Bereich des rundenbasierten Online-Spiels „Fantasy Liaozhai' steht vor der Eröffnung!
Mar 20, 2024 pm 08:30 PM
Lassen Sie einen Klassiker neu aufleben! Der neue Bereich des rundenbasierten Online-Spiels „Fantasy Liaozhai' steht vor der Eröffnung!
Mar 20, 2024 pm 08:30 PM
„Fantasy Liaozhai“ ist ein 2D-rundenbasiertes Fantasy-Kultivierungs-Onlinespiel der Q-Version, das 2011 veröffentlicht wurde. Nach 13 turbulenten Jahren behält „Fantasy Liaozhai“ immer noch die klassische Grafik und das Gameplay bei, als es auf den Markt kam, und hat seine Spieler lange Zeit in seinen Bann gezogen. Es gibt keine dauerhaftere Bindung als Kameradschaft, und „Fantasy Liaozhai“ wird nicht einfach unverändert weiterbestehen. Nein, am 28. März 2024 wird dieses 13 Jahre alte Spiel zu neuem Leben erweckt und der neue Bezirk wird an diesem Tag feierlich eröffnet! Bei dieser neuen Gebietsreservierungsveranstaltung freut sich der Offizielle mit größter Aufrichtigkeit auf die Rückkehr jedes Spielers. Lassen Sie sich als Nächstes vom Redakteur zeigen, welche Renditevorteile es gibt! Anmeldevorteile: Nachdem Sie sich an 7 aufeinanderfolgenden Tagen angemeldet haben, können Sie Belohnungen auf der Sonderbereichsseite und im Spiel erhalten.
 Der Countdown zum neuen Server des klassischen rundenbasierten Onlinespiels „Fantasy Liaozhai' hat begonnen und die Schatzsuche in der Feenwelt wartet auf Sie!
Mar 15, 2024 pm 12:55 PM
Der Countdown zum neuen Server des klassischen rundenbasierten Onlinespiels „Fantasy Liaozhai' hat begonnen und die Schatzsuche in der Feenwelt wartet auf Sie!
Mar 15, 2024 pm 12:55 PM
Die von Daqian Interactive Entertainment und Qilin Games gemeinsam entwickelte klassische Q-Version des Round-Robin-Onlinespiels „Dream Liaozhai“ kann jetzt im neuen Bereich ohne Löschung reserviert werden, und wir werden unsere Beziehung mit Ihnen im März dieses Jahres erneuern. Das Betriebsteam nimmt die Meinungen und Vorschläge der Spieler auf, erneuert die verschiedenen Spielmethoden im Spiel, betreibt die offizielle Version, sucht nach erfahrenen Spielern und plant gemeinsam den Inhalt der Version. Besuchen Sie die offizielle Website, um mitzumachen! Aktivitätszeit: Täglich von 18:00 bis 23:00 Uhr können Sie täglich eine Wache und zwei Schatzdiebstahlaufgaben erledigen. Aktivitätsvoraussetzungen: Einzelpersonen und Teams können teilnehmen, und das Spielerlevel muss ≥71 sein. Aktivitätsbeschreibung: 1. Es gibt zwei Arten der Schatzsuche in der Feenwelt: Bewachungsaufgaben und Schatzdiebstahl-Aufgaben. Beide Aufgaben können einmal am Tag erledigt werden, die Schatzdiebstahl-Aufgabe kann zweimal am Tag erledigt werden Tag. 2. Die Schatzsuchmission in der Feenwelt findet in Jinlingru statt
 Wartungshinweis für das Liaozhai Fantasy-Spiel am 18. Januar
Jan 17, 2024 pm 06:15 PM
Wartungshinweis für das Liaozhai Fantasy-Spiel am 18. Januar
Jan 17, 2024 pm 06:15 PM
Liebe Spieler: „Yuexihuachen“ wird am 18. Januar 2024 um 7:00 Uhr routinemäßig gewartet und aktualisiert. Die Aktualisierungs- und Wartungszeit beträgt voraussichtlich 2 Stunden. Bitte informieren Sie sich gegenseitig, um sich im Voraus abzumelden. Vielen Dank an alle, die unsere Arbeit unterstützen! Die Konsumaktivität beginnt vom 18. Januar bis 15. Februar 2024. Bitte achten Sie darauf, die Belohnungen der vorherigen Konsumaktivität zu erhalten.
 Das exklusive rundenbasierte Online-Spiel „Fantasy Liaozhai' für Büroangestellte ist derzeit vorbestellbar. Es ist das neueste und umfassendste Spiel im Internet, in dem Talente und Fähigkeiten offenbart werden.
Mar 15, 2024 pm 09:28 PM
Das exklusive rundenbasierte Online-Spiel „Fantasy Liaozhai' für Büroangestellte ist derzeit vorbestellbar. Es ist das neueste und umfassendste Spiel im Internet, in dem Talente und Fähigkeiten offenbart werden.
Mar 15, 2024 pm 09:28 PM
Daqian Interactive Entertainment und Qilin Games haben gemeinsam die klassische Q-Version des Round-Robin-Onlinespiels „Fantasy Liaozhai“ erstellt. Die Reservierung für den neuen Bereich ohne Löschung ist in vollem Gange. Das Betriebsteam hat die Meinungen und Vorschläge der Spieler aufgenommen und innoviert Die verschiedenen Spielmethoden im Spiel wurden ständig aktualisiert. Suchen Sie nach Fantasy. Weitere Informationen finden Sie auf der offiziellen Website von Liaozhai. In Fantasy Liaozhai erhalten Spieler Talentpunkte, nachdem sie Handlungsaufgaben abgeschlossen haben. Verwenden Sie die Talentpunkte, um Talentfähigkeiten vom Talentfertigkeitsmeister in Jinling City (148, 115) zu erlernen : Talentfähigkeiten Star-Crafting-Spezialist Geboren für die Herstellung von Sternenausrüstung. Das Erlernen dieser Fähigkeit kann die Erfolgschancen bei der Herstellung von Sternen erhöhen. Die Requisiten, die auf jeder Ebene synthetisiert werden können, erhöhen das Niveau der entsprechenden Ausrüstung ist bis Level 5. Die für jedes Level erforderlichen Fertigkeitspunkte betragen jeweils 3. Glücklich




