
本教程基本上都是用画笔工具来完成。制作的时候可以先找一些喷溅,星星,水墨等笔刷。制作的时候先设置好背景颜色。然后就可以用画笔刷上各种颜色的图形,并配上一些文字,效果非常有个性。
最终效果 
1、打开Photoshop创建一个新文档 :1280 × 720和300 ppi,命名为:Style。 
2、让我们改变背景颜色,用温和的蓝色。 在菜单栏上选择“ 编辑 > 填充 。在对话框中,使用下拉框来选择颜色#d0e4ed。 
3、创建一个新的层 (图层“>新建”>层)并将其命名为原始文本。 
4、选择文字工具 (T)和键入’Style’。 我用Helvetica Neue LT字体27pt 。如果你没有这样的字体,可使用Arial字体,文字的颜色是黑色 (#000000)。 
5、我们现在要制作字体笔刷了。 选择选择 “> 反向〉载入选区 。 请确定设置为原始文本的透明 ,然后单击确定 。 这将使得你的文字被蚁线围绕。 注意:您的文件名称可能会有所不同。 
6、现在去编辑 “> 定义画笔预设 ,然后点击确定。 
7、创建一个新图层,命名为原图。取消选择:去选择>“取消。选择画笔工具(B),在画笔选项中单击工具栏的向下三角形下降,点击你刚创建笔刷。 
8、打开画笔面板 (F5)。 点击画笔笔尖形状的选择。 更改间距为1%。 
9、现在进行有趣的部分!更改前景色:用鲜艳的粉红色- #fd2f84,双击工具栏上的前景色。 请确定您仍在原图图层,用画笔画出一个漂亮的Style。 
10、在图层面板里,使用移动工具 将文字图层拖到原图图层上面。 
#p#
11、在图层面板里,使用移动工具 将文字图层拖到原图图层上面。 
12、使用画笔工具是有趣的,但有时你可能需要一个更清洁的外观。 我们可以用钢笔工具做到这一点。点击钢笔工具 ,绘制出直线或曲线。 如下图所示: 
13、更改前景色黑色 (#000000)。创建一个新图层 , 命名为Style2。 打开路径面板( 窗口 “> 路径 )和工作路径,点击你刚才创建的钢笔工具,然后回到画笔工具, 点击在路径面板底部的用画笔描边路经按钮 , 你现在应该有一个黑色的三维风格。如何看起来很多清洁? 注意:您可以删除工作路径摆脱笔线。 

14、现在, 复制原文图层:点击横排文字工具 ,改变文字的颜色:#fd2f84, 置于与图图层2的上面。 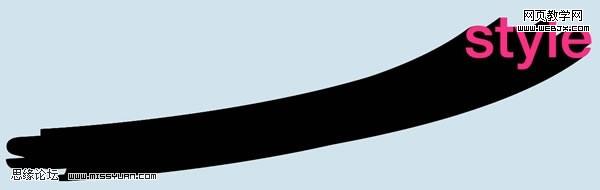
15、现在, 右键点击Style层,选择复制图层样式 。 然后右键点击原图图层2,并选择粘贴图层样式。这将创建与另一原图图层一样的效果。 
16、让我们再多制作一些类似图案! 使用相同的技术上面,制作出更多的原图图层和文字层。 尝试调整画笔的大小以及移动位置和堆积图层。 以下是我的制作: 
17、我们在Style图层背后加入一些Style文字。 创建一个新图层并命名Style散字 。 请确保此层为最上层。 打开画笔面板 ,并在画笔笔尖形状选项更改间距为416%。 点选形状动力,并更改大小抖动为100%,最小直径为9%,而角抖动至55%。如图所示:
18、现在,选择暗蓝色的前景颜色#6dbbde。 选择笔刷工具,按住鼠标左键,移动,Style字样会随机散布在画布上。 
19、选择渐变工具 〉线性渐变 。 打开渐变编辑器 ,选择的颜色#6dbbde和#d0e4ed, 单击确定;选择背景层,从左向右拉出一个渐变。 
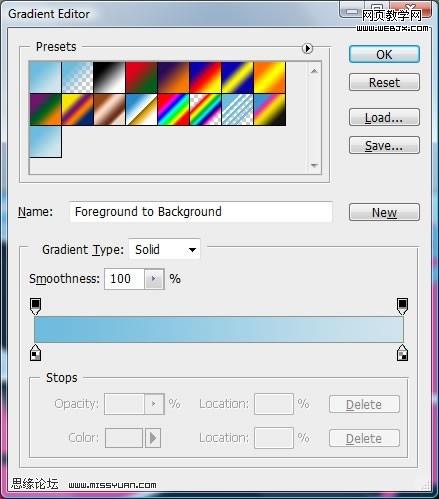
20、打开制作文件中的lines.eps,复制并粘贴到画布的右侧,编辑 〉变换和旋转,填充画布右边部分,请确定此图层位于渐变背景层的上方。 调整图层不透明度为71%,图层混合模式为叠加。 
21、找一些喷溅笔刷,并将其放置到Style图层1的上方,命名为喷漆图层。 双击喷漆层,弹出图层样式, 选择颜色叠加,更改颜色为粉红色(#fd2f84)。 
22、找一些五角星素材或矢量图,制作一个笔刷。 更改前景色为白色,使用Star笔刷在画布上涂刷,如下图,完成啦! 
 Was sind die Java-Testtools?
Was sind die Java-Testtools?
 So öffnen Sie eine RAR-Datei
So öffnen Sie eine RAR-Datei
 So verwenden Sie die Suchfunktion
So verwenden Sie die Suchfunktion
 Welche Datei ist windows.old?
Welche Datei ist windows.old?
 Was ist der Unterschied zwischen Golang und Python?
Was ist der Unterschied zwischen Golang und Python?
 Was sind Technologien der künstlichen Intelligenz?
Was sind Technologien der künstlichen Intelligenz?
 Was soll ich tun, wenn ich mein Breitband-Passwort vergesse?
Was soll ich tun, wenn ich mein Breitband-Passwort vergesse?
 location.search
location.search
 Der Unterschied zwischen vscode und vs
Der Unterschied zwischen vscode und vs




