Photoshop 白色的百合花制作教程
本教程介绍简单的花朵的制作方法。制作难点是花瓣部分的制作。看似简单的花瓣其实有很多细小的叶脉。要制作出来还是需要有耐心的。
最终效果 
1、新建一个800 * 600 像素的文件,选择渐变工具,颜色设置如图1,拉出图2所示的径向渐变色。 
<图1> 
<图2> 2、新建一个图层,用钢笔勾出图3所示的选区,填充白色,效果如图4。 
<图3> 
<图4>
3、锁定图层后,把前景颜色设置为:#BFC5C6,选择画笔工具,画笔不透明度改为:10%,在花瓣上涂出暗部,效果如下图。 
<图5> 4、新建一个图层,用钢笔勾出图6所示的选区,填充颜色:#D3D4D0,图层不透明度改为:40%,效果如图7。 
<图6> 
<图7>
5、新建一个图层,用钢笔勾出图8所示的选区,填充白色,图层不透明度改为:30%,加上图层蒙版,用黑色画笔擦掉一些不需要的部分,效果如图9。 
<图8> 
<图9> 6、新建一个图层,同上的方法制作其它花瓣,如图10,11。 
<图10> 
<图11> #p# 7、继续制作其它花瓣,效果如下图。 
<图12> 
<图13> 8、在右下花瓣图层的下面新建一个图层,用椭圆选框工具拉出图14所示的选区,按Ctrl + Alt + D 羽化15个像素,填充颜色:#879A50,效果如图14,稍微用画笔点上一些高光,效果如图15。 
<图14> 
<图15>
9、新建一个图层,用钢笔勾出图16所示的选区,填充绿色,再加上高光部分,效果如图17。 
<图16> 
<图17> 10、同样的方法制作其它的花蕊,效果如图18,19。 
<图18> 
<图19>
11、最后整体调整下细节和颜色,完成最终效果。 
<图20>
以上就是Photoshop 白色的百合花制作教程的内容,更多相关内容请关注PHP中文网(www.php.cn)!

Heiße KI -Werkzeuge

Undresser.AI Undress
KI-gestützte App zum Erstellen realistischer Aktfotos

AI Clothes Remover
Online-KI-Tool zum Entfernen von Kleidung aus Fotos.

Undress AI Tool
Ausziehbilder kostenlos

Clothoff.io
KI-Kleiderentferner

AI Hentai Generator
Erstellen Sie kostenlos Ai Hentai.

Heißer Artikel

Heiße Werkzeuge

Notepad++7.3.1
Einfach zu bedienender und kostenloser Code-Editor

SublimeText3 chinesische Version
Chinesische Version, sehr einfach zu bedienen

Senden Sie Studio 13.0.1
Leistungsstarke integrierte PHP-Entwicklungsumgebung

Dreamweaver CS6
Visuelle Webentwicklungstools

SublimeText3 Mac-Version
Codebearbeitungssoftware auf Gottesniveau (SublimeText3)

Heiße Themen
 1359
1359
 52
52
 Was sind die dauerhaft kostenlosen Photoshopcs5-Seriennummern?
Jul 06, 2023 am 10:00 AM
Was sind die dauerhaft kostenlosen Photoshopcs5-Seriennummern?
Jul 06, 2023 am 10:00 AM
Die dauerhaft kostenlosen Photoshopc5-Seriennummern sind: 1. 1330-1440-1602-3671-9749-7897; 2. 1330-1191-2998-6712-2520-5424; 4. 1330-1570-9599-9499-8092-8237; 5. 1330-1028-1662-3206-1688-5114 usw.
 Lösung: Beheben Sie, dass Tastaturkürzel in Photoshop nicht funktionieren
Sep 22, 2023 pm 03:17 PM
Lösung: Beheben Sie, dass Tastaturkürzel in Photoshop nicht funktionieren
Sep 22, 2023 pm 03:17 PM
Adobe Photoshop ist der Industriestandard für digitales Design, der von der Online-Community geliebt und täglich verwendet wird. Wenn Tastaturkürzel jedoch stottern oder ganz ausfallen, kann dies jedes Projekt oder Ihre Gesamtproduktivität unter Windows 11 erheblich verlangsamen. Unabhängig davon, ob Sie ein erfahrener Designer sind oder sich nur mit der Fotobearbeitung beschäftigen, sind diese Störungen in Photoshop und Photoshop CC mehr als nur kleine Ärgernisse. Schauen wir uns zunächst die häufigsten Gründe an, warum benutzerdefinierte oder Standardverknüpfungen nicht mehr funktionieren. Warum funktionieren meine Verknüpfungen in Photoshop nicht? Arbeitsbereichseinstellungen anpassen: Manchmal können Tastaturkürzel durch Anpassen oder Wechseln zwischen Arbeitsbereichseinstellungen zurückgesetzt werden. Sticky Keys: Diese Barrierefreiheitsfunktion
 So gehen Sie mit verschwommenen gescannten Dokumenten um
Jan 05, 2021 pm 03:09 PM
So gehen Sie mit verschwommenen gescannten Dokumenten um
Jan 05, 2021 pm 03:09 PM
Verarbeitungsmethode: 1. Öffnen Sie das zu verarbeitende gescannte Bild in der PS-Software. 2. Klicken Sie in der oberen Symbolleiste auf „Filter“ – „Scharfzeichnen“. 3. Wählen Sie im Popup-Fenster entsprechend aus muss den Radius schärfen und auf „OK“ klicken. 4. Klicken Sie auf „Datei“ – „Speichern unter“ und speichern Sie es als Datei.
 Zu welchem Unternehmen gehört Photoshop?
Jul 20, 2022 am 11:47 AM
Zu welchem Unternehmen gehört Photoshop?
Jul 20, 2022 am 11:47 AM
Photoshop ist Eigentum von Adobe. Photoshop ist eine von Adobe entwickelte und vertriebene Bildverarbeitungssoftware. Sie verarbeitet hauptsächlich digitale Bilder, die aus Pixeln bestehen. Adobe ist ein amerikanisches Computersoftwareunternehmen mit Hauptsitz in San Jose, Kalifornien. Zu seinen Kunden zählen Unternehmen, Wissensarbeiter, Kreative und Designer, OEM-Partner und Entwickler auf der ganzen Welt.
 Die offizielle Webversion von Adobe Photoshop wurde mit KI-generierten Werkzeugen zum Ausfüllen und Generieren erweiterter Bilder erstellt
Sep 29, 2023 pm 10:13 PM
Die offizielle Webversion von Adobe Photoshop wurde mit KI-generierten Werkzeugen zum Ausfüllen und Generieren erweiterter Bilder erstellt
Sep 29, 2023 pm 10:13 PM
Der Photoshop-Webdienst von Adobe (eine Online-Webversion) ist jetzt allgemein verfügbar. Die Webversion von Photoshop wird in Kürze die KI-generierten Füll- und Generierungswerkzeuge für erweiterte Bilder unterstützen, die kürzlich für die Desktop-Version von Photoshop veröffentlicht wurden. Diese Funktionen basieren auf dem generativen KI-Modell Adobe Firefly und sind im Handel erhältlich. Sie ermöglichen Benutzern das schnelle Hinzufügen, Entfernen oder Erweitern von Bildern mithilfe textbasierter Beschreibungen in mehr als 100 Sprachen und passen dabei die Lichtverhältnisse und die Perspektive des Originalbilds an. Die Photoshop-Webversion bietet auch viele der am häufigsten verwendeten Tools der Desktop-Version, jedoch mit einem neu gestalteten Layout, um neuen Photoshop-Benutzern eine „vereinfachtere“ Benutzererfahrung zu bieten. auch Anfang dieses Jahres
 Welches Unternehmen hat Photoshop entwickelt?
Jul 08, 2022 am 11:34 AM
Welches Unternehmen hat Photoshop entwickelt?
Jul 08, 2022 am 11:34 AM
Photoshop wurde von Adobe Systems entwickelt; Photoshop ist eine von „Adobe Systems“ entwickelte und vertriebene Grafikverarbeitungssoftware, die hauptsächlich aus Pixeln zusammengesetzte digitale Bilder verarbeitet. Adobe Systems ist ein amerikanisches multinationales Computersoftwareunternehmen mit Hauptsitz in San Jose, Kalifornien.
 Mit welchen Werkzeugen zeichnen Sie Pfade in Photoshop?
Mar 19, 2021 pm 05:11 PM
Mit welchen Werkzeugen zeichnen Sie Pfade in Photoshop?
Mar 19, 2021 pm 05:11 PM
In Photoshop können Sie das „Stiftwerkzeug“ zum Zeichnen von Pfaden verwenden. Das Stiftwerkzeug ist ein Werkzeug zum Erstellen von Pfaden. Nachdem Sie einen Pfad erstellt haben, können Sie ihn erneut bearbeiten. Das Stiftwerkzeug ist ein Vektorzeichenwerkzeug. Sein Vorteil besteht darin, dass es glatte Kurven zeichnen und nach der Skalierung oder Verformung einen glatten Effekt beibehalten kann.
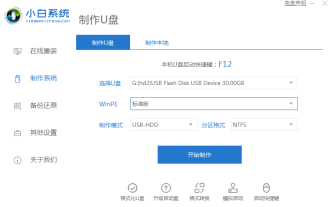 Erfahren Sie, wie Sie eine reine Win7-Bootdiskette erstellen
Jul 08, 2023 am 11:01 AM
Erfahren Sie, wie Sie eine reine Win7-Bootdiskette erstellen
Jul 08, 2023 am 11:01 AM
Wenn wir ein USB-Flash-Laufwerk verwenden möchten, um das System neu zu installieren, müssen wir über eine Bootdiskette verfügen. Viele Leute wissen jedoch nicht, wie man eine USB-Bootdiskette erstellt. Ich erkläre Ihnen, wie man einen reinen Win7-Boot erstellt Scheibe. 1. Laden Sie zunächst die Ein-Klick-Neuinstallationssystemsoftware für Anfänger herunter, öffnen Sie sie nach dem Herunterladen und wählen Sie im Produktionssystem die Option „U-Disk erstellen“. 2. Wählen Sie das System aus, das Sie installieren möchten, und laden Sie es auf den USB-Stick herunter. 3. Wenn es sich um einen leeren USB-Stick handelt, können Sie diesen Schritt ignorieren. Andernfalls müssen Sie zuerst die Dateien sichern. 4. Der nächste Schritt besteht darin, darauf zu warten, dass die Xiaobai-Software das System auf den bootfähigen USB-Datenträger herunterlädt. 5. Wenn diese Schnittstelle erscheint, bedeutet dies, dass unser bootfähiger USB-Datenträger erfolgreich erstellt wurde. 6. Wir können auch auf die Liste der Tastenkombinationen klicken, um die Start-Tastenkombinationen unseres Computers anzuzeigen. Das Obige zeigt, wie man w macht




