Photoshop 制作漂亮的彩线壁纸
最终效果 

1、照例,打开Photoshop,建立新文件,大小为1920×1200像素。此后,用一个深灰色(121212)填充背景。 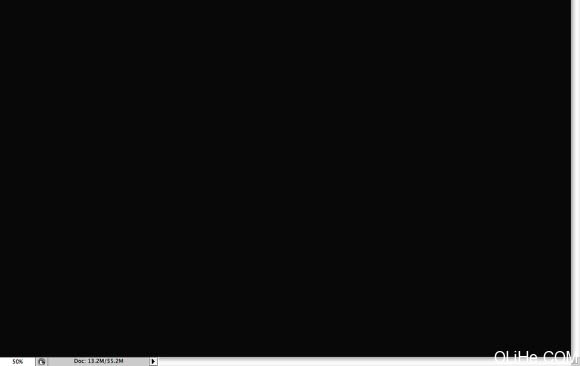
2、使用矩形工具(U)从左到右横跨画布中央创建一个矩形,使用白色。 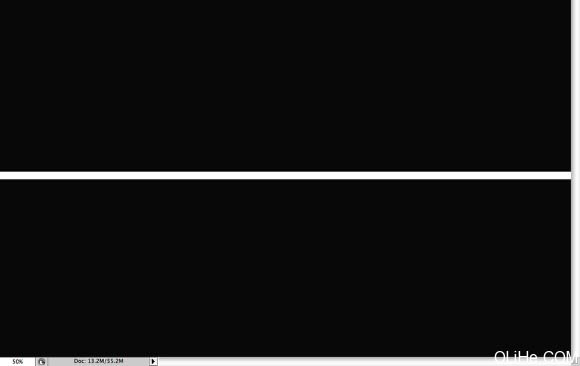
3、如果你使用的是Photoshop CS4,转换矩形为智能物体以便使用滤镜。然后去滤镜>模糊>高斯模糊。使用10像素的半径。 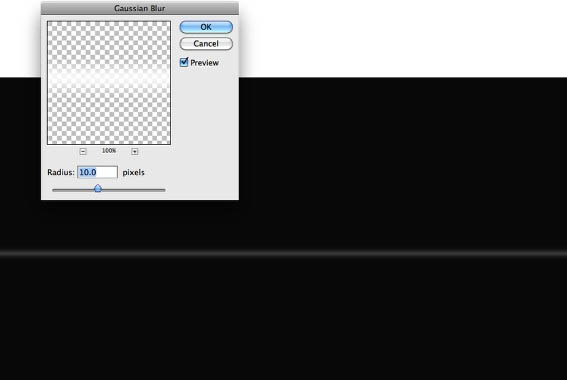
4、添加另一个层,使用画笔工具(B),然后使用硬度为0的柔软笔刷。选择白色,然后开始涂抹一些光点。可以改变笔刷的不透明度,这样你将能创建更多的变化效果。 之后,选择你刚才创建的矩形层,然后去图层>合并图层。在图层面板上该层将成为一个文件夹。更改文件夹的混合模式为颜色加深。 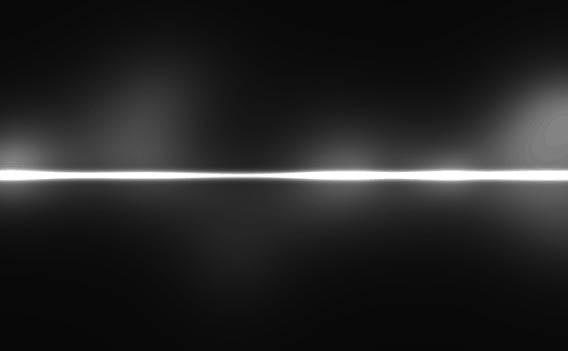
5、在背景层之上其他层之下(包括具有光亮效果的图层组)添加新图层。然后在新图层上填充任何颜色,去层>图层样式>渐变叠加。使用正片叠底的混合模式,90%的不透明度,180度的样式,颜色使用紫色,红色,黄色和绿色。另外在混合选项上,更改填充不透明度为0,这样层就有了渐变叠加的效果。 这一步后,你将可以看到一个非常好的,丰富多彩的背景了。 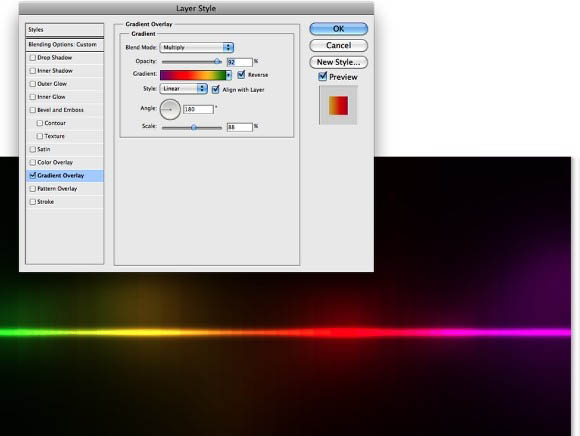
6、在渐变图层之上其它层之下添加一个新层。然后去滤镜>渲染>云。确保你的背景色为黑色,前景色为白色。运用云滤镜之后,进入滤镜>模糊>高斯模糊。使用20像素的半径。混合模式更改为柔光,然后使用橡皮擦工具(E)再次使用一种非常柔软的笔刷,然后删除图层的一部分。这样做是为了使变化不规则,就像烟雾一样。 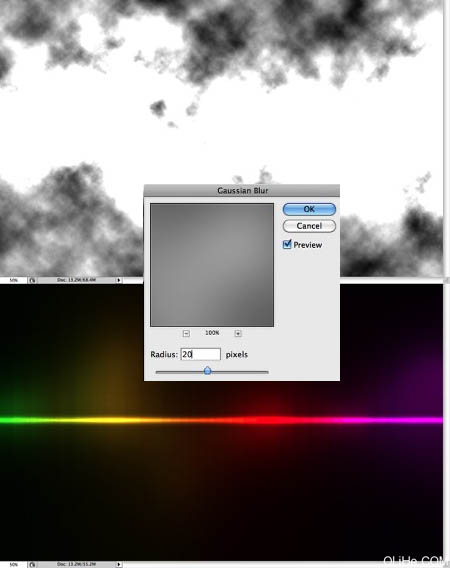
7、创建一个新文件,使用宽度为100像素,高度为10像素。调整背景层使它有一半高(5像素)。选择全部并去编辑>定义图案。命名新图案,这时你将有一个非常酷的条纹图案。 回到我们的设计中,在背景层之上其它层之下添加一个新图层。然后使用油漆桶工具(G),改变前景类型为图案。选择你刚才创建的图案(刚才创建的图案可以寻找现成的条文素材来替代)并用它填充图层。之后改变不透明度至2%,去滤镜>模糊>高斯模糊。使用2像素的半径。 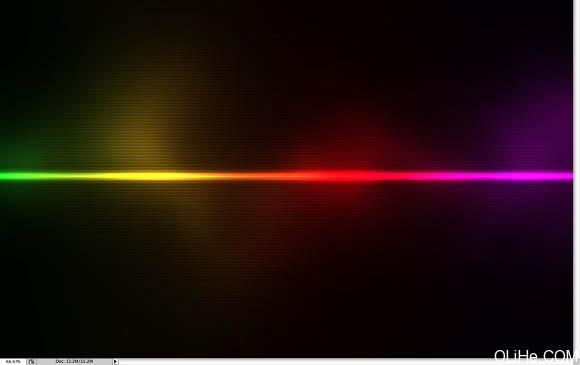
8、按命令Ctrl + Alt + Shitf + E 把所有层合并为一个新层。然后执行:滤镜>杂色>添加杂色。使用1.4%的数量和高斯类型。现在,只需要添加上你的标志,你就有了一个令人惊叹的墙纸了。可以再次使用我们刚才运用的混合模式和基本的滤镜。大多数的灯光效果都是使用了相同的过程。 

Heiße KI -Werkzeuge

Undresser.AI Undress
KI-gestützte App zum Erstellen realistischer Aktfotos

AI Clothes Remover
Online-KI-Tool zum Entfernen von Kleidung aus Fotos.

Undress AI Tool
Ausziehbilder kostenlos

Clothoff.io
KI-Kleiderentferner

Video Face Swap
Tauschen Sie Gesichter in jedem Video mühelos mit unserem völlig kostenlosen KI-Gesichtstausch-Tool aus!

Heißer Artikel

Heiße Werkzeuge

Notepad++7.3.1
Einfach zu bedienender und kostenloser Code-Editor

SublimeText3 chinesische Version
Chinesische Version, sehr einfach zu bedienen

Senden Sie Studio 13.0.1
Leistungsstarke integrierte PHP-Entwicklungsumgebung

Dreamweaver CS6
Visuelle Webentwicklungstools

SublimeText3 Mac-Version
Codebearbeitungssoftware auf Gottesniveau (SublimeText3)

Heiße Themen
 1389
1389
 52
52
 Wie deaktiviere ich den automatischen Hintergrundwechsel in Win11? Einführung in Abschlussmethoden
Apr 24, 2024 pm 05:43 PM
Wie deaktiviere ich den automatischen Hintergrundwechsel in Win11? Einführung in Abschlussmethoden
Apr 24, 2024 pm 05:43 PM
Einige Win11-Benutzer stellen fest, dass sich ihr Desktop-Hintergrundbild immer automatisch ändert. Sie möchten das Hintergrundbild jedoch nicht oft ändern. Wie können Sie also den automatischen Hintergrundwechsel deaktivieren? Werfen wir einen Blick auf die entsprechende Einleitung! Um die automatische Hintergrundwechselfunktion von Win11 zu deaktivieren, können Sie die folgenden Schritte ausführen: 1. Öffnen Sie die Anwendung „Einstellungen“. Sie finden es, indem Sie im Startmenü nach „Einstellungen“ suchen. 2. Klicken Sie im Fenster „Einstellungen“ links auf die Option „Personalisierung“. 3. Wählen Sie im Fenster „Personalisierung“ links die Option „Hintergrund“. 4. Unter der Option „Hintergrund“ finden Sie unter „Hintergrund“ die Umschalttaste neben „Bild“. 5. Schalten Sie den Schalter in den Aus-Zustand, damit die automatische Hintergrundwechselfunktion von Win11 ausgeschaltet werden kann. Nach dem Schließen
 Wo befinden sich Themes in Windows 11?
Aug 01, 2023 am 09:29 AM
Wo befinden sich Themes in Windows 11?
Aug 01, 2023 am 09:29 AM
Windows 11 bietet so viele Anpassungsoptionen, darunter eine Reihe von Themen und Hintergrundbildern. Obwohl diese Themen auf ihre Art ästhetisch sind, fragen sich einige Benutzer immer noch, wo sie unter Windows 11 im Hintergrund stehen. Diese Anleitung zeigt Ihnen die verschiedenen Möglichkeiten, auf den Speicherort Ihres Windows 11-Designs zuzugreifen. Was ist das Standarddesign von Windows 11? Der Standard-Designhintergrund von Windows 11 ist eine blühende abstrakte königsblaue Blume mit einem himmelblauen Hintergrund. Dieser Hintergrund ist aufgrund der Vorfreude auf die Veröffentlichung des Betriebssystems einer der beliebtesten. Das Betriebssystem bringt jedoch auch eine Reihe anderer Hintergründe mit. Daher können Sie den Hintergrund des Windows 11-Desktopdesigns jederzeit ändern. Themen werden in Windo gespeichert
 Wo wird das Win11-Hintergrundbild gespeichert?
Dec 27, 2023 am 11:59 AM
Wo wird das Win11-Hintergrundbild gespeichert?
Dec 27, 2023 am 11:59 AM
Das Win11-System hat viele neue Hintergrundbilder für alle aktualisiert, daher sind viele Benutzer neugierig, in welchem Ordner sich die Win11-Hintergrundbilder befinden, und möchten sie öffnen, um die darin enthaltenen Hintergrundbilder zu sehen, damit Sie sie eingeben können Sehen Sie sich die Hintergrundbilder an. In welchem Ordner befindet sich das Win11-Hintergrundbild: 1. Das System wird mit einem Hintergrundbild geliefert: 1. Geben Sie zuerst meinen Computer ein und öffnen Sie dann den Pfad: C:\Windows\Web\Wallpaper. 2. Geben Sie dann den Windows-Ordner ein und Sie können die mit dem System gelieferten Hintergrundbilder sehen. 2. Vom Benutzer gespeicherte Hintergrundbilder: 1. Von Benutzern installierte Hintergrundbilder werden gespeichert unter: C:\Benutzer (Benutzer)\xx (aktueller Benutzername)\AppData\Local\Microso
 So zeigen Sie die Uhrzeit unter dem Sperrbildschirmhintergrund auf dem iPhone an
Dec 18, 2023 am 11:27 AM
So zeigen Sie die Uhrzeit unter dem Sperrbildschirmhintergrund auf dem iPhone an
Dec 18, 2023 am 11:27 AM
Depth Effect ist eine coole Sperrbildschirmfunktion auf iOS, bei der ein Teil des Hintergrundbilds die Digitaluhr verdeckt. Dies führt im Wesentlichen zu einem Fata Morgana-ähnlichen Effekt, bei dem das Hintergrundbild mit Elementen des Sperrbildschirms zu interagieren scheint. In diesem Artikel erklären wir, was es mit dem Tiefeneffekt auf sich hat und wie man die Zeit/Uhr des Sperrbildschirms hinter dem Hintergrundbild auf dem iPhone einblendet. Was ist der Tiefeneffekt auf dem iPhone-Sperrbildschirm? Der Tiefeneffekt verleiht Ihrem Hintergrundbild mehrere Ebenen Tiefe. Wenn Sie ein Sperrbildschirm-Hintergrundbild anwenden, verwendet iOS die neuronale Netzwerk-Engine des iPhones, um Tiefeninformationen in dem von Ihnen angewendeten Bild zu erkennen. Bei Erfolg kann Ihr iPhone das Motiv, auf das Sie sich konzentrieren möchten, von anderen Elementen des Hintergrundbilds trennen. Sobald ein Motiv erkannt wird, wird der Tiefenschärfeeffekt aktiviert
 „&' Version 4.4 Wallpaper veröffentlicht, Xianyun und Jiaming haben ihre eigenen Eigenschaften
Feb 24, 2024 pm 05:46 PM
„&' Version 4.4 Wallpaper veröffentlicht, Xianyun und Jiaming haben ihre eigenen Eigenschaften
Feb 24, 2024 pm 05:46 PM
„Genshin Impact“ bietet Spielern die Computer- und Handy-Hintergrundbilder der 4.4-Version der Werbebilder des Spiels. Spieler können diese nach ihren eigenen Bedürfnissen verwenden
 Wie kann ich das Standard-Hintergrundbild in Win10 wiederherstellen? Ein Trick, um das Standardhintergrundbild im Windows 10-System schnell wiederherzustellen
Jun 02, 2024 pm 02:07 PM
Wie kann ich das Standard-Hintergrundbild in Win10 wiederherstellen? Ein Trick, um das Standardhintergrundbild im Windows 10-System schnell wiederherzustellen
Jun 02, 2024 pm 02:07 PM
Wenn Sie unter Windows 10 zum Standardhintergrund des Systems zurückkehren möchten, können Sie die folgenden Schritte ausführen: 1. Klicken Sie mit der rechten Maustaste auf eine leere Stelle auf dem Desktop und wählen Sie im Popup-Menü Personalisieren. 2. Dadurch wird das Personalisierungsfenster in den Einstellungen geöffnet. Klicken Sie im linken Menü auf Hintergrund. 3. Suchen Sie unter den „Hintergrund“-Einstellungen das Dropdown-Menü neben „Bild auswählen“ und klicken Sie darauf. Wählen Sie dann „Windows-Standard“ (Windows-Standard) aus oder wählen Sie direkt ein Bild aus, das wie das Standard-Hintergrundbild in der Bildvorschau unten aussieht (wenn es gibt mehrere Möglichkeiten). 4. Wenn Ihr System über mehrere Versionen verfügt
 Wie lösche ich alle Desktop-Hintergrundbilder in Win7? Tipps zum Löschen personalisierter Hintergrundbilder in Win7
Jun 02, 2024 am 09:01 AM
Wie lösche ich alle Desktop-Hintergrundbilder in Win7? Tipps zum Löschen personalisierter Hintergrundbilder in Win7
Jun 02, 2024 am 09:01 AM
Im Win7-System möchten viele Benutzer personalisierte Desktop-Hintergrundbilder löschen, wissen aber nicht, wie sie diese löschen können. In diesem Artikel erfahren Sie, wie Sie personalisierte Hintergrundbilder im Win7-System löschen. 1. Öffnen Sie zunächst die Systemsteuerungsoberfläche des Win7-Systems und klicken Sie, um die Einstellungen für „Darstellung und Personalisierung“ einzugeben. 2. Klicken Sie dann in der geöffneten Benutzeroberfläche auf die Einstellung „Desktop-Hintergrund ändern“ 3. Klicken Sie dann unten auf „ Option „Desktop-Hintergrund“; 4. Wählen Sie dann „Alle auswählen“ und klicken Sie dann auf „Alle löschen“. Natürlich können Sie es auch unter „Anpassen“ verwenden, mit der rechten Maustaste auf das Design klicken, das Sie löschen möchten, und dann im Kontextmenü auf &q klicken
 iOS 17: So verwenden Sie Live-Fotos als Sperrbildschirmhintergrund auf dem iPhone
Sep 21, 2023 am 10:33 AM
iOS 17: So verwenden Sie Live-Fotos als Sperrbildschirmhintergrund auf dem iPhone
Sep 21, 2023 am 10:33 AM
In der neuesten Version von iOS17 hat Apple eine neue Funktion integriert, mit der Sie LivePhotos verwenden können, um den Hintergrund des Sperrbildschirms Ihres iPhones zu dekorieren. Das Faszinierende daran ist, dass diese Live-Fotos jedes Mal zum Leben erwachen, wenn Sie das Display Ihres iPhones beleuchten. So verwenden Sie Live-Fotos als Hintergrundbild für den Sperrbildschirm auf einem iPhone mit iOS 17. So wenden Sie Live-Fotos als Sperrbildschirm-Hintergrundbild auf dem iPhone an. Erforderlich: iOS17-Update. (Überprüfen Sie „Einstellungen“ > „Allgemein“ > „Softwareaktualisierung“). Sie können Live-Fotos, die Sie auf Ihrem iPhone aufnehmen, als Hintergrundbild für den Sperrbildschirm in iOS17 verwenden. Sperren Sie den Bildschirm, wenn Sie ein Live-Foto als Hintergrundbild verwenden




